5 migliori soluzioni per l'app di Instagram che non funziona su Windows 11
Varie / / July 29, 2022
Puoi scaricare l'app Instagram sul tuo PC Windows 11 per passare a un'esperienza su grande schermo. Oltre a controllare il feed di Instagram, mettere Mi piace ai post e rispondere ai messaggi, puoi anche farlo pubblica su Instagram dal tuo PC.

Tuttavia, se l'app di Instagram non funziona correttamente sul PC, potrebbe essere necessario aprirla nel browser. Ma questo non promette un'esperienza simile. Ecco le migliori soluzioni che puoi applicare quando l'app di Instagram non funziona su Windows 11.
1. Utilizzare la connessione Internet ad alta velocità
Uno dei motivi per cui l'app di Instagram potrebbe comportarsi male è la connettività intermittente. Se puoi, passa a una connessione Internet ad alta velocità per consentire all'app di caricare correttamente immagini e video. Per coloro che utilizzano reti Wi-Fi e dispongono di un router dual-band, prendere in considerazione il passaggio da una banda di frequenza a 2,4 GHz a una banda di frequenza a 5 GHz. Ciò offrirà una migliore larghezza di banda e download più veloci.
Inoltre, puoi sempre ricorrere al cavo LAN della vecchia scuola per velocità Internet più veloci e affidabili.

Per saperne di più su come ottenere velocità Internet migliori su Windows 11, puoi consultare il nostro post sui modi migliori per farlo correggere la velocità di Internet lenta su Windows 11.
2. Esegui lo strumento di risoluzione dei problemi delle app di Microsoft Store
Dopo la connessione a una rete Internet ad alta velocità, puoi eseguire lo strumento di risoluzione dei problemi per le app di Microsoft Store se l'app di Instagram continua a non funzionare. Questo è uno strumento di risoluzione dei problemi integrato per rilevare e risolvere i problemi nelle app scaricate da Microsoft Store. Ecco come usarlo.
Nota: Windows 11 Insider Build 25169 o versioni successive mostrerà lo strumento di risoluzione dei problemi delle app di Windows Store come app di Microsoft Store.
Passo 1: Apri Impostazioni sul tuo PC Windows 11.

Passo 2: In Impostazioni di sistema, scorri verso il basso e fai clic su Risoluzione dei problemi.

Passaggio 3: Fare clic su Altri strumenti per la risoluzione dei problemi.

Passaggio 4: Scorri verso il basso e cerca le app di Windows Store.

Passaggio 5: Fai clic su Esegui accanto alle app di Windows Store.

Passaggio 6: Segui le istruzioni sullo schermo per completare il processo di risoluzione dei problemi.
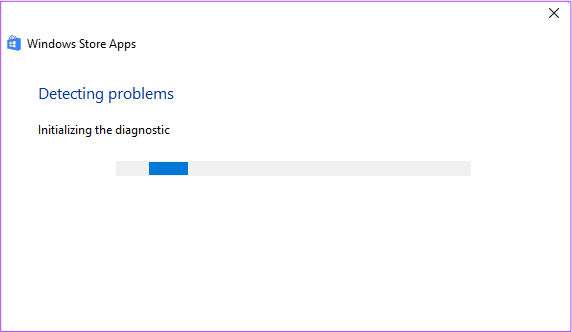
Passaggio 7: Una volta completato il processo, apri l'app di Instagram e verifica se funziona o meno.
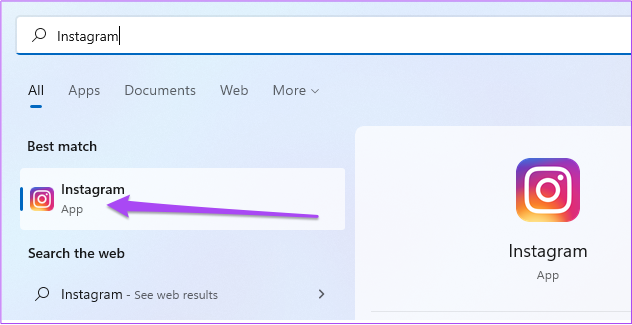
Se altre app di Windows 11 si connettono a Internet sul tuo PC, puoi provare i modi migliori per farlo correggi le app di Windows 11 che non si connettono a Internet.
3. Ripristina l'app Instagram
A volte, l'utilizzo dell'app come nuova risolve diversi problemi ed è qui che aiuta il ripristino. Ciò significa svuotare la cache e impostarla sullo stato in cui l'hai scaricata la prima volta. Dovrai accedere nuovamente al tuo account Instagram. Ecco come puoi farlo.
Passo 1: Apri Impostazioni sul tuo PC Windows 11.

Passo 2: Fai clic su App dal menu a sinistra.
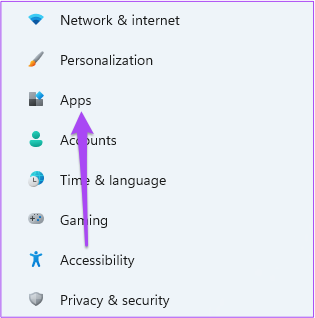
Passaggio 3: In App, seleziona App e funzionalità.
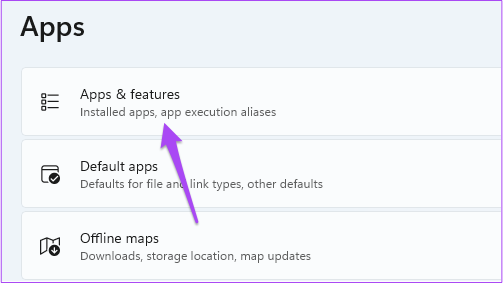
Passaggio 4: In App e funzionalità, scorri verso il basso e cerca Instagram.
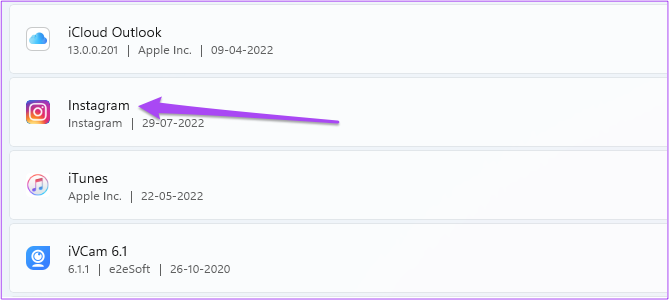
Passaggio 5: Fai clic sui tre punti accanto all'icona dell'app Instagram.
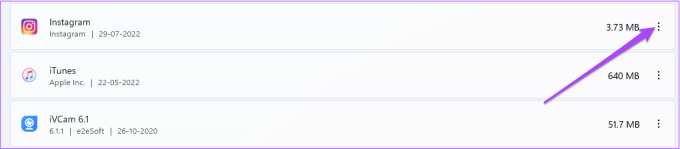
Passaggio 6: Seleziona Opzioni avanzate.

Passaggio 7: In Opzioni avanzate, scorri verso il basso e fai clic su Ripristina.

Passaggio 8: Clicca nuovamente su Reset per confermare la tua scelta.
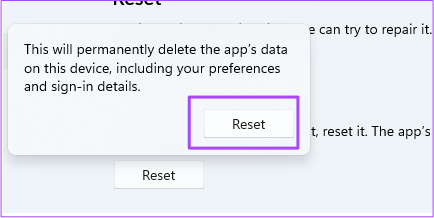
Passaggio 9: Al termine del ripristino, accedi nuovamente all'app di Instagram e verifica se funziona.
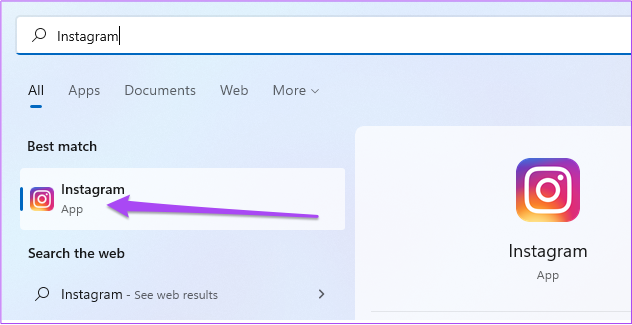
4. Aggiorna l'app di Instagram
Se non aggiorni l'app di Instagram da un po' di tempo, la versione precedente dell'app potrebbe causare tali problemi sul tuo PC Windows 11. Quindi ti consigliamo di verificare la presenza di un aggiornamento per l'app di Instagram seguendo questi passaggi.
Passo 1: Fare clic sull'icona Cerca sulla barra delle applicazioni, digitare Microsoft Store, e premere Invio.

Passo 2: Dopo che Microsoft Store si apre sullo schermo, fai clic su Libreria nell'angolo in basso a sinistra.
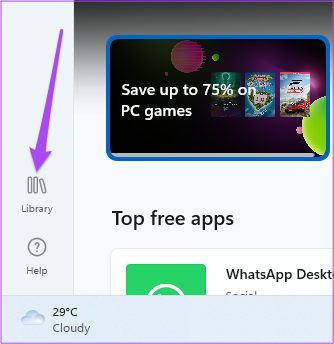
Passaggio 3: Fai clic su Ottieni aggiornamenti nell'angolo in alto a destra.

Passaggio 4: Se è disponibile un aggiornamento per Instagram, scaricalo e installalo.
Passaggio 5: Chiudi il Microsoft Store, apri l'app di Instagram e verifica se il problema è stato risolto.
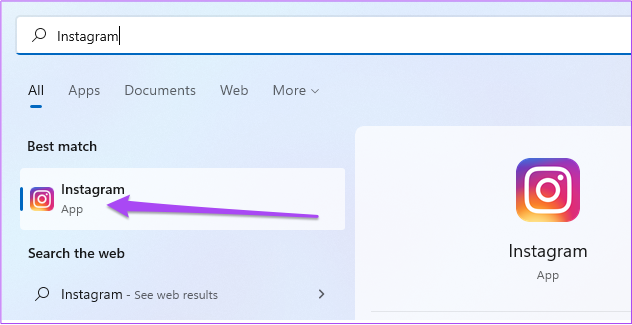
5. Controlla se Instagram è inattivo
Se nessuno dei passaggi sopra menzionati ti ha aiutato, è possibile che Instagram stia affrontando dei tempi di inattività in questo momento. Puoi andare a DownDetector e cerca Instagram. Se c'è un problema in corso con l'app Instagram per Windows 11, lo vedrai nella pagina dedicata. In questo caso, devi aspettare un po' di tempo prima che Instagram risolva il problema.
Usa l'app Instagram su PC Windows
Puoi passare all'utilizzo dell'app Instagram sul tuo PC Windows 11 ogni volta che non hai il telefono intorno a te. Inoltre, se vuoi evitare di usare il telefono per un po' di tempo, puoi accedere al tuo profilo Instagram sul tuo PC. Ora mentre Instagram e altre piattaforme social hanno app dedicate per Windows 11, puoi anche utilizzare app Android sul tuo PC Windows. Se hai un Android e vuoi saperne di più sullo stesso, dai un'occhiata al nostro post su come utilizzare le app Android su Windows 11. Se hai un
Ultimo aggiornamento il 29 luglio 2022
L'articolo sopra può contenere link di affiliazione che aiutano a supportare Guiding Tech. Tuttavia, non pregiudica la nostra integrità editoriale. Il contenuto rimane imparziale e autentico.



