Come riparare il registro danneggiato in Windows 10
Varie / / November 28, 2021
Ogni singolo file e applicazione su Windows può andare corrotto ad un certo punto nel tempo. Anche le applicazioni native non sono esenti da questo. Ultimamente, molti utenti hanno segnalato che il loro editor del registro di Windows è diventato corrotto e sta causando un numero enorme di problemi. Per chi non lo sapesse, l'Editor del Registro di sistema è un database che memorizza le impostazioni di configurazione di tutte le applicazioni installate. Ogni volta che viene installata una nuova applicazione, le sue proprietà come dimensione, versione, posizione di archiviazione sono incorporate nel registro di Windows. L'editor può essere utilizzato per configurare e risolvere i problemi delle applicazioni. Per saperne di più sull'editor del registro, dai un'occhiata a: Che cos'è il registro di Windows e come funziona?
Poiché l'editor del registro memorizza la configurazione e le impostazioni interne per tutto sul nostro computer, si consiglia di essere estremamente cauti quando si apportano modifiche ad esso. Se non si fa attenzione, l'editor potrebbe essere corrotto e causare seri danni. Pertanto, è sempre necessario eseguire il backup del registro prima di apportare modifiche. Oltre alle modifiche manuali imprecise, anche un'applicazione o un virus dannoso e qualsiasi arresto improvviso o arresto anomalo del sistema possono danneggiare il registro. Un registro estremamente corrotto impedirà del tutto l'avvio del computer (l'avvio sarà limitato al
schermo blu della morte) e se la corruzione non è grave, potresti riscontrare l'errore della schermata blu di tanto in tanto. Gli errori frequenti della schermata blu deteriorano ulteriormente le condizioni del tuo computer, quindi è molto importante riparare un editor di registro corrotto il prima possibile.In questo articolo, abbiamo spiegato vari metodi per riparare un registro corrotto in Windows 10 insieme ai passaggi per eseguire il backup dell'editor del registro prima di apportare modifiche.
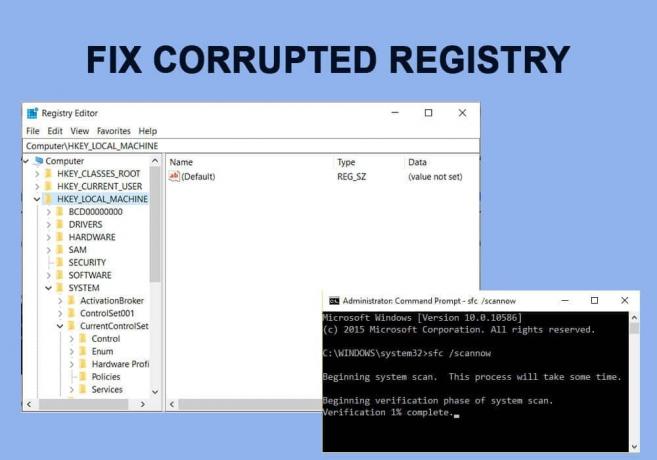
Contenuti
- Correggi il registro danneggiato in Windows 10
- Metodo 1: utilizzare la riparazione automatica
- Metodo 2: eseguire una scansione SFC e DISM
- Metodo 3: utilizzare un disco di Windows avviabile
- Metodo 4: ripristinare il computer
- Metodo 5: ripristinare un backup di sistema
- Come eseguire il backup dell'editor del registro?
Correggi il registro danneggiato in Windows 10
A seconda che il danneggiamento sia grave e se il computer è in grado di avviarsi, la soluzione esatta varierà per tutti. Il modo più semplice per riparare un registro corrotto è lasciare che Windows prenda il controllo ed esegua una riparazione automatica. Se riesci ad avviare il computer, esegui scansioni per correggere eventuali file di sistema corrotti e pulisci il registro utilizzando applicazioni di terze parti. Infine, dovrai ripristinare il PC, tornare alle versioni precedenti di Windows o utilizzare un'unità Windows 10 avviabile per correggere il registro se non funziona.
Metodo 1: utilizzare la riparazione automatica
Fortunatamente, Windows dispone di strumenti integrati per risolvere eventuali problemi che potrebbero impedire l'avvio del computer. Questi strumenti fanno parte del Ambiente di ripristino di Windows (RE) e può essere ulteriormente personalizzato (aggiungere strumenti extra, lingue diverse, driver, ecc.). Esistono tre diversi metodi attraverso i quali gli utenti possono accedere a questi strumenti di diagnostica e riparare il proprio disco e i file di sistema.
1. premi il Tasto Windows per attivare il menu Start e cliccare sul ruota dentata/ingranaggio icona sopra l'icona di accensione per aprire Impostazioni di Windows.

2. Clicca su Aggiornamento e sicurezza.

3. Usando il menu di navigazione a sinistra, spostati su Recupero pagina delle impostazioni quindi sotto Avvio avanzato sezione clicca su Ricomincia ora pulsante.

4. Il computer ora Ricomincia e sul Schermata di avvio avanzata, ti verranno presentate tre diverse opzioni, vale a dire, Continua (su Windows), Risoluzione dei problemi (per utilizzare strumenti di sistema avanzati) e Spegni il PC.

5. Clicca su Risoluzione dei problemi continuare.
Nota: Se il registro corrotto impedisce l'avvio del computer, premere a lungo il pulsante di accensione all'arrivo di un eventuale errore e tenerlo premuto fino allo spegnimento del PC (Force Shut Down). Riaccendi il computer e forza lo spegnimento di nuovo. Ripeti questo passaggio fino a quando la schermata di avvio non legge "Preparazione della riparazione automatica’.
6. Nella schermata successiva, fare clic su Opzioni avanzate.

7. Infine, fai clic su Avvio o riparazione automatica opzione per riparare il registro corrotto in Windows 10.

Metodo 2: eseguire una scansione SFC e DISM
Per alcuni fortunati utenti, il computer si avvierà nonostante un registro corrotto, se sei uno di loro, esegui la scansione dei file di sistema il prima possibile. Lo strumento Controllo file di sistema (SFC) è uno strumento da riga di comando che verifica l'integrità di tutti i file di sistema e sostituisce qualsiasi file danneggiato o mancante con una copia memorizzata nella cache. Allo stesso modo, utilizzare lo strumento Gestione e manutenzione delle immagini di distribuzione (DISM) per servire le immagini di Windows e correggere eventuali file corrotti che la scansione SFC potrebbe perdere o non riuscire a riparare.
1. Apri la finestra di comando Esegui premendo Tasto Windows + R quindi digita cmd e premi Ctrl + Maiusc + Invio per aprire il prompt dei comandi con privilegi di amministratore. Clic sì nel successivo popup Controllo account utente per concedere le autorizzazioni richieste.

2. Digita con attenzione il comando seguente e premi accedere per eseguirlo:
sfc /scannow

3. una volta che SFC scan ha verificato l'integrità di tutti i file di sistema, eseguire il seguente comando:
DISM /Online /Cleanup-Image /RestoreHealth

Metodo 3: utilizzare un disco di Windows avviabile
Un altro modo in cui gli utenti possono riparare la propria installazione di Windows è l'avvio da un'unità USB avviabile. Se non hai a portata di mano un'unità o un disco avviabile di Windows 10, preparalo seguendo la guida su Come creare un'unità flash USB avviabile di Windows 10.
1. Spegni computer e collegare l'unità di avvio.
2. Avvia il computer dall'unità. Nella schermata di avvio, ti verrà chiesto di premere un tasto specifico per avviare dall'unità, seguire le istruzioni.
3. Nella pagina Installazione di Windows, fare clic su Ripara il tuo computer.

4. Il tuo computer si avvierà ora su Ricovero avanzato menù. Selezionare Opzioni avanzate seguito da Risoluzione dei problemi.

5. Nella schermata successiva, fai clic su Avvio o riparazione automatica. Seleziona un account utente da cui continuare e inserisci la password quando richiesto.

6. Windows avvierà l'autodiagnosi e riparerà il registro corrotto.
Metodo 4: ripristinare il computer
Se nessuno dei metodi precedenti ti ha aiutato a riparare il registro corrotto, l'unica opzione è ripristinare il computer. Gli utenti hanno la possibilità di ripristinare il computer ma conservare i file (tutte le applicazioni di terze parti verranno disinstallate e l'unità in cui è installato Windows verrà cancellato quindi sposta tutti i tuoi file personali su un'altra unità) o Ripristina e rimuovi tutto. Per prima cosa prova a ripristinare mantenendo i file, se non funziona, ripristina e rimuovi tutto per riparare il registro corrotto in Windows 10:
1. premere Tasto Windows + I per lanciare il Impostazioni applicazione e fare clic su Aggiornamento e sicurezza.

2. Passa a Recupero pagina e clicca su Iniziare pulsante in Ripristina questo PC.

3. Nella finestra successiva, scegli 'Conserva i miei file', come ovvio, questa opzione non eliminerà i tuoi file personali anche se tutte le app di terze parti verranno eliminate e le impostazioni verranno ripristinate ai valori predefiniti.

4. Oraseguire tutte le istruzioni sullo schermo per completare il ripristino.
Leggi anche:Correzione L'editor del registro ha smesso di funzionare
Metodo 5: ripristinare un backup di sistema
Un altro modo per ripristinare il registro è ripristinare una versione precedente di Windows durante la quale il registro era completamente integro e non ha richiesto alcun problema. Tuttavia, questo funziona solo per gli utenti che avevano precedentemente abilitato la funzione Ripristino configurazione di sistema.
1. Digitare il controllo o pannello di controllo nella barra di ricerca iniziale e premere invio per aprire l'applicazione.

2. Clicca su Recupero. Regola la dimensione dell'icona dall'angolo in alto a destra per cercare più facilmente l'elemento richiesto.

3. Sotto Strumenti di ripristino avanzati, clicca sul Apri Ripristino configurazione di sistema collegamento ipertestuale.

4. Nel Ripristino del sistema finestra, fare clic su Prossimo pulsante per continuare.
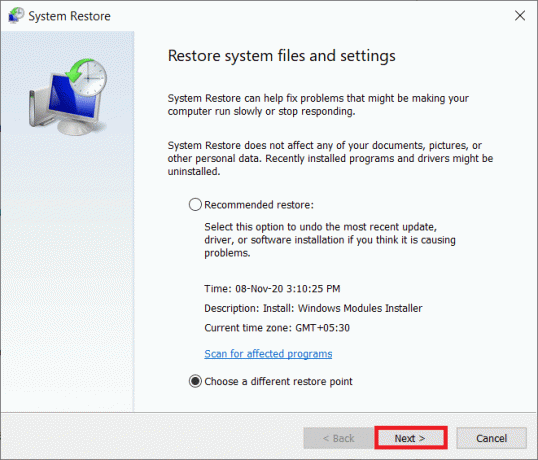
5. Dai un'occhiata al Appuntamento informazioni dei vari punti di ripristino e prova a ricordare quando è apparso per la prima volta il problema del registro corrotto (Seleziona la casella accanto a Mostra più punti di ripristino per vederli tutti). Seleziona un punto di ripristino prima di quel momento e clicca su Scansione dei programmi interessati.

6. Nella finestra successiva, sarai informato sulle applicazioni e sui driver che verranno sostituiti con le loro versioni precedenti. Clicca su Fine per ripristinare il computer al suo stato nel punto di ripristino selezionato.
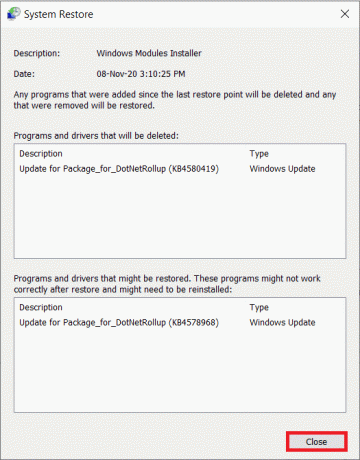
Oltre ai metodi discussi, puoi installare un registro di terze parti pulitore come Ripristina Riparazione avanzata del sistema o RegSofts – Pulitore del Registro di sistema e usalo per cercare eventuali voci chiave danneggiate o mancanti nell'editor. Queste applicazioni riparano il registro ripristinando le chiavi danneggiate al loro stato predefinito.
Come eseguire il backup dell'editor del registro?
D'ora in poi, prima di apportare modifiche all'editor del registro, considera di eseguirne il backup o rischierai di nuovo il tuo computer.
1. Tipo regedit nel Correre casella di comando e premi accedere per aprire l'editor del registro. Fare clic su Sì nel successivo pop-up Controllo account utente.

2. Fare clic con il pulsante destro del mouse Su Computer nel riquadro di sinistra e seleziona Esportare.

3. Seleziona un appropriato Posizione per esportare il registro (preferibilmente salvarlo in un supporto di memorizzazione esterno come una pen drive o su un server cloud). Per facilitare l'identificazione della data di backup, includila nel nome del file stesso (ad esempio Registrybackup17Nov).
4. Clicca su Salva per terminare l'esportazione.
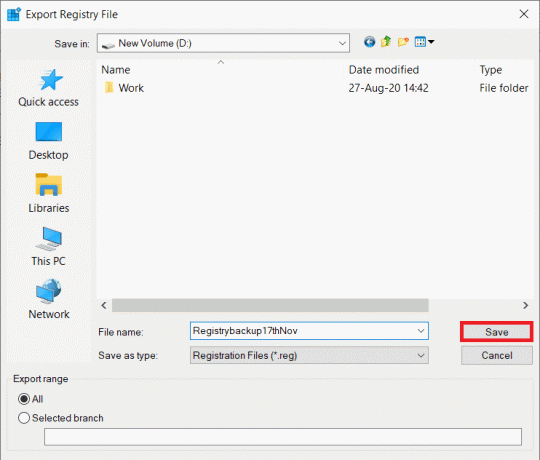
5. Se il Registro viene nuovamente danneggiato in futuro, semplicemente collegare il supporto di memorizzazione contenente il backup o scaricare il file dal cloud e importarlo. Per importare: Apri Editor del Registro di sistema e clicca su File. Selezionare Importare... dal menu successivo, individuare il file di backup del registro e fare clic su Aprire.
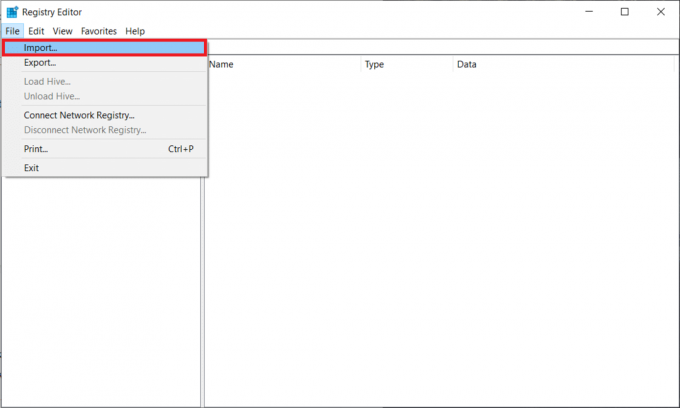
Per evitare ulteriori problemi con l'editor del registro, disinstallare correttamente le applicazioni (rimuovere i file residui) ed eseguire scansioni antivirus e antimalware periodiche.
Consigliato:
- Dove si trova il file di registro BSOD in Windows 10?
- 5 modi per interrompere gli aggiornamenti automatici su Windows 10
- Come utilizzare il blocco tasti Fn in Windows 10
- Impossibile raggiungere il sito di correzione, impossibile trovare l'IP del server
Speriamo che questo articolo ti sia stato utile e che tu sia stato in grado di farlo facilmente correggere il registro danneggiato su Windows 10. Se hai ancora domande o suggerimenti, non esitare a contattarci utilizzando la sezione commenti qui sotto.



