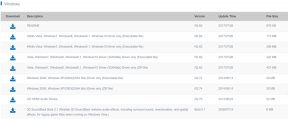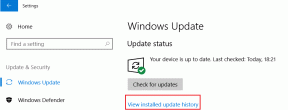Correzione dell'accesso a Warframe non riuscito Controlla le tue informazioni
Varie / / August 06, 2022

Warframe è un gioco di azione e avventura multipiattaforma, rilasciato per la prima volta nel 2013 per Windows e da allora è diventato popolare grazie alla sua disponibilità su molte piattaforme di gioco. Anche i produttori di giochi Warframe, Digital Extremes, hanno in programma di rilasciare una versione per smartphone entro la fine del 2022. È diventato gradualmente un gioco di successo e popolare, con numerosi live streaming disponibili in ogni momento. Tuttavia, molti utenti ricevono il messaggio di errore di accesso a Warframe non riuscito, controlla le tue informazioni. Se anche tu stai affrontando lo stesso problema, sei nel posto giusto. Ti offriamo una guida perfetta che ti aiuterà a correggere l'errore di accesso a Warframe non riuscito a controllare il tuo errore di informazione.
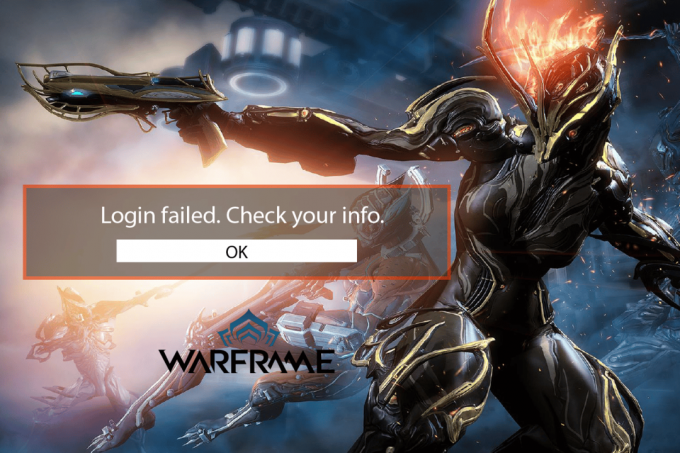
Contenuti
- Come risolvere l'accesso a Warframe non riuscito Controlla le tue informazioni in Windows 10
- Metodo 1: riavvia il router Wi-Fi
- Metodo 2: utilizzare la connessione IPv6
- Metodo 3: usa l'hotspot mobile
- Metodo 4: disabilitare il server proxy
- Metodo 5: usa l'app VPN
- Metodo 6: disattivare Windows Defender Firewall (non consigliato)
- Metodo 7: Consenti app tramite Windows Defender
- Metodo 8: disabilitare l'antivirus (se applicabile)
Come risolvere l'accesso a Warframe non riuscito Controlla le tue informazioni in Windows 10
Di seguito sono elencati alcuni dei motivi comuni per Warframe problemi di accesso:
- Indirizzo IP non corrispondente o bannato
- Connessione IPv4
- Connessione Internet problematica
Ora, immergiamoci nei metodi per risolvere i problemi di accesso di Warframe.
Metodo 1: riavvia il router Wi-Fi
Il tuo indirizzo IP potrebbe non corrispondere a causa di un errore tecnico o del tuo provider Internet. A volte, un leggero difetto nella tua connessione Internet potrebbe far scattare l'accesso a Warframe non riuscito, controlla il tuo messaggio di errore delle informazioni. Quindi, la prima cosa è riavviare il router Wi-Fi. Passi da seguire:
1. Spegni il tuo Router wifi e scollegalo per 3 minuti.

2. Ricollegare e accendere il router.
3. Controlla se Internet funziona e verifica se il problema del messaggio di errore è stato risolto.
Metodo 2: utilizzare la connessione IPv6
Se ricevi l'accesso a Warframe fallito, controlla il tuo messaggio, potrebbe essere perché la tua Internet non funziona correttamente su IPv4 (protocollo Internet versione 4). È un indirizzo IP che trasporta i dati in pacchetti da una sorgente a una destinazione attraverso varie reti. La maggior parte degli utenti IPv4 si è lamentata di questo. Passa a IPv6 per risolvere il problema. Ecco come farlo:
1. Colpire il Tasti Windows + I contemporaneamente per lanciare il Impostazioni.
2. Aprire Rete e Internet ambientazione.
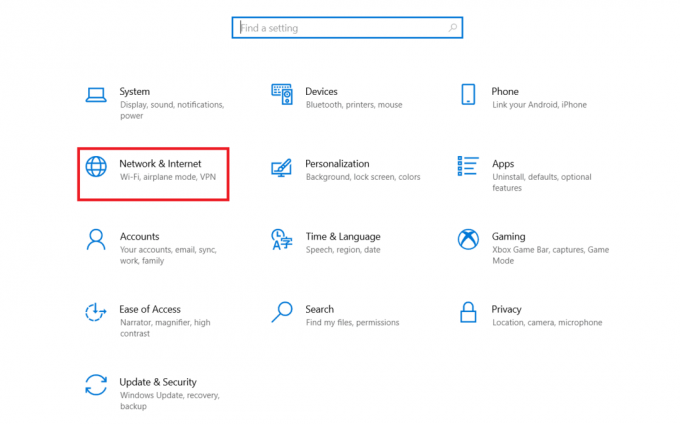
3. Quindi, fare doppio clic su Modifica le opzioni dell'adattatore.

4. Seleziona la tua connessione Internet, fai clic con il pulsante destro del mouse su di essa e fai clic su Proprietà.

5. Fare clic sulla casella di controllo del Protocollo Internet versione 6 (TCP/IPv6) opzione.

6. Infine, fai clic su OK.
Leggi anche: Correzione dell'aggiornamento di Warframe non riuscito
Metodo 3: usa l'hotspot mobile
Un hotspot mobile può essere utilizzato anche per risolvere il problema di accesso a Warframe non riuscito, verifica il tuo problema con le informazioni. Quando lo colleghi a un hotspot mobile, prima modifica alcune impostazioni di rete e cambia anche l'indirizzo IP perché la rete mobile ne ha uno diverso. Per attivare il tuo hotspot mobile, procedi nel seguente modo:
Nota: Poiché gli smartphone non hanno le stesse opzioni di impostazione e variano da produttore a produttore, quindi, assicurati che le impostazioni corrette prima di modificarle. Sono stati provati i seguenti metodi Redmi Nota 5.
1. Avvia il dispositivo Impostazioni.

2. Apri il Punto caldo portatile opzione.

3. Attiva il Punto caldo portatile.
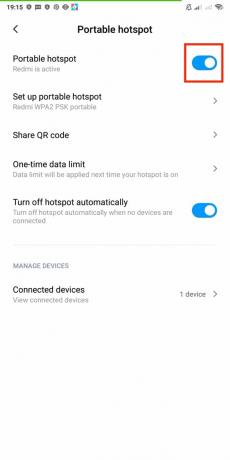
4. Infine, collegare la rete al tuo PC.
Metodo 4: disabilitare il server proxy
A volte, con configurazioni di rete inadeguate sul tuo computer Windows 10, dovrai affrontare l'accesso a Warframe fallito per controllare il tuo problema con le informazioni. Se hai installato un servizio VPN o utilizzi server proxy sul tuo PC, leggi la nostra guida su Come disabilitare VPN e proxy su Windows 10 e attuare i passaggi come indicato nell'articolo.

Leggi anche:Correzione Impossibile creare un dispositivo proxy per il dispositivo USB
Metodo 5: usa l'app VPN
Una VPN è una rete privata crittografata che ti consente di cambiare virtualmente la tua posizione. Inoltre, proteggerà e renderà anonima la tua connessione, rendendo impossibile per chiunque tracciare o accedere alla tua cronologia di navigazione. Se stai già utilizzando una VPN, disattivala e verifica se continui a ricevere l'accesso a Warframe non riuscito, controlla il messaggio di errore delle informazioni. Se il problema persiste, attiva la VPN e sperimenta regioni/località diverse. Segui la nostra guida su come configurare una VPN su Windows 10.

Puoi anche leggere la nostra guida su Che cos'è una VPN e come funziona?
Metodo 6: disattivare Windows Defender Firewall (non consigliato)
Il firewall può occasionalmente bloccare il server del gioco, il che potrebbe causare il mancato accesso a Warframe, controlla il messaggio di errore delle informazioni. Spegni il firewall e riavvia il gioco per risolvere il problema. Per disabilitare il firewall, leggi la nostra guida su Come disabilitare Windows 10 Firewall.
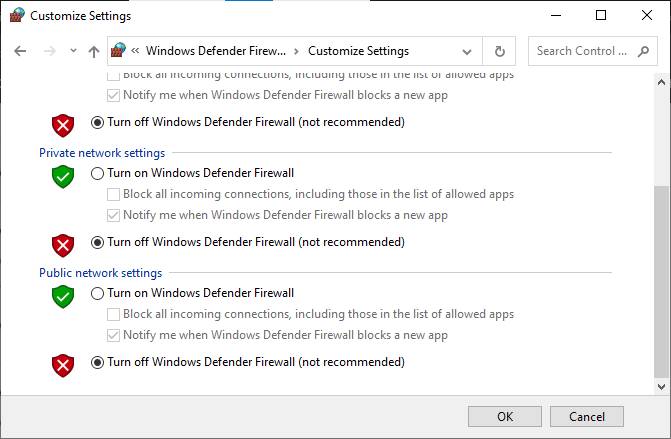
Nota: Disattivare il firewall potrebbe essere pericoloso ed esporre il sistema a virus e malware. Spegnilo a tuo rischio. Esiste un'alternativa più sicura al metodo di cui sopra, descritto di seguito nel metodo 7.
Leggi anche:Come risolvere il crash di Skyrim sul desktop
Metodo 7: Consenti app tramite Windows Defender
Per lo più non è sicuro spegnere il firewall e consentire a tutte le app, i pacchetti di dati e i file di spostarsi senza alcun controllo di sicurezza. Un'altra opzione è consentire a un'app specifica di comunicare tramite il firewall anziché l'intero sistema. Ecco come puoi farlo:
1. premi il Chiave di Windows, genere Pannello di controllo, quindi fare clic su Aprire.
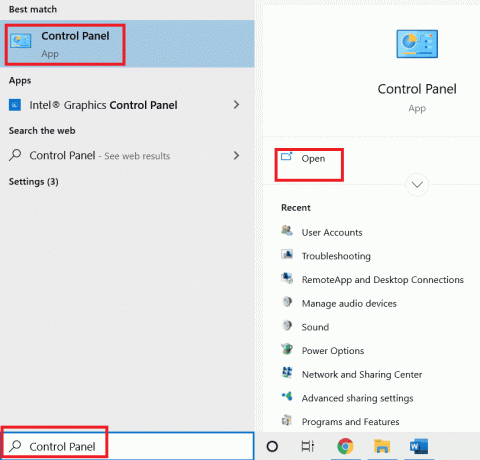
2. Modificare Visualizza per: Categoria a Icone grandi.
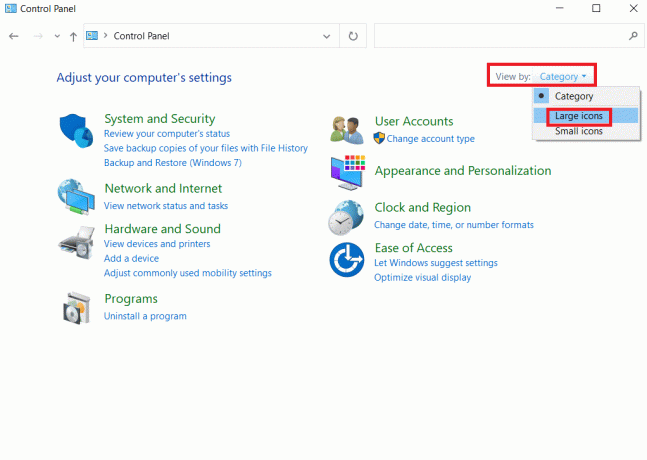
3. Quindi, fare clic su Firewall di Windows Defender.
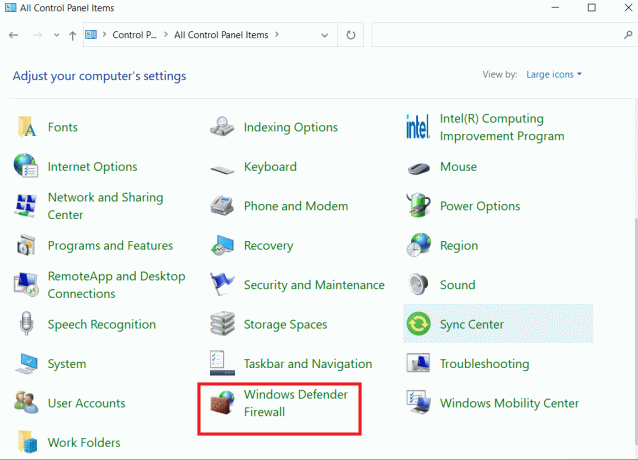
4. Clicca su Consenti un'app o una funzionalità tramite Window Defender Firewall.
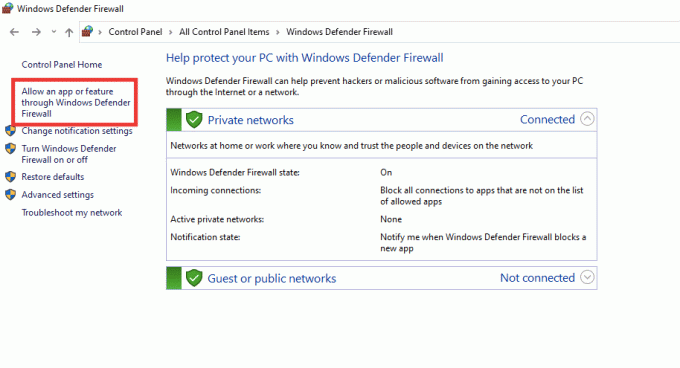
5. Seleziona il Warframe app e seleziona la casella per entrambi i Privato e Pubblico opzioni.
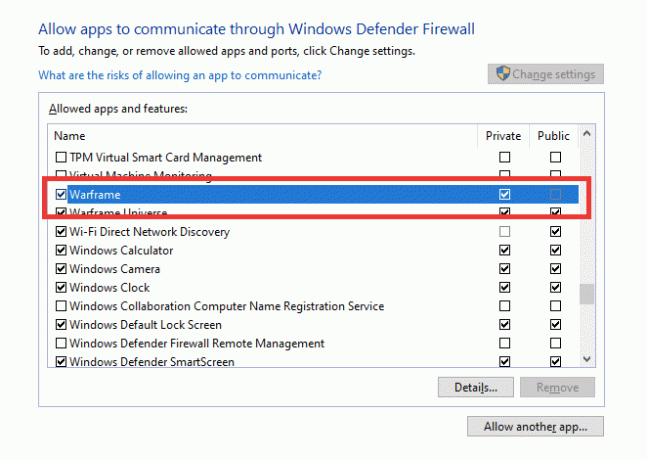
6. Infine, fai clic su OK per salvare le impostazioni.
Leggi anche:Risolto il problema con i servizi di Sea of Thieves temporaneamente non disponibili Lavenderbeard
Metodo 8: disabilitare l'antivirus (se applicabile)
È anche possibile che il messaggio di errore di accesso a Warframe non riuscito, controlla le tue informazioni sia causato da un software antivirus che sta bloccando il server del gioco. Disabilita l'antivirus per l'intero sistema o imposta un'eccezione per il gioco Warframe. Leggi la nostra guida su Come disabilitare temporaneamente l'antivirus su Windows 10 e segui le istruzioni per disabilitare temporaneamente il tuo programma antivirus sul tuo PC.

Se il problema persiste, puoi provare il gioco su un altro dispositivo o reinstallarlo di nuovo sul tuo PC.
Consigliato:
- Risolto il problema con Twitch che non va a schermo intero in Windows 10
- Come eliminare definitivamente il tuo account PUBG Mobile
- Risolto il crash di Forza Horizon 5 in Windows 10
- Correggi l'errore Warframe 10054 su Windows 10
Ci auguriamo che questa guida sia stata utile e che tu sia stato in grado di risolverlo Accesso a Warframe fallito controlla le tue informazioni messaggio di errore. Facci sapere quale metodo ha funzionato meglio per te. Se hai domande o suggerimenti, sentiti libero di lasciarli nella sezione commenti qui sotto.