I 6 migliori modi per risolvere Siamo spiacenti, stiamo riscontrando problemi nell'apertura di questo elemento Errore in Microsoft Outlook
Varie / / August 09, 2022
L'app Microsoft Outlook semplifica l'accesso alle tue e-mail dal desktop, dal dispositivo mobile o dal Web. Mentre puoi assumere scorciatoie da tastiera per Microsoft Outlook per usarlo in modo efficiente, tutto fallisce quando non puoi aprire un'e-mail. In particolare, si verifica l'errore "Siamo spiacenti, si stanno verificando problemi nell'apertura di questo elemento" in Outlook ogni volta che si apre un'e-mail.

In genere, puoi correggere l'errore semplicemente riavviare l'app o il tuo computer. Tuttavia, se ciò non ha aiutato, puoi utilizzare i seguenti suggerimenti per la risoluzione dei problemi per correggere l'errore "Siamo spiacenti, si sono verificati problemi nell'apertura di questo elemento" in Outlook.
1. Ripristina le impostazioni di visualizzazione di Microsoft Outlook
È possibile modificare le impostazioni di visualizzazione di Microsoft Outlook su cambia la modalità di visualizzazione degli elementi in una cartella. Tuttavia, la modifica delle impostazioni di visualizzazione può occasionalmente causare l'errore "Siamo spiacenti, si sono verificati problemi nell'apertura di questo elemento" in Outlook. Quindi, dovresti iniziare ripristinando le impostazioni di visualizzazione di Outlook per vedere se aiuta.
Passo 1: Fare clic con il pulsante destro del mouse sull'icona Start e selezionare Esegui.

Passo 2: Tipo outlook.exe/cleanviews nel campo Apri e premere Invio.

Passaggio 3: Apri di nuovo il comando Esegui, digita outlook.exe/resetnavpane nella casella e premere Invio.

Riavvia Outlook e controlla se viene visualizzato l'errore.
2. Svuota la cache di Microsoft Outlook
Microsoft Outlook raccoglie i file della cache per ridurre i tempi di caricamento e migliorare le prestazioni dell'app. Se i file della cache esistenti sono danneggiati, Outlook potrebbe non funzionare correttamente e visualizzare errori. In tal caso, puoi cancellare i file della cache di Outlook seguendo i passaggi seguenti.
Passo 1: Premi il tasto Windows + E per aprire Esplora file. Digita il seguente percorso nella barra degli indirizzi in alto e premi Invio per passare rapidamente alla cartella RoamCache.
%localappdata%\Microsoft\Outlook\RoamCache

Passo 2: Seleziona tutti i file all'interno della cartella e fai clic sull'icona del cestino in alto per eliminarli.

Apri l'app Outlook e verifica se il problema persiste.
3. Apri Outlook in modalità provvisoria e disabilita i componenti aggiuntivi problematici
I componenti aggiuntivi di Outlook di terze parti possono anche interferire con i processi delle app e causare tali errori. Per verificare questa possibilità, puoi aprire Outlook in modalità provvisoria dove verrà eseguito senza alcun componente aggiuntivo.
Per avviare Outlook in modalità provvisoria, tieni premuto il tasto CTRL e fai doppio clic sul collegamento di Outlook. Verrà visualizzato un messaggio che chiede se si desidera avviare Outlook in modalità provvisoria. Fare clic su Sì per confermare.

Se Outlook funziona correttamente in modalità provvisoria, puoi disabilitare tutti i componenti aggiuntivi e quindi riattivarli uno alla volta per isolare il colpevole.
Passo 1: Nell'app Outlook, fai clic sul menu File nell'angolo in alto a sinistra.

Passo 2: Utilizzare il riquadro di sinistra per passare a Opzioni.

Passaggio 3: Nella finestra Opzioni di Outlook, passa alla scheda Componenti aggiuntivi. Utilizza il menu a discesa accanto a Gestisci e seleziona Componenti aggiuntivi COM. Quindi, fai clic sul pulsante Vai accanto ad esso.

Passaggio 4: Deseleziona le caselle per disabilitare i componenti aggiuntivi e fai clic su OK.

Successivamente, puoi abilitare i tuoi componenti aggiuntivi individualmente per isolare quello che causa il problema.
4. Ripara il tuo profilo di Outlook
Il tuo profilo di Outlook contiene i tuoi account di posta elettronica, file di dati e altre impostazioni importanti. Se si verifica un problema con il tuo profilo attuale, Outlook potrebbe generare errori come "Siamo spiacenti, si sono verificati problemi nell'apertura di questo elemento".
Segui i passaggi seguenti per riparare il tuo profilo di Outlook.
Passo 1: Apri Outlook e fai clic sul menu File nell'angolo in alto a sinistra.

Passo 2: Nella scheda Informazioni, espandi Impostazioni account e seleziona Impostazioni account.

Passaggio 3: Nella scheda E-mail, seleziona l'account con cui stai riscontrando problemi e fai clic su Ripara.

Passaggio 4: Premi Ripara per confermare.

5. Crea nuovo profilo utente
Se la riparazione del profilo di Outlook non risolve l'errore, è possibile creare e passare a un nuovo profilo utente. Ecco come.
Passo 1: Fare clic sull'icona di ricerca sulla barra delle applicazioni, digitare pannello di controlloe premere Invio.

Passo 2: Cambia il tipo di visualizzazione in Icone grandi e fai clic su Posta (Microsoft Outlook).

Passaggio 3: In Profili, seleziona Mostra profili.

Passaggio 4: Fai clic sul pulsante Aggiungi, digita un nome per il nuovo profilo e premi OK.

Passaggio 5: Nella finestra Aggiungi account, inserisci i dettagli del tuo account e premi Avanti.

Passaggio 6: Dopo aver creato il profilo, seleziona "Usa sempre questo profilo". Quindi, utilizza il menu a discesa per selezionare il tuo nuovo profilo e fai clic su Applica.

6. Ripara Outlook
Infine, se non funziona nulla, puoi utilizzare lo strumento di riparazione di Microsoft Office per correggere l'app Outlook. Ecco cosa dovrai fare.
Passo 1: Premi il tasto Windows + R per avviare il comando Esegui. Nel campo Apri, digita appwiz.cpl e premere Invio.
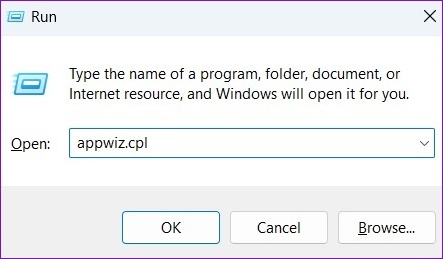
Passo 2: Nella finestra Programmi e funzionalità, individuare Microsoft Office Suite o Microsoft 365. Fare clic con il tasto destro su di esso e selezionare Modifica.

Passaggio 3: Seleziona Riparazione rapida o Riparazione online e fai clic sul pulsante Ripara per continuare.

Dopo aver completato la riparazione, dovresti essere in grado di accedere alle tue e-mail come prima.
Aggiorna il tuo Outlook
È scomodo quando Outlook visualizza tali errori durante il tentativo di accedere a e-mail importanti. Per fortuna, non è niente che non puoi risolvere da solo con i suggerimenti per la risoluzione dei problemi sopra menzionati.
Ultimo aggiornamento il 08 agosto 2022
L'articolo sopra può contenere link di affiliazione che aiutano a supportare Guiding Tech. Tuttavia, non pregiudica la nostra integrità editoriale. Il contenuto rimane imparziale e autentico.

Scritto da
Pankil è un ingegnere civile di professione che ha iniziato il suo percorso come scrittore presso EOTO.tech. Di recente è entrato a far parte di Guiding Tech come scrittore freelance per fornire istruzioni, spiegazioni, guide all'acquisto, suggerimenti e trucchi per Android, iOS, Windows e Web.



