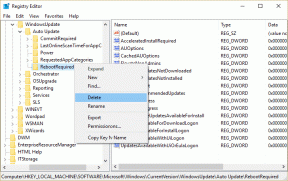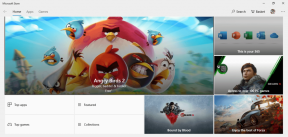Una guida completa all'utilizzo di Ripristino configurazione di sistema in Windows 11
Varie / / August 09, 2022
Hai apportato una modifica indesiderata al tuo PC Windows 11 e non sai come ripristinarla? O forse vuoi far funzionare il tuo computer dopo che un aggiornamento di sistema si è rivelato difettoso? Fortunatamente, non è necessario reinstallare Windows 11 da zero e rischi di perdere i tuoi file importanti per risolverlo. Windows include una funzione Ripristino configurazione di sistema che ti consente di ripristinare lo stato del tuo computer all'ultima versione utilizzabile.

Ripristino configurazione di sistema continua a scattare un'istantanea di Windows sul PC per creare un "punto di ripristino" in cui tutto funziona correttamente. Condivideremo di più su cos'è il ripristino del sistema, come funziona e come utilizzarlo sul tuo PC Windows 11 per annullare le modifiche o risolvere problemi relativi al software.
Che cos'è Ripristino configurazione di sistema e come funziona
Ripristino configurazione di sistema è una funzionalità legacy integrata in Windows 11 per proteggere e ripristinare il sistema a un punto di ripristino specifico se qualcosa va storto. Crea un'istantanea dello stato attuale del tuo sistema, salvata come "punto di ripristino" ogni volta che il tuo computer rileva modifiche significative o ne crei una manualmente per garantire la sicurezza del tuo sistema.
Si supponga che qualcosa sia andato storto dopo l'installazione di un aggiornamento software difettoso o la modifica accidentale di importanti parametri di sistema nel registro. In tal caso, è possibile utilizzare Ripristino configurazione di sistema per ripristinare il PC a uno stato di funzionamento precedente. Inoltre, il processo di Ripristino configurazione di sistema non influisce sui file personali come foto o documenti. Tuttavia, rimuoverà tutte le app, i driver e persino gli aggiornamenti installati sul sistema dopo che Windows ha creato il punto di sistema.
Come configurare e abilitare Ripristino configurazione di sistema in Windows 11
Per impostazione predefinita, Windows non abilita la funzione Ripristino configurazione di sistema. Dovrai accenderlo manualmente per il tuo computer Windows. Ecco come abilitare e configurare manualmente un punto di ripristino del sistema sul tuo PC Windows 11:
Passo 1: Fare clic su Cerca nella barra delle applicazioni di Windows 11, digitare Crea un punto di ripristinoe seleziona il pulsante Apri sotto il risultato "Crea un punto di ripristino".
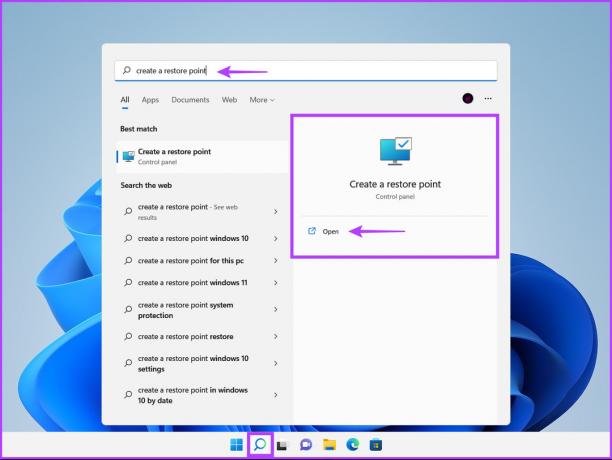
Passo 2: Selezionare la partizione del disco rigido per la quale si desidera creare un punto di ripristino del sistema e fare clic su Configura.

Passaggio 3: Nella finestra successiva, seleziona l'opzione "Attiva protezione del sistema" per abilitare Ripristino configurazione di sistema. Regolare il dispositivo di scorrimento Utilizzo massimo per allocare lo spazio su disco necessario per l'archiviazione dei punti di ripristino del sistema.

Passaggio 4: fare clic sul pulsante Applica per salvare le preferenze appena modificate.
Come creare un punto di ripristino del sistema in Windows 11
Dopo aver abilitato Ripristino configurazione di sistema, crea automaticamente un nuovo punto di ripristino ogni settimana o quando si installa un aggiornamento/applicazione di sistema. Tuttavia, ti consigliamo di optare per la creazione di punti di ripristino del sistema regolarmente o prima di apportare modifiche sostanziali al registro e alle preferenze di sistema. Ecco come creare manualmente un punto di ripristino del sistema in Windows 11:
Passo 1: Apri la finestra "Proprietà del sistema" per creare un punto di ripristino del sistema (controlla i passaggi nella sezione precedente). Fare clic su Crea.
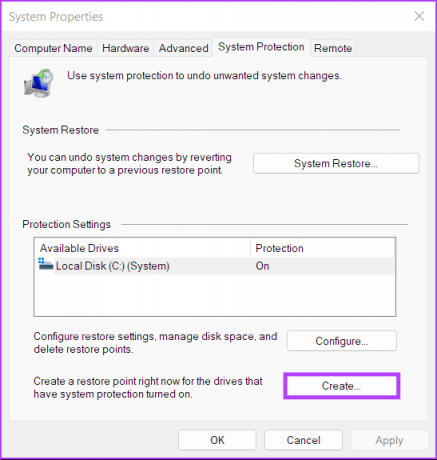
Passo 2: Nella finestra di dialogo "Crea un punto di ripristino", assegna un nome al punto di ripristino e fai clic su Crea.
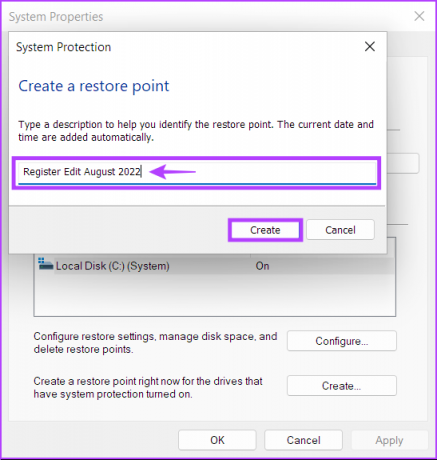
Passaggio 3: Fare clic su Chiudi per completare il processo.
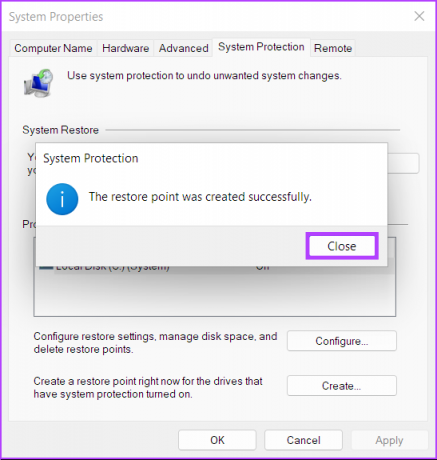
Come utilizzare Ripristino configurazione di sistema sul tuo PC
Ora che sai come abilitare e creare un punto di ripristino del sistema, ecco come puoi usarlo ripristina il tuo PC Windows a una fase precedente se qualcosa è andato storto e puoi ancora avviare/avviare il tuo PC:
Passo 1: Apri di nuovo la finestra "Proprietà del sistema" (segui i passaggi nella prima sezione) e fai clic sul pulsante Ripristino configurazione di sistema.

Passo 2: Fare clic su Avanti per avviare il processo di ripristino.

Passaggio 3: Seleziona un punto di ripristino che desideri utilizzare. (abbiamo scelto il "Registry Edit August 2022" creato per questa guida). Se necessario, fare clic su "Cerca programmi interessati" per visualizzare le modifiche apportate al sistema prima della creazione del punto di ripristino. Quindi, fare clic su Avanti.

Passaggio 4: Conferma il punto di ripristino su cui desideri ripristinare il sistema. Una volta verificato, fare clic su Fine per avviare il processo di ripristino automatico.

Come utilizzare Ripristino configurazione di sistema quando il computer non si avvia
Se stai cercando di ripristinare un aggiornamento con errori, ci sono buone probabilità che tu possa avviare/accedere al tuo PC per iniziare il processo di ripristino del sistema. Tuttavia, se non riesci ad avviare il tuo PC, ecco come puoi accedere a Ripristino configurazione di sistema dalle Opzioni di avvio avanzate. Consulta la nostra guida sui diversi modi per accedere Opzioni di avvio avanzate in Windows 11
In caso contrario, puoi seguire questi passaggi:
Passo 1: Avvia il computer e premi a lungo il pulsante di accensione quando vedi il logo di Windows e attendi il riavvio del computer.
Passo 2: Forza il riavvio del PC fino a 4 volte finché non viene visualizzata la schermata di riparazione automatica. Quindi, fai clic su Opzioni avanzate.

Passaggio 3: Fare clic su Risoluzione dei problemi.
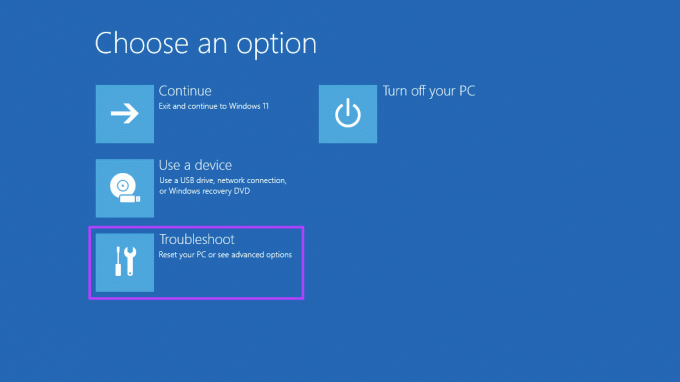
Passaggio 4: Seleziona Opzioni avanzate.

Passaggio 5: Fare clic su Ripristino configurazione di sistema.
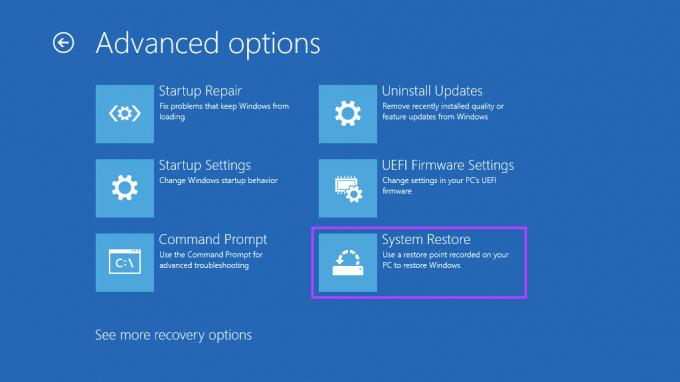
Passaggio 6: Il computer potrebbe chiederti di inserire la password dell'amministratore. Successivamente, fai clic sul pulsante Continua.
Passaggio 7: Scegli il punto di ripristino a cui desideri ripristinare nella finestra Ripristino configurazione di sistema. Se necessario, fare clic su "Cerca programmi interessati" per visualizzare le modifiche apportate al sistema prima della creazione del punto di ripristino. Quindi, fare clic su Avanti.
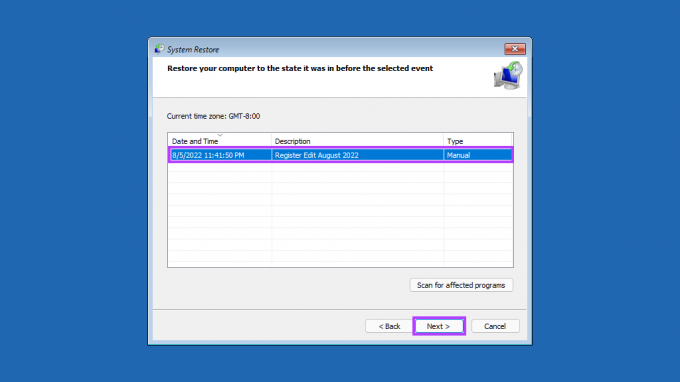
Passaggio 8: Conferma il punto di ripristino che desideri utilizzare. Una volta verificato, fare clic su Fine per avviare il processo di ripristino del sistema.
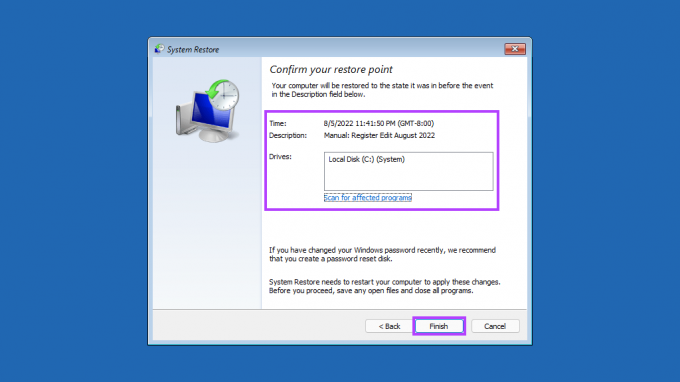
Lascia che il Ripristino configurazione di sistema prenda il sopravvento e faccia il suo dovere
Dai tempo al tuo PC per applicare tutte le modifiche e si riavvierà per far funzionare Windows. Tieni presente che questo processo potrebbe richiedere mezz'ora o più, a seconda di vari fattori come la dimensione del punto di ripristino, l'età dell'hardware del PC, ecc. Quindi, cerca di non spegnere il computer o di usarlo mentre il ripristino è in corso.
Al termine del processo di ripristino, il PC si riavvierà e verrà visualizzata una finestra che dice che hai ripristinato correttamente il PC. La parte migliore del Ripristino configurazione di sistema è che non devi perdere i tuoi file importanti o le applicazioni installate. Se sei bloccato o hai domande specifiche su Ripristino configurazione di sistema, condividile nei commenti qui sotto.
Ultimo aggiornamento il 09 agosto 2022
L'articolo sopra può contenere link di affiliazione che aiutano a supportare Guiding Tech. Tuttavia, non pregiudica la nostra integrità editoriale. Il contenuto rimane imparziale e autentico.