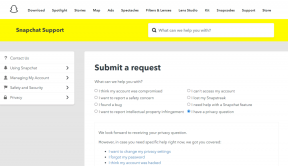I 7 modi migliori per risolvere Microsoft Excel che non risponde su Windows 11
Varie / / August 10, 2022
Microsoft Excel è un potente software per fogli di calcolo che rimane la prima scelta tra studenti, professionisti e aziende. Tuttavia, nonostante il suo stato, Microsoft Excel non è privo di difetti. Uno di questi problemi fastidiosi è quando Microsoft Excel smette di rispondere sul tuo computer Windows 11.

È naturale aspettarsi che Excel incontri problemi sul tuo computer Windows 11. Fortunatamente, ci sono modi per risolverli. Di seguito sono riportati alcuni suggerimenti per la risoluzione dei problemi che puoi utilizzare se Excel non risponde su Windows 11.
1. Forza la chiusura di Microsoft Excel da Task Manager
Occasionalmente Microsoft Excel potrebbe non rispondere a causa di un piccolo problema tecnico. Il più delle volte, puoi risolvere il problema semplicemente forzare la chiusura dell'app e riaprendolo. Ecco come farlo.
Passo 1: Premi Ctrl + Maiusc + Esc scorciatoia da tastiera per aprire Task Manager.
Passo 2: Nella scheda Processi, individuare Microsoft Excel nell'elenco. Fare clic con il tasto destro su di esso e selezionare Termina attività.
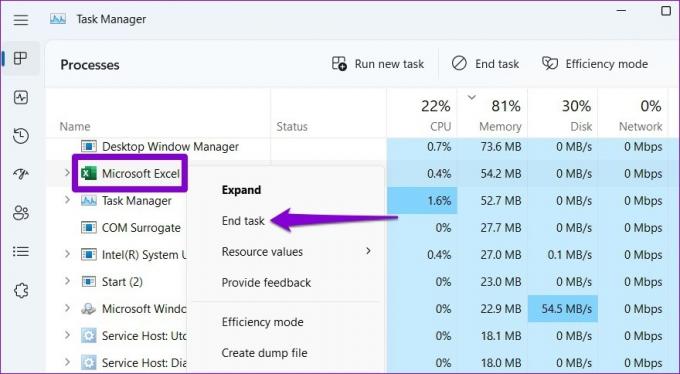
Riapri Microsoft Excel per vedere se funziona correttamente.
2. Apri Microsoft Excel in modalità provvisoria e disabilita i componenti aggiuntivi
È possibile aprire Excel in modalità provvisoria per eseguire l'applicazione senza componenti aggiuntivi. Questo ti aiuterà a verificare se uno dei plugin installati causa il problema.
Per avviare Excel in modalità provvisoria, premi il tasto Windows + R per aprire la finestra di dialogo Esegui. Tipo excel -sicuro nella casella e premere Invio.

Prova a utilizzare Excel in modalità provvisoria per vedere se funziona correttamente. In tal caso, uno dei componenti aggiuntivi di terze parti potrebbe essere il motivo per cui Excel non risponde su Windows 11. Puoi disabilitare tutti i componenti aggiuntivi e riattivarli individualmente per isolare il colpevole.
Passo 1: Apri Excel e fai clic sul menu File nell'angolo in alto a sinistra.

Passo 2: Fare clic su Opzioni nell'angolo in basso a sinistra.

Passaggio 3: Nella finestra Opzioni di Excel, vai alla scheda Componenti aggiuntivi. Quindi, seleziona Componenti aggiuntivi COM nel menu a discesa Gestisci e fai clic sul pulsante Vai.

Passaggio 4: Deseleziona tutti i componenti aggiuntivi e fai clic su OK.

Riavvia Excel dopo questo e abilita i tuoi componenti aggiuntivi uno alla volta. Osserva le prestazioni di Excel dopo aver abilitato ogni componente aggiuntivo per identificare quello che causa il problema.
3. Cancella formattazione condizionale
Excel potrebbe riscontrare problemi nell'apertura di file di fogli di calcolo specifici con una formattazione particolare. Se il problema si verifica solo quando tenti di accedere a un particolare foglio di calcolo, puoi disabilitare temporaneamente la formattazione condizionale per quel foglio. Diversi forum Microsoft TechCommunity gli utenti sono riusciti a risolvere il problema con questo metodo. Puoi anche provarlo.
Passo 1: Apri il file Excel problematico e passa alla scheda Home.
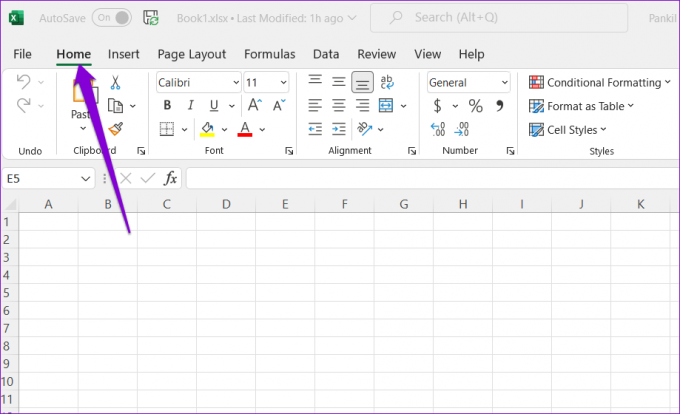
Passo 2: Fai clic sull'opzione Formattazione condizionale, vai su Cancella regole e seleziona "Cancella regole da intero foglio" dal sottomenu.

Ripetere il passaggio precedente per cancellare la formattazione condizionale per tutti i fogli nel file.
Passaggio 3: Premi F12 per richiamare la finestra di dialogo Salva con nome e salva il file Excel con un nuovo nome.

Riavvia Excel dopo questo e verifica se il problema esiste.
4. Modifica la stampante predefinita
Ogni volta che apri un foglio di calcolo in Excel, l'app comunica con la stampante predefinita del tuo PC per determinare i margini supportati. Excel può non riesce a connettersi alla stampante predefinita se non funziona correttamente. In questi casi, la selezione di un'altra stampante come stampante predefinita dovrebbe risolvere il problema.
Passo 1: Premi il tasto Windows + I per avviare l'app Impostazioni.
Passo 2: Passare alla scheda Bluetooth e dispositivi e selezionare Stampanti e scanner.

Passaggio 3: In Preferenze stampante, disattiva l'interruttore accanto a "Consenti a Windows di gestire la mia stampante predefinita".

Passaggio 4: Selezionare una stampante funzionante dall'elenco e fare clic sul pulsante Imposta come predefinita.

5. Controlla se l'antivirus è in conflitto con Excel
A volte, i programmi antivirus di terze parti sul tuo PC possono interferire con Excel. Questo di solito accade quando il tuo antivirus contrassegna erroneamente un file sicuro (spesso quelli con macro) come sospetto. In tal caso, puoi configurare il tuo programma antivirus per escludere la scansione in Excel per risolvere il problema.
6. Aggiorna Microsoft Excel
In genere, tutte le app di Office si aggiornano automaticamente in background. Tuttavia, se per qualche motivo Excel non ha completato l'ultimo aggiornamento, puoi aggiornare l'app manualmente seguendo i passaggi seguenti.
Passo 1: Apri l'app Microsoft Excel e fai clic su File in alto.

Passo 2: Vai alla scheda Account. Quindi, espandi Opzioni di aggiornamento e seleziona Aggiorna ora.

Attendi l'installazione degli aggiornamenti, quindi controlla se Excel funziona correttamente.
7. Ripara Microsoft Office
Microsoft Office offre un pratico strumento di riparazione che puoi utilizzare quando le app di Office come Word o Excel Stop non funzionano correttamente. Segui i passaggi seguenti per eseguire lo strumento di riparazione di Office su Windows 11.
Passo 1: Fare clic con il pulsante destro del mouse sull'icona Start e selezionare App installate dall'elenco.

Passo 2: Scorri verso il basso per individuare il prodotto Microsoft Office nell'elenco. Fare clic sull'icona del menu a tre punti accanto ad essa e selezionare Modifica.

Passaggio 3: Seleziona Riparazione rapida o Riparazione online e premi Ripara.

Punta a Excel
Microsoft Excel è un ottimo strumento di produttività che ti aiuta facilmente analizzare ed elaborare dati complessi. Tuttavia, può essere frustrante se Excel si blocca ripetutamente sul tuo PC Windows 11. Si spera che una delle soluzioni ti abbia aiutato a risolvere il problema e che tu possa continuare a lavorare sui fogli di calcolo.
Ultimo aggiornamento il 09 agosto 2022
L'articolo sopra può contenere link di affiliazione che aiutano a supportare Guiding Tech. Tuttavia, non pregiudica la nostra integrità editoriale. Il contenuto rimane imparziale e autentico.

Scritto da
Pankil è un ingegnere civile di professione che ha iniziato il suo percorso come scrittore presso EOTO.tech. Di recente è entrato a far parte di Guiding Tech come scrittore freelance per fornire istruzioni, spiegazioni, guide all'acquisto, suggerimenti e trucchi per Android, iOS, Windows e Web.