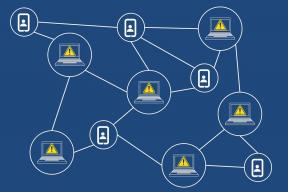Correggi il codice di errore VDS 490 01010004 in Windows 10
Varie / / August 11, 2022

È possibile che venga visualizzato il messaggio di errore imprevisto del provider di base VDS su Windows 10; questo errore è stato notato per la prima volta in un aggiornamento KB979391. Tuttavia, non esisteva una risoluzione diretta per risolvere questo errore. Per lo più, gli utenti ricevono un codice di errore 490 01010004 quando ricevono un errore VDS. È possibile seguire vari metodi per risolvere gli errori del provider VDS sul computer.
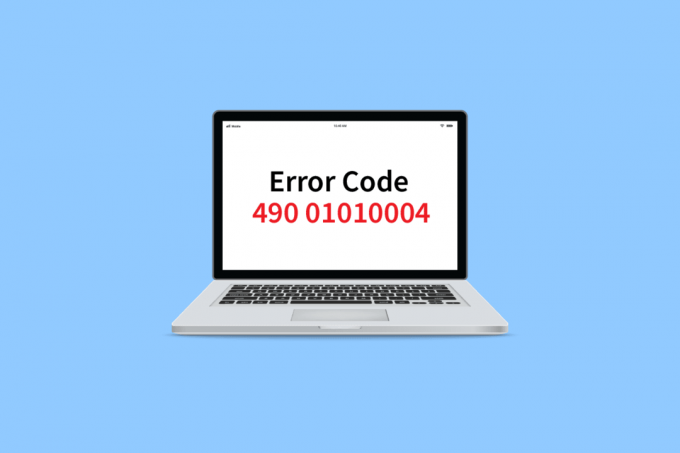
Contenuti
- Come correggere il codice di errore VDS 490 01010004 in Windows 10
- Metodo 1: riavviare il provider VDS
- Metodo 2: consentire al provider VDS di interagire con il desktop
- Metodo 3: interrompere la traccia VDS
- Metodo 4: riparare i file di sistema
- Metodo 5: ripara Windows con lo strumento di creazione multimediale
- Metodo 6: modifica le chiavi del Registro di sistema
- Metodo 7: eseguire Ripristino configurazione di sistema
Come correggere il codice di errore VDS 490 01010004 in Windows 10
Ci sono alcuni motivi per cui il codice di errore 490 01010004 appare sul tuo computer. Alcuni di loro sono menzionati di seguito:
- Servizio disco virtuale non funzionante
- Autorizzazione errata al servizio Disco virtuale
- Utilità di sistema VDS difettosa
- Problemi dovuti alla traccia VDS
- File di sistema danneggiati
- Windows non è aggiornato
- Problemi dovuti al software Virtual Drive
La seguente guida ti fornirà i metodi per risolvere il codice di errore 490 01010004 sul tuo computer.
Metodo 1: riavviare il provider VDS
Il primo metodo che si desidera utilizzare per risolvere l'errore del provider VDS consiste nel riavviare il provider di base VDS. È possibile seguire questi semplici passaggi per riavviare il provider di base VDS in modo sicuro.
1. premi il Tasti Windows + R insieme per lanciare il Correre la finestra di dialogo.
2. Tipo servizi.msc e colpisci il Tasto Invio per aprire il Servizi finestra.
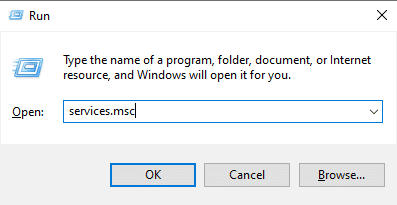
3. Nella finestra Servizi, individuare Disco virtuale.
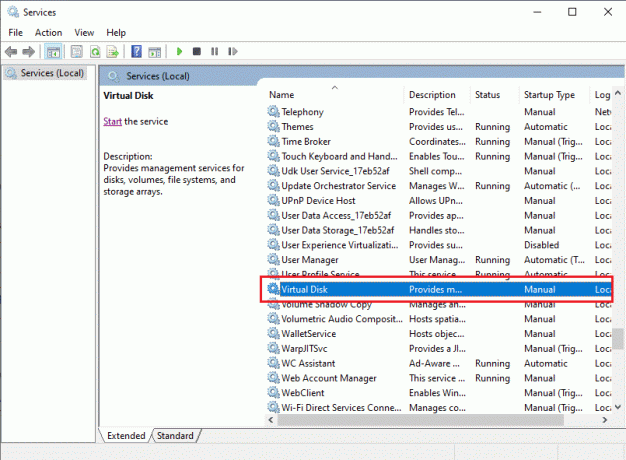
4. Fare clic con il pulsante destro del mouse su Disco virtualee fare clic su Ricomincia.
Nota: Puoi anche localizzare Riavvia il servizio nel menu a sinistra.
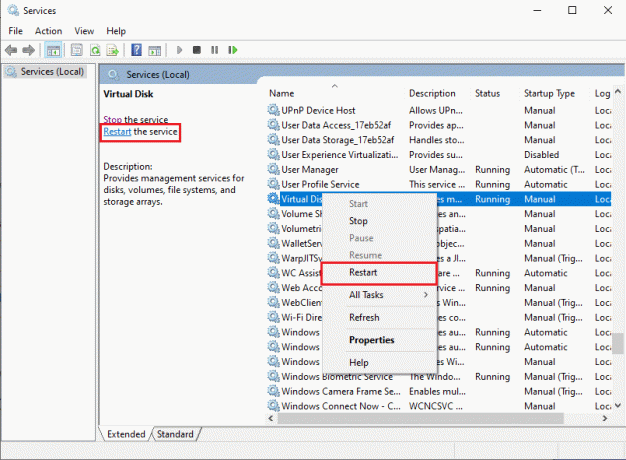
5. Infine, riavviare il PC e controlla se l'errore è stato risolto.
Metodo 2: consentire al provider VDS di interagire con il desktop
Un approccio diverso per correggere l'errore imprevisto del provider di base VDS consiste nell'assicurarsi che il provider di base VDS funzioni correttamente. Potresti ricevere errori se il provider VDS non è autorizzato a interagire con il desktop. È possibile seguire questi semplici passaggi per consentire al provider di base VDS di interagire con il desktop.
1. Avvia il Correre finestra di dialogo, digitare servizi.msc e colpisci Tasto Invio per aprire il Servizi finestra.
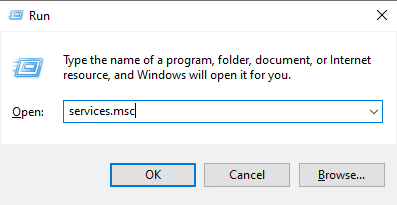
2. Qui, fai clic con il pulsante destro del mouse su Disco virtuale servizio.
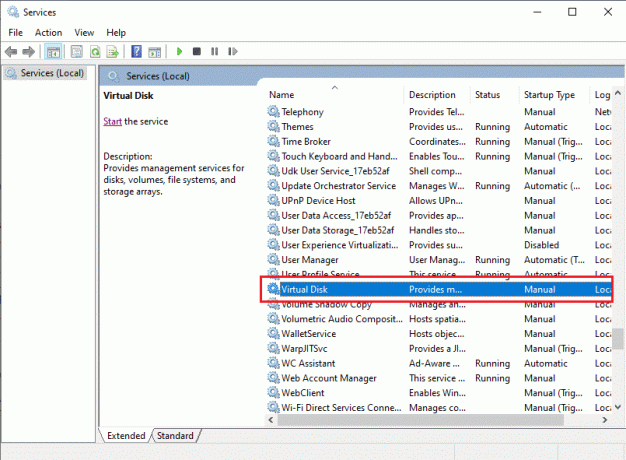
3. Quindi, seleziona il Proprietà.

4. Nel Generale scheda, seleziona Tipo di avvio come Automatico, e garantire il Stato del servizio è In esecuzione.
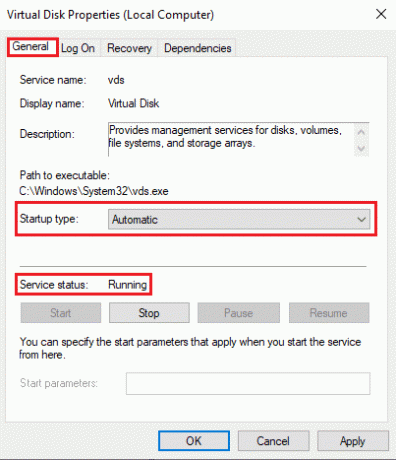
5. Ora vai a Accedere scheda e selezionare la casella in Consenti al servizio di interagire con il desktop.
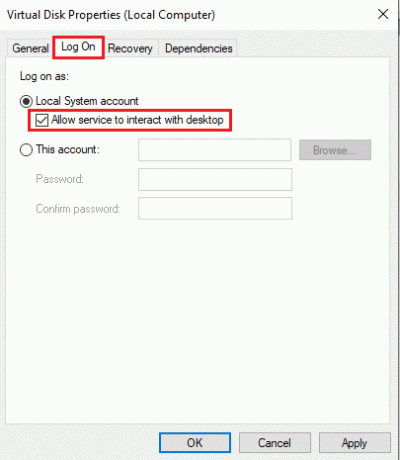
6. Clicca su OK e Applicare.
7. Infine, riavviare il PC. Se continui a ricevere il codice di errore 490 01010004, passa al metodo successivo.
Leggi anche:Correggi il codice di errore 0x80070490 in Windows 10
Metodo 3: interrompere la traccia VDS
Per eseguire una risoluzione dei problemi per risolvere il problema del codice di errore 490 01010004 con il provider VDS, puoi provare a interrompere la traccia VDS sul tuo computer. È possibile seguire questi semplici passaggi per interrompere la traccia VDS in modo sicuro.
1. Premere Chiave di Windows, genere cmd e fare clic su Aprire per lanciare il Prompt dei comandi.

3. Digita quanto segue comando e colpisci il Tasto Invio.
md %systemroot%\system32\LogFiles\VDS
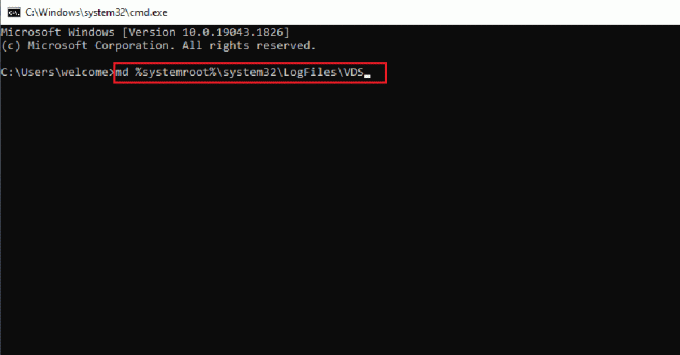
3. Quindi, digita il dato comando e premere il Tasto Invio.
Logman start vds -o %systemroot%\system32\LogFiles\VDS\VdsTrace.etl -ets -p {012F855E-CC34-4da0-895F-07AF2826C03E} 0xffff 0xff.
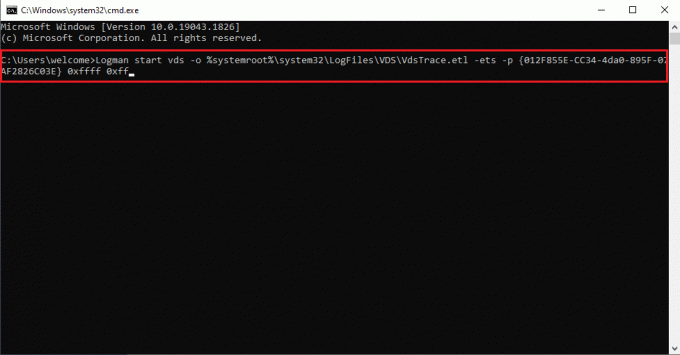
Dopo aver inserito questi comandi, riprodurre il problema.
4. Infine, esegui quanto segue comando per interrompere la traccia VDS.
Logman stop vds -etsTrace file Vds.
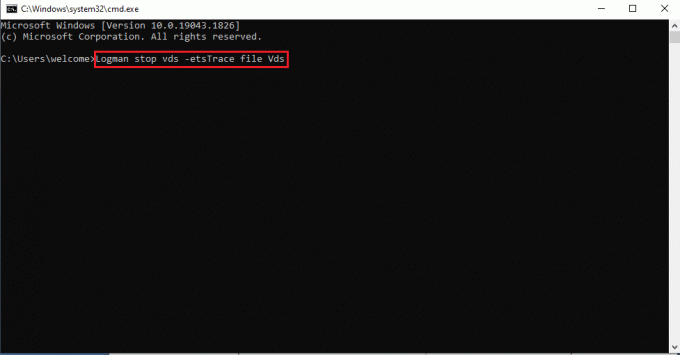
Leggi anche:Impossibile interrompere il servizio Windows Update
Metodo 4: riparare i file di sistema
Se sono presenti file di sistema corrotti nel tuo sistema operativo Windows, il tuo PC potrebbe dover affrontare molti problemi di connettività Internet. Fortunatamente, il tuo PC Windows 10 ha strumenti di riparazione integrati come SFC (System File Checker) e DISM (Deployment Image Servicing and Management) che ti aiuteranno a riparare tutti i file corrotti. Leggi la nostra guida su Come riparare i file di sistema su Windows 10 e segui i passaggi come indicato per riparare tutti i tuoi file corrotti.
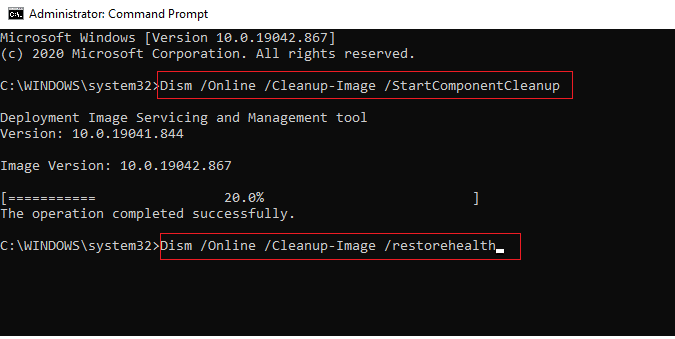
Metodo 5: ripara Windows con lo strumento di creazione multimediale
Per correggere il codice di errore 490 01010004, puoi provare a riparare Windows con l'aiuto di Microsoft Media Creation Tool. Segui questi semplici passaggi per riparare Windows.
1. Scarica il Strumento di creazione multimediale Microsoft.

2. Dopo aver scaricato correttamente Esegui lo strumento e fai clic su Aggiorna questo PC ora.
3. Selezionare Conserva tutti i miei file e app opzioni.
4. Clicca su Aggiornare.
5. Attendi che l'aggiornamento finisca e riavviare il PC.
Leggi anche:Correggi l'errore di aggiornamento di Windows 0x800704c7
Metodo 6: modifica le chiavi del Registro di sistema
Se i metodi precedenti non funzionano per correggere il codice di errore 490 01010004, puoi provare a modificare la cartella della chiave SPTD nell'Editor del Registro di sistema.
Nota: La rimozione del software Virtual Drive potrebbe lasciare un driver SPTD.sys sul tuo computer. Questa unità ha causato una serie di errori VDS sui computer Windows. È possibile modificare il registro di Windows per disabilitare il driver SPDT.sys sul computer.
È possibile seguire questi semplici passaggi per disabilitare il driver SPTD.sys.
1. Premere Tasti Windows + R contemporaneamente per aprire il Correre la finestra di dialogo.
2. Qui, digita regedit e colpisci il Tasto Invio per lanciare il Editore del Registro di sistema.
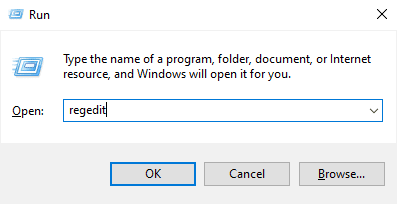
3. Nella finestra dell'Editor del Registro di sistema, navigare e fare clic su HKEY_LOCAL_MACHINE.
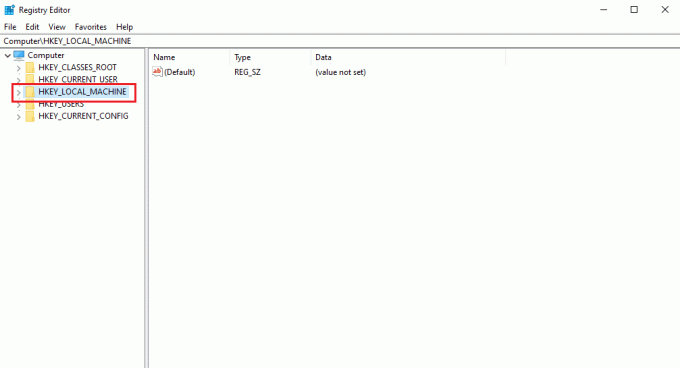
4. Ora, naviga e fai clic su Sistema cartella.
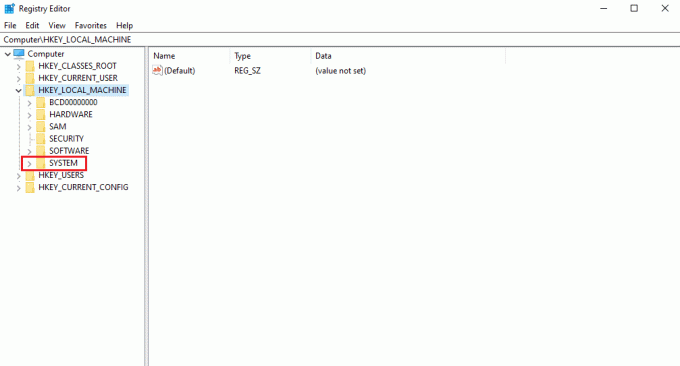
5. Ora, naviga e fai clic su CurrentControlSet cartella.
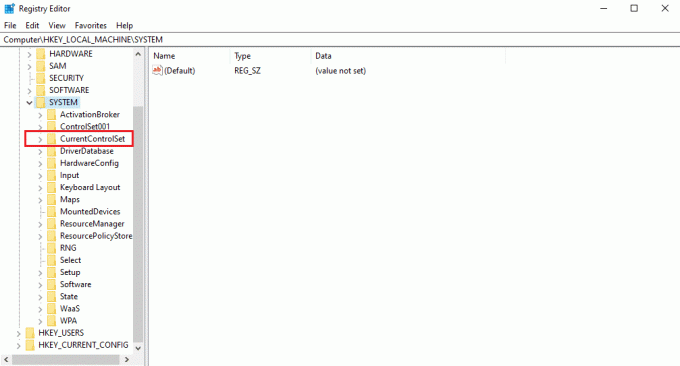
6. Quindi, fare clic su Servizi cartella.
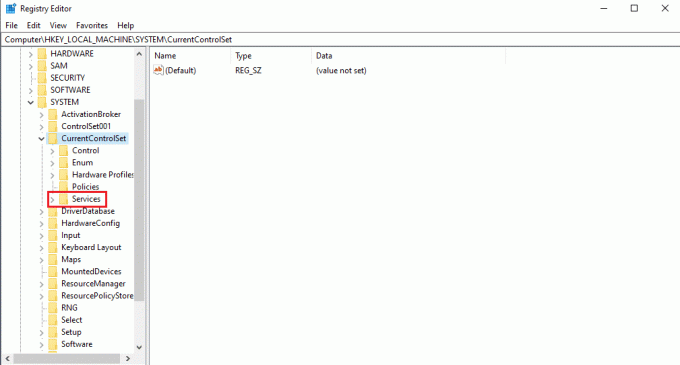
7. Quindi, fare clic su Spt cartella.
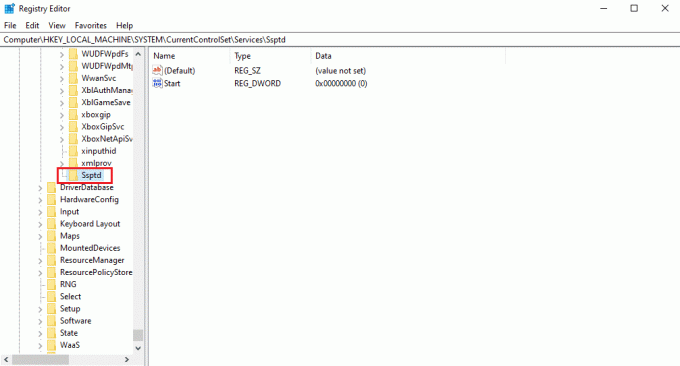
8. Fare clic con il pulsante destro del mouse su Avvia DWORD file e fare clic Modificare…

9. Cambiare il Dati di valore a 4.
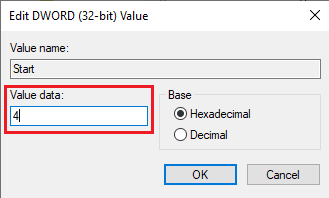
Leggi anche:Correggi l'aggiornamento di Windows 10 bloccato o bloccato
Metodo 7: eseguire Ripristino configurazione di sistema
Se nessuno dei metodi sopra menzionati funziona, puoi provare a eseguire un ripristino del sistema. Puoi controllare il Come utilizzare Ripristino configurazione di sistema su Windows 10 guida per ripristinare il tuo sistema Windows 10 in sicurezza.
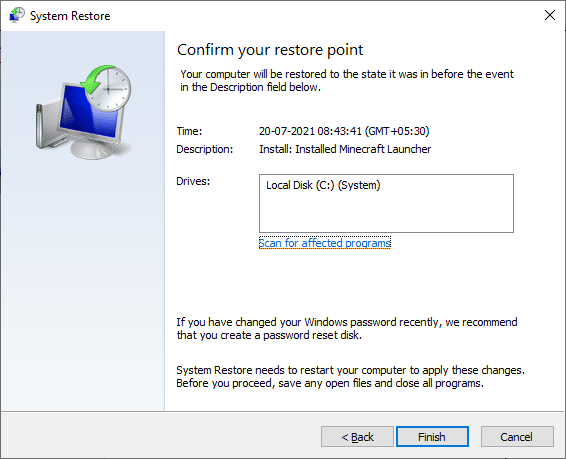
Domande frequenti (FAQ)
Q1. Quali sono le cause dell'errore del provider VDS su Windows 10?
Ans. Vari errori di sistema possono causare errori del provider di base VDS; alcuni motivi comuni includono aggiornamenti di Windows difettosi e file di sistema corrotti.
Q2. Cosa si intende per servizio disco virtuale?
Ans. Il servizio Virtual Disk è una tecnologia sviluppata da Microsoft. Questa tecnologia aiuta estendere la capacità di archiviazione esistente di Windows.
Q3. Come riparare il provider di base VDS?
Ans. Puoi riparare il Provider VDS di base con l'aiuto di un'utilità di riparazione. È possibile scaricare un'utilità di riparazione del provider VDS da Internet.
Consigliato:
- Fix League Abbiamo ripristinato questo errore di installazione
- Correggi il codice di errore di Office 1058 13 in Windows 10
- Correggi i driver trovati di Windows per il tuo dispositivo ma si è verificato un errore
- Correzione Impossibile connettersi al servizio di aggiornamento in Windows 10
Ci auguriamo che questa guida sia stata utile e che tu sia stato in grado di correggere VDS codice errore 490 01010004 problemi sul tuo computer. Commenta e facci sapere quale metodo ha funzionato meglio per te. Inoltre, se hai domande, domande o suggerimenti, sentiti libero di condividerli con noi.