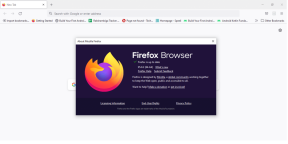11 migliori suggerimenti e trucchi per Samsung Galaxy Z Flip 4
Varie / / August 17, 2022
Il telefono pieghevole di Samsung, il Galaxy Z Flip 4 arriva come modello di quarta generazione della serie. Samsung include una serie di perfezionamenti nell'ultimo Flip 4. È più sottile e leggero rispetto al suo predecessore. La cerniera liscia lo rende più desiderabile. Se hai acquistato questa ammiraglia Samsung, potresti voler trarne il massimo.

Per aiutarti in questo, abbiamo compilato un elenco dei migliori suggerimenti e trucchi per Samsung Galaxy Z Flip 4. Le impostazioni sono semplici e siamo sicuri che adorerai le piccole ma eleganti modifiche.
Quindi, senza ulteriori indugi, ecco i migliori suggerimenti e trucchi per il Samsung Galaxy Z Flip 4.

Acquistare
Dai un'occhiata al Samsung Galaxy Z Flip 4 se non l'hai già fatto.
1. Imposta lo schermo di copertura
Lo schermo Cover è il punto forte del Galaxy Z Flip 4. Non solo puoi vedere le tue notifiche, ma puoi anche controllare i tuoi allarmi, tra gli altri. Fornisce tutte le informazioni necessarie senza aprire il telefono.

È importante impostare lo schermo di copertina secondo le tue preferenze. Per ora, puoi scegliere l'orologio di tuo gradimento o la grafica dello schermo. Inoltre, puoi anche scegliere i widget che desideri.
Per farlo, apri l'app Impostazioni e seleziona la schermata Cover. Quindi, tocca Stile orologio e scegline uno.
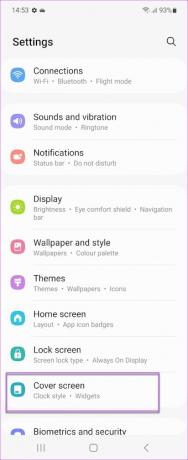
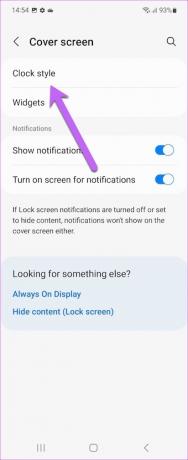
Suggerimento professionale: Puoi anche personalizzare la schermata Cover con il colore e la grafica che preferisci. Tieni presente che l'emissione di una serie di colori può influire sulla durata della batteria.
2. Avvia il timer dalla schermata di copertina
Il timer dovrebbe essere una delle funzioni facilmente accessibili sul telefono e dovresti essere in grado di avviare il timer il prima possibile. Per fortuna, lo schermo di copertina del tuo Galaxy Z Flip 4 ti consente di farlo. Tuttavia, dovrai configurare in anticipo la schermata Cover.
Per farlo, apri l'app Impostazioni, vai alla schermata Cover e tocca Widget.

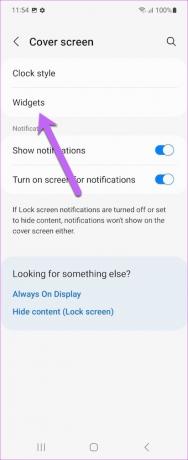
Una volta dentro, attiva l'interruttore per il timer. Ciò abiliterà la funzione Timer sullo schermo di copertina.
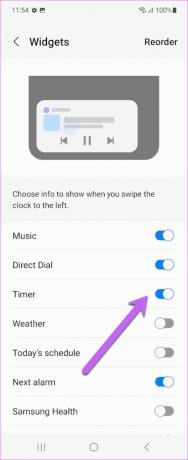
Allo stesso tempo, tocca Riordina nell'angolo in alto a destra e spingi la funzione Timer in alto. Ciò garantisce che sarai in grado di accedere rapidamente al timer.

Una volta terminato, chiudi il telefono e tocca due volte sulla schermata Cover. Scorri verso sinistra finché non vedi il timer. Bello, vero?
3. Aggiungi un widget intelligente
Una delle aggiunte più interessanti al Galaxy Flip 4 è Smart Widget. Questo widget ti assicura di non sprecare spazio nella schermata iniziale. Piace Gli Smart Stack di iPhone, puoi impilare diversi widget uno sopra l'altro. Tutto quello che devi fare è scorrere i widget finché non atterri su quello che ti serve.
Per abilitare Smart Widget sul tuo Galaxy Z Flip 4, premi a lungo sulla schermata principale e seleziona Widget dalla barra multifunzione in basso. Quindi, seleziona Smart Widget.

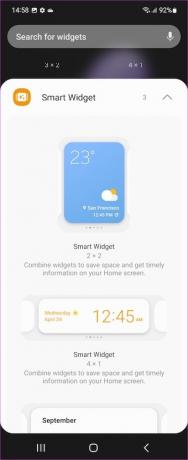
Scegli uno dei disegni e premi il pulsante Aggiungi.
Dopo aver aggiunto un widget, scorri verso sinistra o verso destra per controllare i diversi widget. La cosa buona è che puoi anche aggiungere e rimuovere le app di tua scelta.

Ad esempio, puoi rimuovere Calendar e aggiungere Google Foto al gruppo.
4. Chiama il tuo contatto
La composizione rapida dei tuoi contatti non è mai stata così veloce su Z Flip 4. La parte migliore è che puoi farlo senza aprire il telefono. Assicurati solo di scegliere il contatto giusto dal tuo elenco di contatti.
Per abilitarlo, vai su Impostazioni schermo Cover e tocca Chiamata diretta. Seleziona i contatti che desideri aggiungere dalla tua rubrica e il gioco è fatto.
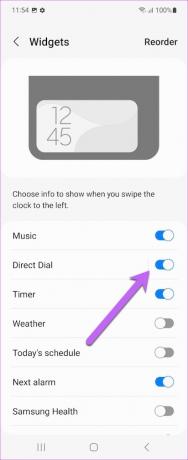

Allo stesso tempo, puoi anche riordinare il widget per la chiamata diretta per spingerlo in alto come quello sopra.

Dopodiché, piega il telefono. Tocca due volte sulla schermata di copertina e scorri verso sinistra. Sì, puoi ringraziarmi più tardi.
5. Padroneggia i gesti
Il Galaxy Z Flip 4 è un telefono alto e un po' difficile da abbassare il pannello delle notifiche, soprattutto quando lo si utilizza con una sola mano. Per fortuna, c'è una bella via d'uscita.
Puoi scorrere verso il basso sul sensore di impronte digitali e il pannello delle notifiche scorrerà verso il basso. Bello, vero?
Per abilitarlo, vai su Impostazioni avanzate (in Impostazioni) e seleziona Movimento e gesti dall'elenco.
Quindi, tocca Gesti del sensore dito e attiva l'interruttore. Questo è tutto.
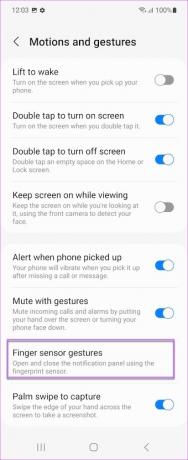
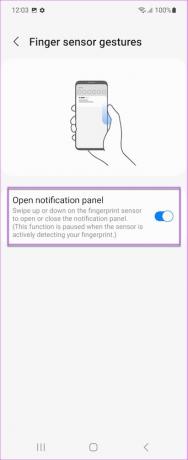
Tutto quello che devi fare è scorrere delicatamente il dito sul sensore per vedere il pannello delle notifiche. Scorri di nuovo per accedere al pannello Impostazioni rapide.
6. Fai uno screenshot
Parlando di gesti, puoi anche abilitare la scorciatoia per gli screenshot. Come puoi immaginare, premere i pulsanti per un semplice screenshot non è il compito più semplice su questo telefono. Anche in questo caso, il Movimento e i gesti vengono in tuo soccorso.
Tutto quello che devi fare è attivare l'interruttore per "Scorri con il palmo per acquisire". E la prossima volta devi fare un screenshot, fai scorrere il bordo del palmo della mano da destra a sinistra sullo schermo e il tuo smartphone Galaxy se ne occuperà il riposo.
7. Costruisci un sistema senza soluzione di continuità
Se hai un tablet Samsung o indossi uno smartwatch Samsung, puoi costruire un sistema senza interruzioni. L'unico prerequisito è che tutti i dispositivi debbano essere registrati con le stesse credenziali Samsung.
Dopodiché, puoi sfruttare al massimo opzioni come "Chiama e invia SMS" e "Continua app su altri dispositivi". Questi ti aiutano ad avere un sistema senza interruzioni. Puoi trovare le impostazioni in Impostazioni avanzate.


Ci sono alcune limitazioni, però. Ad esempio, solo alcune app come Samsung Internet e Samsung Notes (vedi i migliori suggerimenti e trucchi per Samsung Notes) sono compatibili per ora.
8. Scorri per lo schermo diviso
La One UI del Galaxy Z Flip 4 offre anche il vantaggio di uno schermo diviso. Perché alla fine della giornata, dovresti fare buon uso dello schermo alto. Ti consente di abilitare gli schermi divisi con un semplice gesto. Puoi utilizzare lo schermo al meglio e rimuovere la barra di stato e la barra di navigazione.
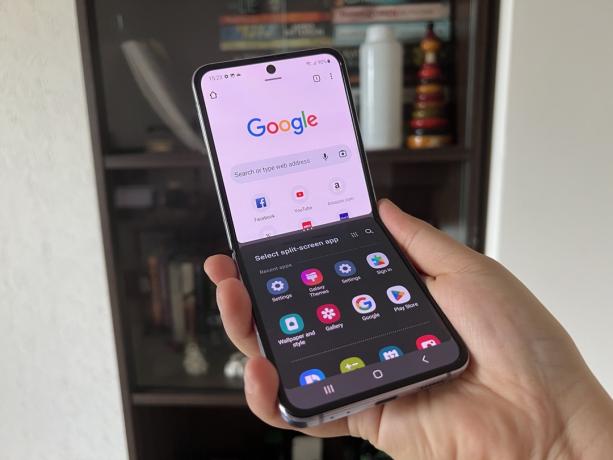
E come potresti aspettarti, queste funzionalità non sono abilitate per impostazione predefinita.
Per farlo, apri l'app Impostazioni, vai a Impostazioni avanzate e seleziona Labs. Successivamente, attiva gli interruttori per "Schermo intero in visualizzazione schermo diviso" e "Scorri per schermo diviso".
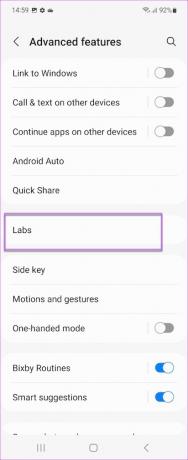

Scorri con due dita dalla parte inferiore dello schermo ogni volta che devi passare a uno schermo diviso. Puoi anche controllare l'opzione "Multi finestra per tutte le app" e persino modificare le dimensioni della finestra.
9. Pannello modalità flessibile
Un'altra impostazione che puoi attivare è il pannello della modalità Flex. Se abilitato, puoi utilizzare la parte superiore dello schermo del telefono quando è in modalità verticale. Naturalmente permette di visualizzare lo schermo comodamente quando si lavora o se non si ha la comodità di tenere in mano il telefono. La parte migliore è che la parte inferiore dello schermo ti consente di controllare la parte superiore.
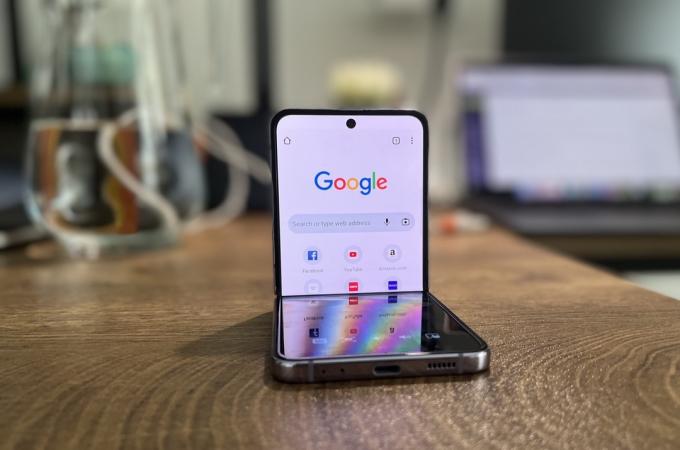
La modalità Flex non è abilitata per impostazione predefinita e dovrai scegliere le app in anticipo.
Per fare ciò, apri l'app Impostazioni, tocca Impostazioni avanzate, tocca Labs e seleziona il pannello della modalità Flex.
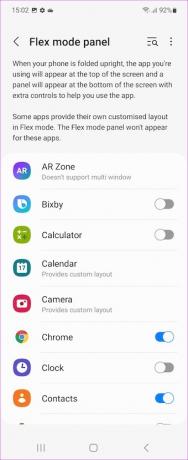

Scegli le app che desideri per questa funzione. Ad esempio, abbiamo scelto Google Chrome.
Chrome appare nella metà superiore, mentre i controlli si trovano nella metà inferiore. E quando apri il telefono, il browser riempirà lo schermo.
10. Disattiva la barra degli strumenti Screenshot
La barra degli strumenti dello screenshot è un piccolo strumento ingegnoso. Puoi catturare schermate a scorrimento Quando necessario. E allo stesso tempo, puoi scarabocchiare e modificare le immagini direttamente dallo strumento.
Tuttavia, questo strumento rimane sullo schermo un po' troppo a lungo. E a volte può essere un po' fastidioso, soprattutto se non si prendono schermate a scorrimento e simili. Per fortuna, puoi disattivarlo.
Per fare ciò, apri l'app Impostazioni, seleziona Funzionalità avanzate e tocca l'opzione "Screenshot e registratore dello schermo". Successivamente, tocca l'opzione "Mostra barra degli strumenti dopo l'acquisizione".
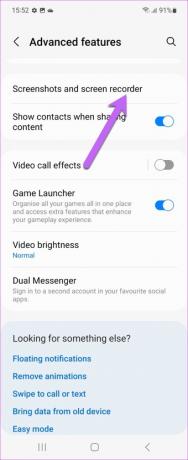
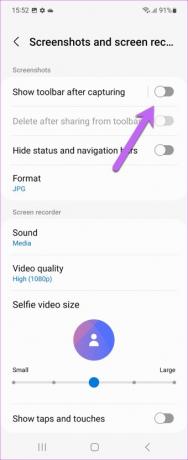
11. Mostra informazioni di ricarica
Un altro trucco ingegnoso per il Galaxy Z Flip 4 è Mostra le informazioni di ricarica. Come avrai intuito, questo fornisce una stima di quando la batteria è carica. Quando esci o hai molta strada da fare, puoi calcolare il tempo e pianificare di conseguenza.
Tutto quello che devi fare è andare su Impostazioni display, scorrere verso il basso e attivare l'interruttore per Mostra informazioni di ricarica.
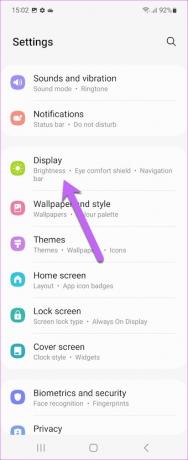
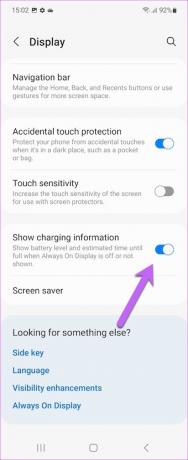
Pertanto, la prossima volta che colleghi il telefono al caricabatterie, le informazioni verranno visualizzate sulla schermata di copertina e sulla schermata di blocco.
Ottieni il massimo dal Galaxy Z Flip 4
Quindi questi erano alcuni dei suggerimenti e trucchi degni di nota di Samsung Galaxy Z Flip 4. Immergiti nelle impostazioni del tuo telefono per personalizzare le opzioni, secondo le tue necessità.