Risolto il problema con il programma di installazione di Nvidia, impossibile continuare. Il driver grafico non è riuscito a trovare un errore hardware grafico compatibile
Varie / / August 18, 2022

Gli utenti Windows hanno segnalato un errore chiamato NVIDIA Installer Impossibile continuare questo driver grafico non è riuscito a trovare hardware grafico compatibile durante il tentativo di installare il software grafico. È frustrante riscontrare questo errore poiché hai l'hardware capace e ti chiedi cosa potrebbe essere andato storto. Se stai cercando come risolvere questo particolare problema, sei nel posto giusto. Qui, ti mostro come risolvere questo problema fornendoti metodi su come risolvere e correggere l'errore. Cominciamo.
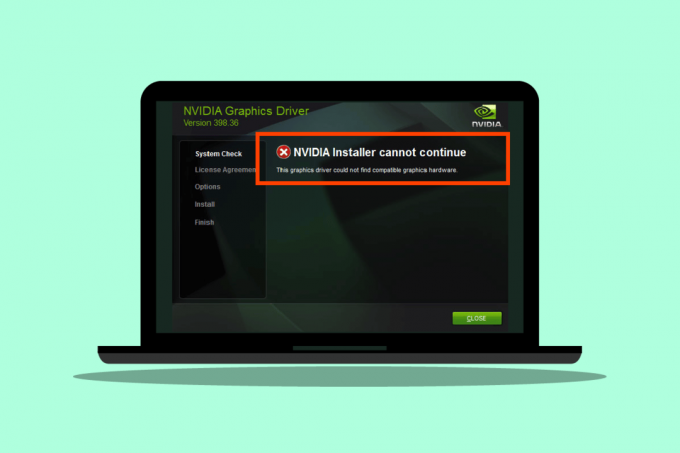
Contenuti
- Come risolvere il programma di installazione di NVDIA Impossibile continuare Questo driver di grafica non è stato in grado di trovare un errore hardware grafico compatibile
- Metodo 1: riavvia il PC
- Metodo 2: riposizionare la scheda grafica
- Metodo 3: utilizzare il software del fornitore
- Metodo 4: disabilitare temporaneamente l'antivirus o il firewall
- Metodo 5: installa i driver Nvidia più recenti
- Metodo 6: Applicazione della firma del conducente
- Metodo 7: ID dispositivo per adattatore NVIDIA
- Metodo 8: reinstallare il driver
Come risolvere il programma di installazione di NVDIA Impossibile continuare Questo driver di grafica non è stato in grado di trovare un errore hardware grafico compatibile
Prima di iniziare, vediamo le possibili cause di questo problema
- Scheda grafica NVDIA non inizializzata correttamente
- Driver NVDIA corrotti
- Problemi con l'ID dispositivo del conducente
- Problemi con l'applicazione della firma del conducente
- Driver grafici modificati dal fornitore
Metodo 1: riavvia il PC
Se è necessario riavviare altre installazioni o eventuali applicazioni rimanenti nella RAM. Potrebbero esserci problemi con le installazioni. Pertanto, si consiglia un semplice riavvio di Windows per correggere NVDIA Installer non può continuare questo driver grafico non è stato in grado di trovare un errore hardware grafico compatibile.
1. Clicca sul Inizio menù.
2. Clicca sul Potenza pulsante e selezionare il Ricomincia opzione.

Metodo 2: riposizionare la scheda grafica
Se hai acquistato una scheda grafica nuova di zecca e l'hai installata, è probabile che il computer non l'abbia ancora rilevata. Per vedere se la scheda grafica viene rilevata correttamente. Posizionamento errato potrebbe mostrare Questo driver di grafica non è stato in grado di trovare l'errore NVDIA dell'hardware grafico compatibile.
1. Clicca su Inizio, genere gestore dispositivi e colpisci il Tasto Invio.
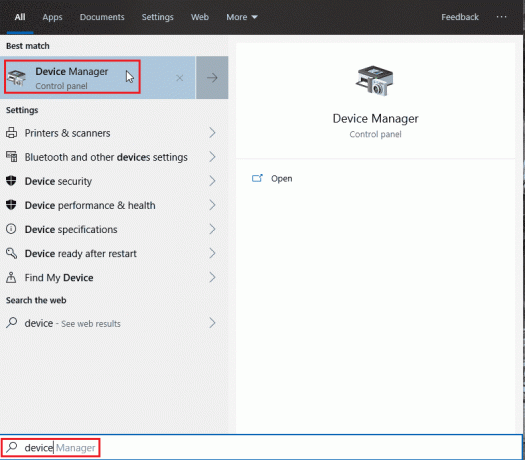
2. Fare doppio clic su Schede video per espanderlo. Se viene rilevata la scheda grafica, verrà visualizzata nella scheda video.
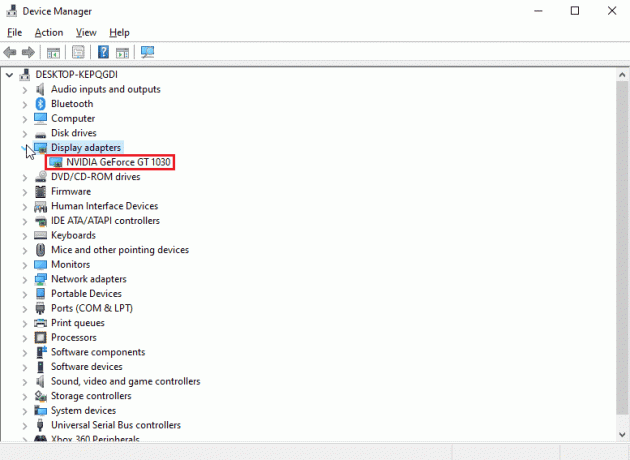
3. Se non c'è un adattatore grafico, allora prova a rimuovere o riposizionare l'adattatore grafico.
Leggi anche:Risolto il problema con l'utilizzo elevato della CPU del contenitore NVIDIA su Windows 10
Metodo 3: utilizzare il software del fornitore
Se l'adattatore grafico viene acquistato da un fornitore particolare come ASUS o Gigabyte, puoi provare a scaricare i driver per l'adattatore in base al tuo fornitore. Di seguito sono riportati alcuni dei fornitori di schede grafiche
- Asus
- Gigabyte
- Zotac
- EVGA
- PNY
- MSI
- Galax
- Asrock

Metodo 4: disabilitare temporaneamente l'antivirus o il firewall
A volte a causa di conflitti di sistema, il driver non è in grado di rilevare l'hardware come dovrebbe. In tal caso, puoi provare a disabilitare il firewall e l'antivirus.
Opzione I: Disabilita Antivirus (se applicabile)
Apri il tuo antivirus e disabilita la protezione in impostazioni o Strumenti per correggere NVDIA Installer non può continuare questo driver grafico non è stato in grado di trovare un errore hardware grafico compatibile.
Nota: Abbiamo mostrato ESET Sicurezza Internet come esempio.
1. Avvia il ESET Sicurezza Internet e fare clic su Impostare opzione.
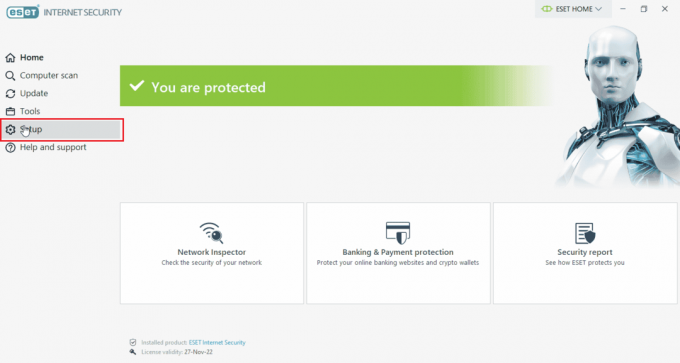
2. Clicca sul Protezione del computer opzione.
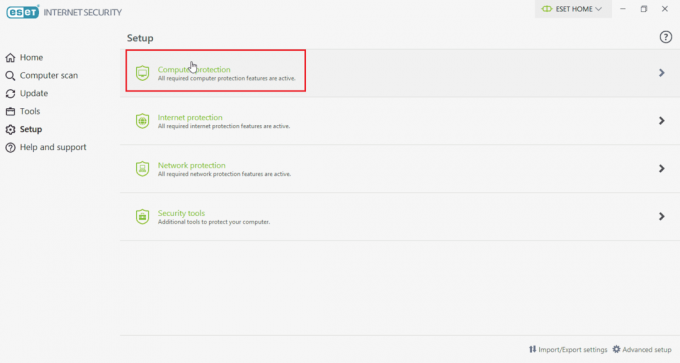
3. Accendere il Protezione del file system in tempo reale.

Leggi anche:Come risolvere NVIDIA ShadowPlay che non registra
Opzione II: disabilita Windows Defender Firewall (non consigliato)
Per disabilitare Windows Defender Firewall, segui i passaggi indicati di seguito;
1. premi il Chiave di Windows, genere Firewall con sicurezza avanzata e colpisci il Tasto Invio.

2. Fare clic con il pulsante destro del mouse su Windows Defender Firewall con le impostazioni avanzate e selezionare Proprietà
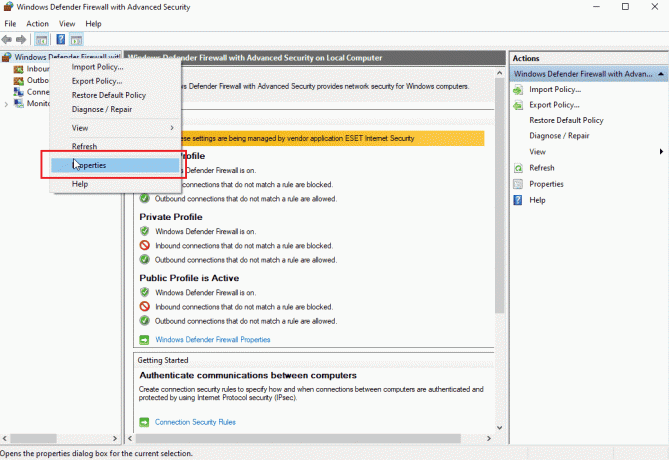
3. Seleziona lo stato del firewall su Spento Su Profilo di dominio, Profilo privato e Profilo pubblico schede.

Nota: Non dimenticare di riattivare il firewall e la protezione antivirus se questa soluzione non risolve il problema.
Metodo 5: installa i driver Nvidia più recenti
Prova a scaricare di nuovo i driver NVDIA scegliendo il sistema operativo e la scheda grafica corrispondenti dal file Il sito Web ufficiale di NVDIA per correggere Nvidia Installer non può continuare questo driver grafico non è riuscito a trovare la grafica compatibile hardware.
1. Visita il funzionario NVDIA sito web.
2. Clicca su Tipologia di prodotto casella a discesa e scegli GeForce. Nel caso di schede RTX, scegli RTX in questo menu a discesa.

3. Clicca su Serie di prodotti per scegliere la serie della scheda grafica come la generazione della scheda grafica
4. Clicca su Prodotto menu a discesa e scegli la scheda grafica
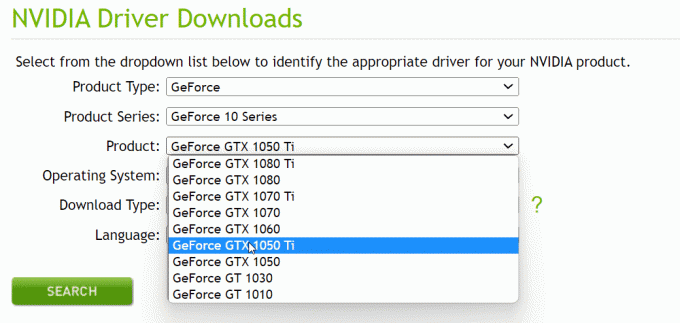
5. Clicca su Sistema operativo e scegli Windows 10 a 64 bit o il sistema operativo in uso
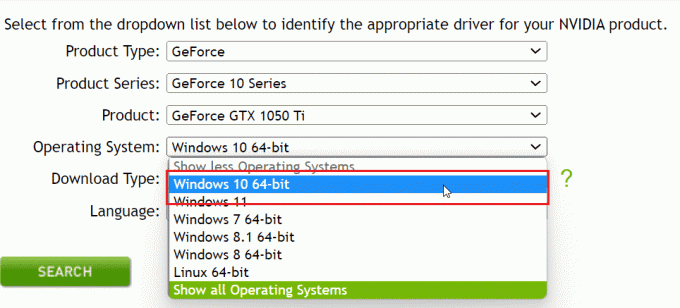
6. Quindi, fare clic su Ricerca per cercare i driver
7. Dopo aver ricevuto un driver compatibile, fare clic su Scarica sotto di esso per scaricare il driver

Metodo 6: Applicazione della firma del conducente
A volte, a causa della funzionalità di imposizione della firma del driver in Windows 10, potrebbe essere il motivo per cui questo driver grafico non è riuscito a trovare l'errore NVDIA dell'hardware grafico compatibile. La disabilitazione di questa impostazione potrebbe risolvere questo problema. Per disabilitare questo
1. premi il Chiave di Windows, genere modificare le opzioni di avvio avanzate e colpisci il Tasto Invio.

2. Clicca su Riavvia ora per avviare il menu di ripristino

3. Ora, il PC si avvierà Modalità avanzata come nell'immagine qui sotto
4. Clicca su Risoluzione dei problemi opzione.

5. Clicca su impostazioni avanzate
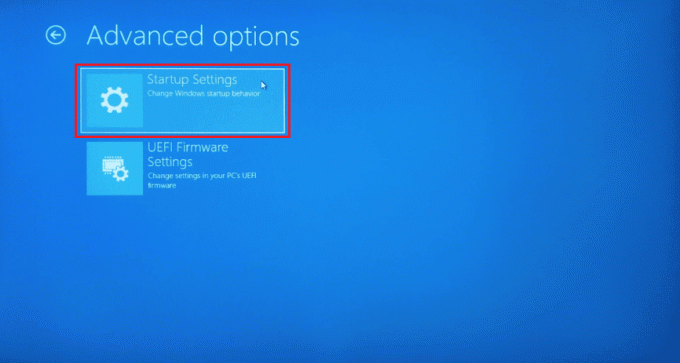
6. Clicca su Ricomincia per accedere a impostazioni speciali

7. Premere sui tasti numerici corrispondenti alle opzioni per disabilitare il applicazione della firma del conducente
8. In questo caso, premere 8 oppure puoi premere tasti funzione (F8) per disabilitare lo stesso.

9. premi il Tasto Invio per tornare al sistema operativo salvando le modifiche.
Leggi anche:Come disabilitare o disinstallare NVIDIA GeForce Experience
Metodo 7: ID dispositivo per adattatore NVIDIA
Esiste una rara possibilità che l'ID della scheda grafica non venga rilevato in nessuno dei file del driver, questi errori sono rari e devono essere corretti manualmente e queste sono la causa principale di NVDIA Installer non può continuare questo driver grafico non è stato in grado di trovare un tipo di hardware grafico compatibile errori.
1. premi il Chiave di Windows, genere gestore dispositivi e colpisci il Tasto Invio.
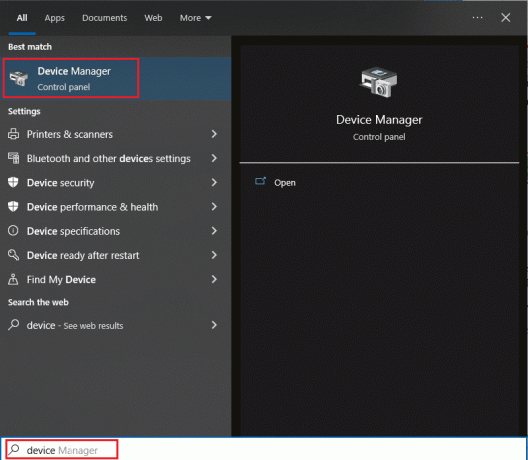
2. Nel Gestore dispositivi menu, fare clic sulla freccia vicino all'intestazione della scheda video.

3. Fare clic con il pulsante destro del mouse sulla scheda grafica e selezionare il Proprietà.
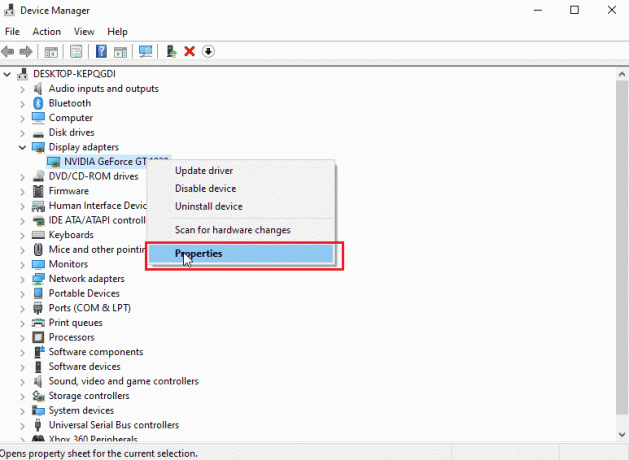
4. Clicca sul Particolari scheda dentro proprietà.

5. Ora fai clic su sotto proprietà casella a discesa e selezionare Percorso dell'istanza del dispositivo.
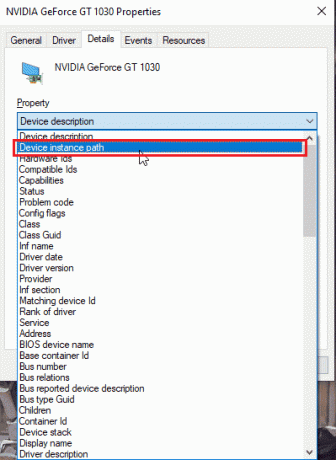
6. Nella casella del valore vedresti un valore simile all'immagine riportata di seguito.
Nota: VEN_10DE è l'ID del fornitore, DEV_1D01 è l'ID del chipset, SUBSYS_85F41043 è il modello del sistema
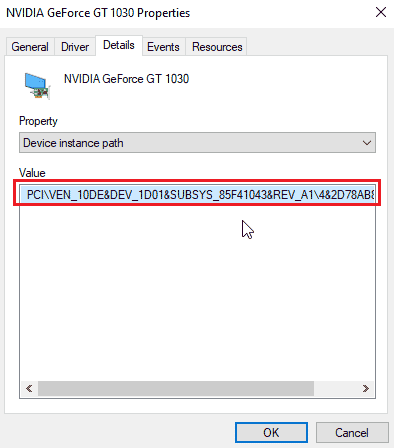
7. Ora apri il driver NVDIA che hai scaricato dal sito Web
8. Prima di installare il driver ti verrà chiesto di estrarre i driver in una posizione specifica come l'immagine qui sotto, prendine nota

9. Attendi che i file vengano salvati sul tuo computer.
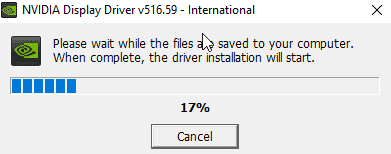
10. L'estrazione inizierà, al termine dell'estrazione l'errore verrà visualizzato come prima, non chiudere la finestra ancora ora individuare la posizione estratta.

11. Prima di individuare i file Fare clic sul tipo per ordinare il tipo di file in modo che sia più facile ottenere i file
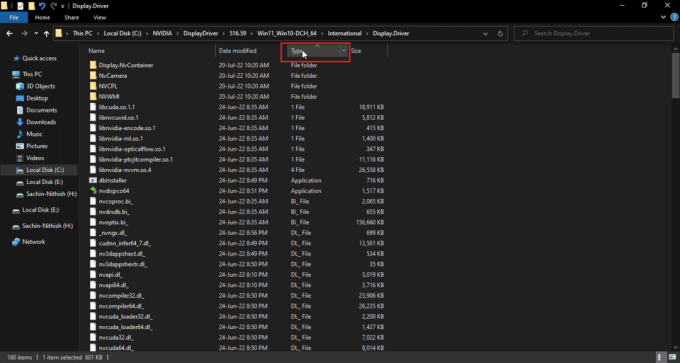
12. Cerca i file denominati con il tipo Informazioni sull'installazione e apri uno dei file indicati di seguito. Ho scelto nvacig. INF per questo tutorial. Eseguire il backup dei file seguenti copiandoli e incollandoli altrove

13. Apri il file INF e cerca la riga che è simile a quelle simili
[Produttore]%NVIDIA_A% = NVIDIA_Devices, NTamd64.10.0...14393,NTamd64.10.0...17098[NVIDIA_Dispositivi. NTamd64.10.0...14393]%NVIDIA_DEV.1EB5.1375.1025% = Sezione033, PCI\VEN_10DE&DEV_1EB5&SUBSYS_13751025 %NVIDIA_DEV.1EB5.1386.1025% = Sezione034, PCI\VEN_10DE&DEV_1EB5&SUBSYS_13861025 %NVIDIA_DEV.1EB5.1401.1025% = Sezione035, PCI\VEN_10DE&DEV_1EB5&SUBSYS_14011025
Nota: In base al titolo del tuo sistema può cambiare in base al sistema operativo a 32 bit o 64 bit
14. È necessario scorrere verso il basso fino a visualizzare la riga simile alla riga dell'ID fornitore e dell'ID dispositivo, i dettagli sono forniti nel passaggio 8
15. Scorri verso il basso in tutti i file menzionati prima finché non riesci a trovare una corrispondenza assoluta in tutti gli ID.
16. Quindi il percorso dell'istanza del mio dispositivo era PCI\VEN_10DE&DEV_1D01&SUBSYS_85F41043&REV_A1\4&2D78AB8F&0&0008
La chiave da inserire sarà simile
%NVIDIA_DEV.25A9.1617.1025% = Sezione102, PCI\VEN_10DE&DEV_1D01&SUBSYS_85F41043

Qui, l'ultima riga è la nostra scheda grafica.
17. Ora cerca le stringhe nello stesso file

18. Inserisci il nome della scheda grafica nella sezione stringhe
19. Aggiungi il nome Nvidia_DEV dalla chiave inserita prima e inserisci il nome della tua scheda grafica tra virgolette.
20. Salva il file e vai alla posizione in cui hai estratto il file di installazione ed esegui nuovamente l'installazione
Nota: Non eseguire la configurazione scaricata poiché il testo modificato verrà sovrascritto e tutto il testo dovrà essere rifatto di nuovo.
Leggi anche:Correggi l'errore Le impostazioni dello schermo NVIDIA non sono disponibili
Metodo 8: reinstallare il driver
Se il driver grafico viene aggiornato a una nuova applicazione, disinstallare prima il driver e installarlo nuovamente da a il file di installazione può aiutare a correggere NVIDIA Installer non può continuare questo driver grafico non è riuscito a trovare hardware grafico compatibile problema.
1. Clicca su Inizio, genere Pannello di controllo e colpisci il Tasto Invio.

2. Impostare Visualizza per > Categoria, quindi fare clic su Disinstallare un programma.

3. Fare clic con il pulsante destro del mouse sul driver Nvidia e fare clic Disinstalla per disinstallare il driver

4. Quindi, riavvia il PC.
5. Ora vai al funzionario NVDIA sito Web e scaricare il driver più recente.

6. Infine, eseguire il file di installazione scaricato e segui le istruzioni sullo schermo per installare i driver.
Domande frequenti (FAQ)
Q1. Come reinstallare i driver NVDIA?
Ans. Prima disinstallare il driver NVDIA da Pannello di controllo, quindi Scarica i driver NVDIA dal sito Web ufficiale ed esegui l'installazione.
Q2. È sicuro disinstallare i driver NVDIA?
Ans.sì, è sicuro disinstallare i driver grafici a condizione che sia in uso un altro driver della scheda video.
Q3. Ho bisogno di driver NVDIA?
Ans.sì, sono necessari driver grafici per giocare e utilizzare applicazioni 3D. Senza di loro questi non funzioneranno.
Q4. NVDIA è compatibile con Intel?
Ans. NVDIA supporta un'ampia gamma di processori tra cui AMD e Intel.
Consigliato:
- 25 migliori app di taglio video gratuite
- Correggi DS4 Impossibile aprire Windows in Windows 10
- Correggi l'errore Nvxdsync exe in Windows 10
- Correggi l'account utente NVIDIA bloccato in Windows 10
Ci auguriamo che questa guida completa sia stata utile e che tu sia stato in grado di risolvere con successo il tuo problema Come risolvere il programma di installazione NVIDIA Impossibile continuare Questo driver grafico non è stato in grado di trovare hardware grafico compatibile. Se ci sono domande e/o suggerimenti per migliorare l'articolo, non esitare a condividerli nel commento qui sotto.



