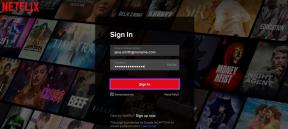Come utilizzare la modalità di guida dell'Assistente Google
Varie / / August 19, 2022
La modalità di guida dell'Assistente Google è utile quando desideri sostituire l'app Android Auto for Phone Screens, che è stata gradualmente eliminata. La modalità di guida in Googel Assistant offre un'interfaccia semplificata e ordinata, che semplifica l'accesso al telefono durante la guida. Inoltre, puoi interagire con il tuo telefono utilizzando i comandi vocali, fare delle telefonate, inviare messaggi e controllare i media.

Tieni presente che la modalità di guida dell'Assistente Google è disponibile solo su telefoni con Android 9.0 o versioni successive. Inoltre, il tuo telefono Android deve avere almeno 4 GB di RAM. Se il tuo telefono Android soddisfa questi due requisiti, puoi utilizzare i passaggi in questa guida per accedere e utilizzare la modalità di guida dell'Assistente Google.
Come accedere alla modalità di guida dell'Assistente Google
Puoi accedere alla modalità di guida dell'Assistente Google in un paio di modi. Puoi attivare la modalità di guida manualmente tramite comando vocale o configurarla per l'avvio automatico.
Attiva la modalità di guida tramite comando vocale
Il modo più rapido per attivare la modalità di guida dell'Assistente Google è utilizzare un comando vocale. Evoca il Assistente Google sul tuo telefono dicendo "Ehi Google" o "OK Google" sveglia le parole, quindi dì "guidiamo" quando viene visualizzato l'Assistente Google.

Dopo l'attivazione della modalità di guida, puoi iniziare a utilizzarla. Per uscire dalla modalità di guida, tocca la notifica "L'app di guida è in esecuzione".


Configura la modalità di guida per l'avvio automatico
Se non desideri accedere sempre manualmente alla modalità di guida, puoi anche configurarla per l'avvio quando colleghi il telefono al Bluetooth dell'auto o avvii navigazione in Google Maps. Ecco come configurarlo.
Passo 1: Apri l'app Google sul telefono. Tocca la tua immagine del profilo nell'angolo in alto a destra e seleziona Impostazioni.
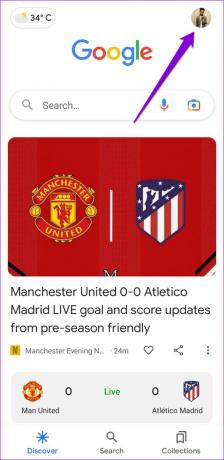

Passo 2: Tocca Assistente Google.

Passaggio 3: Scorri verso il basso per toccare Trasporti e seleziona Modalità guida dal menu seguente.

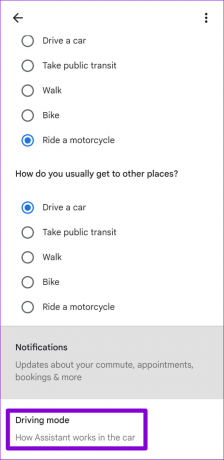
Passaggio 4: Attiva l'opzione "Durante la navigazione in Google Maps" se desideri che la modalità di guida venga avviata quando inizi la navigazione.

Allo stesso modo, puoi configurare la modalità di guida in modo che si avvii automaticamente quando colleghi il telefono al Bluetooth dell'auto.

Se scegli "Chiedi prima dell'avvio", il telefono ti avviserà quando si connette al Bluetooth del tuo veicolo. Puoi accettare quella richiesta per accedere alla modalità di guida.
Facoltativamente, puoi anche configurare la modalità di guida in modo che si avvii automaticamente ogni volta che rileva che stai guidando. Questo può essere utile se desideri accedere alla modalità di guida senza collegarti al Bluetooth della tua auto.

Come utilizzare la modalità di guida dell'Assistente Google
Dopo aver attivato la modalità di guida, vedrai alcune opzioni e scorciatoie. Ecco cosa puoi fare con loro.
Usa i comandi vocali in modalità di guida
Puoi toccare la barra di ricerca in alto e utilizzare la tua voce per specificare la tua destinazione in Google Maps. Se desideri avviare altri comandi vocali, puoi toccare l'icona del microfono nell'angolo in basso a sinistra.


Utilizzo delle app in modalità di guida
Toccando l'App Launcher (quattro quadrati) nell'angolo in basso a destra potrai accedere ad alcune delle tue app durante la guida.

Tieni presente che vedrai solo le app compatibili con la modalità di guida, come Spotify, YouTube Music, Podcast e altre. Inoltre, queste app si apriranno in una versione semplificata e adatta alla guida. Quindi, non sarai in grado di utilizzare tutte le funzionalità dell'app.


Effettua o ricevi telefonate e messaggi di testo in modalità di guida
Puoi anche chiedere a Google Assitant di effettuare telefonate o inviare messaggi di testo toccando l'opzione "Fai una chiamata" o "Invia un messaggio".

Se ricevi una telefonata mentre la modalità di guida è attiva, l'Assistente Google ti avviserà con la frase "Chiamata da [contatto], vuoi rispondere?" Puoi rispondere o rifiutare la chiamata dicendo "Sì" o 'No.'
Come configurare o disabilitare la modalità di guida dell'Assistente Google
Poiché la modalità di guida dell'Assistente Google non ha un'app dedicata, dovrai farlo accedere alle impostazioni dell'Assistente Google per configurarlo. Ecco come impostarlo sul tuo telefono.
Passo 1: Apri l'app Google sul telefono, tocca l'immagine del tuo profilo nell'angolo in alto a destra e seleziona Impostazioni.
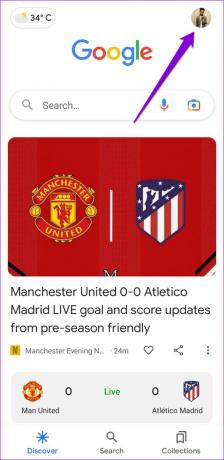

Passo 2: Tocca Google Assistant e seleziona Trasporti dal menu seguente.


Passaggio 3: Scorri verso il basso per toccare Modalità di guida.
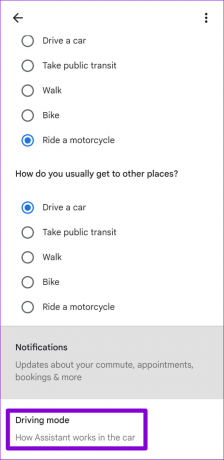
Passaggio 4: Puoi disabilitare il rilevamento "Hey Google" mentre la modalità di guida è attiva. Puoi comunque impartire comandi vocali toccando l'icona del microfono in modalità di guida.


Inoltre, puoi abilitare o disabilitare le chiamate in arrivo o gli avvisi tramite SMS durante la guida.

Puoi anche disabilitarlo da questo menu se non desideri utilizzare la modalità di guida. Per questo, disattiva l'opzione "Durante la navigazione in Google Maps" e seleziona Non fare nulla nelle sezioni "Quando connesso al Bluetooth dell'auto" e "Quando viene rilevata la guida".

E sei pronto. La modalità di guida dell'Assistente Google sarà completamente disabilitata sul tuo telefono.
Guidare sicuri
L'Assistente Google è ricco di funzioni utili e trucchi per semplificarti la vita. La modalità di guida è una funzione che puoi utilizzare per concentrarti sulla strada durante la guida. Allora, cosa ne pensi della modalità di guida dell'Assistente Google? Lo trovi utile? Fateci sapere nei commenti qui sotto.
Ultimo aggiornamento il 19 agosto 2022
L'articolo sopra può contenere link di affiliazione che aiutano a supportare Guiding Tech. Tuttavia, non pregiudica la nostra integrità editoriale. Il contenuto rimane imparziale e autentico.

Scritto da
Pankil è un ingegnere civile di professione che ha iniziato il suo percorso come scrittore presso EOTO.tech. Di recente è entrato a far parte di Guiding Tech come scrittore freelance per fornire istruzioni, spiegazioni, guide all'acquisto, suggerimenti e trucchi per Android, iOS, Windows e Web.