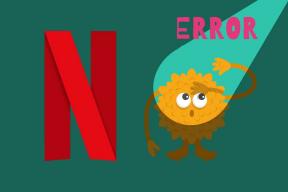Come configurare la connessione desktop remoto su Windows 10
Varie / / November 28, 2021
Connessione desktop remoto è una funzionalità di Microsoft Windows che consente agli utenti di controllare il computer remoto in rete. Questo viene fatto con Remote Desktop Protocol (RDP), un protocollo di comunicazione di rete sicuro che aiuta nella gestione remota. No, è necessario un software di terze parti per accedere a un computer tramite una connessione remota. Tuttavia, dovrai comunque abilitare RDP su entrambi i computer, poiché per impostazione predefinita è disabilitato da Windows e assicurati che entrambi i computer siano connessi a Internet.
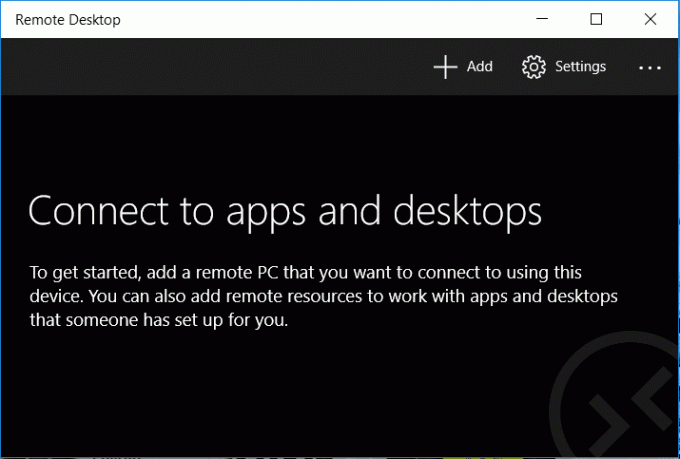
Ora gli utenti delle versioni di Windows 10 Home non possono ospitare una connessione RDP su una rete, ma hanno comunque la libertà di connettersi a Remote Desktop Connections. Quindi, senza perdere tempo, vediamo come configurare la connessione desktop remoto su Windows 10 con l'aiuto della guida alla risoluzione dei problemi elencata di seguito.
Contenuti
- Come configurare la connessione desktop remoto su Windows 10
- Metodo - 1: Abilita Desktop remoto per Windows 10 Pro
- Metodo - 2: Come connettersi al computer utilizzando Connessione desktop remoto
- Metodo - 3: come connettersi al computer utilizzando l'app desktop remoto
- Metodo: 4: come abilitare RDP nelle versioni Home di Windows 10
Come configurare la connessione desktop remoto su Windows 10
Assicurati che creare un punto di ripristino nel caso qualcosa vada storto.
Metodo - 1: Abilita Desktop remoto per Windows 10 Pro
Nota: Su Windows 10 Home Edition questo non funzionerebbe.
1. Premi il tasto Windows + Q per visualizzare la ricerca di Windows, digita accesso remoto e clicca su Consenti l'accesso remoto al tuo computer.
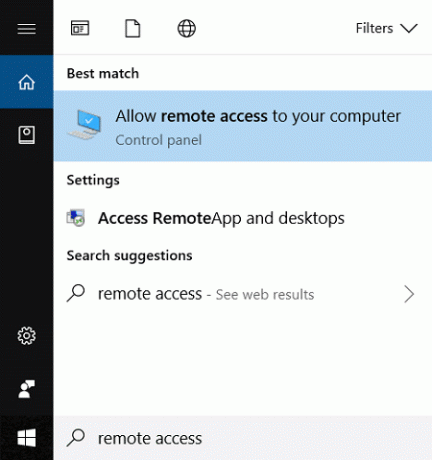
2. Sotto Desktop remoto, assicurati di selezionare "Consenti connessioni remote a questo computer“.
3. Allo stesso modo, spunta la casella che dice "Consenti connessioni solo da computer che eseguono Desktop remoto con autenticazione a livello di rete (consigliato)“.

4. Fare clic su Applica, seguito da OK.
Metodo - 2: Come connettersi al computer utilizzando Connessione desktop remoto
1. Premi il tasto Windows + R quindi digita mstsc e premi Invio per aprire Connessione remota al desktop.

2. Nella schermata successiva digitare il nome del computer o l'indirizzo IP del PC a cui accederai e clicchi Collegare.

3. Quindi, digita il nome utente e la password per il tuo PC e premi Invio.
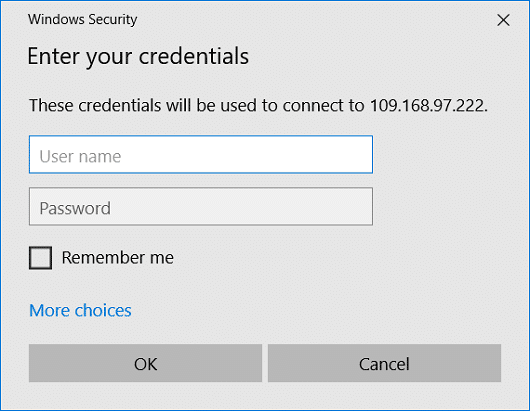
Nota: Se il PC che stai per connettere non ha una configurazione della password, non sarai in grado di accedervi tramite RDP.
Metodo - 3: come connettersi al computer utilizzando l'app desktop remoto
1. Vai a questo link quindi fai clic su Apri Microsoft Store.
2. Fare clic su Ottieni per installare App desktop remoto.
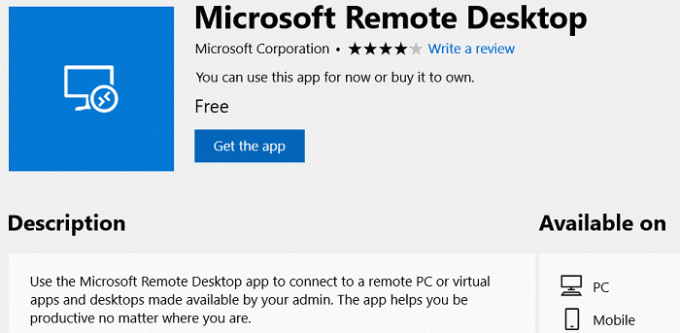
3. Una volta completata l'installazione, avvia l'app.
4. Quindi, dall'alto fai clic sul pulsante Aggiungi, quindi seleziona Desktop. Digitare il nome del PC o l'indirizzo IP del computer accederai e cliccherai Collegare.
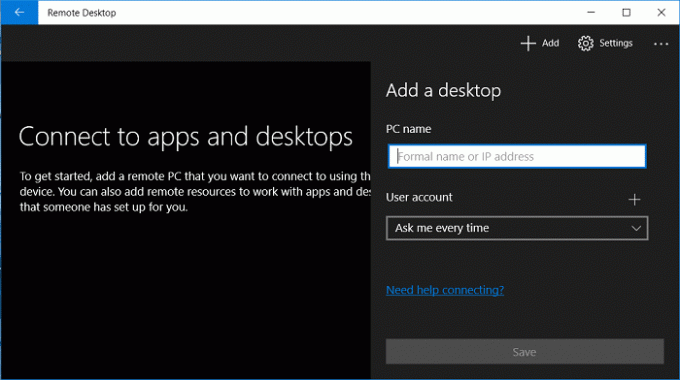
5. Digita il nome utente e password per il tuo PC e premi Invio.
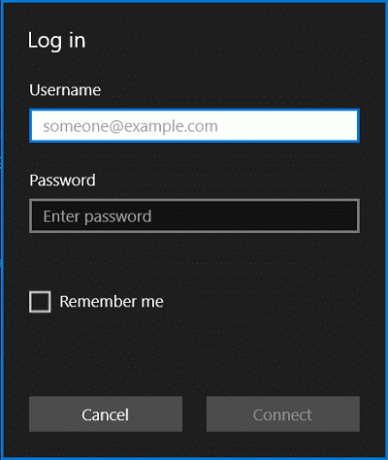
6. Se ricevi un avviso di sicurezza, seleziona "Non chiedermi più connessioni a questo PC" e fai clic su Connetti comunque.
7. Ecco fatto, ora puoi iniziare a utilizzare il computer remoto.
Metodo: 4: come abilitare RDP nelle versioni Home di Windows 10
Per abilitare RDP sulla versione Home di Windows 10, è necessario scarica un'app di terze parti chiamata RDP Wrapper Library. Estrai il contenuto del file zip scaricato, quindi esegui RDPWInst.exe da esso, quindi esegui Install.bat. Ora, dopo aver fatto doppio clic su RDPConf.exe e sarai in grado di configurare facilmente RDP.
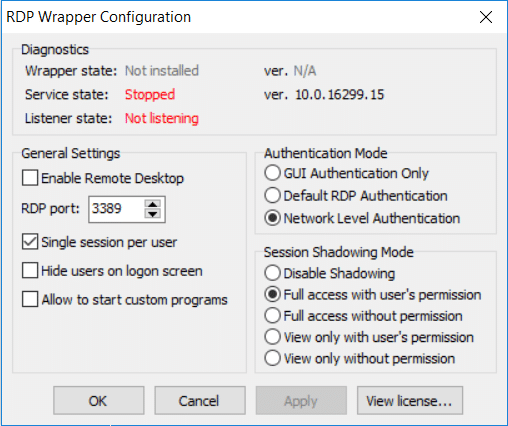
Consigliato:
- Come cambiare il puntatore del mouse in Windows 10
- Risolto il problema con l'utilizzo elevato della CPU di Searchindexer.exe
- Come abilitare la modalità AHCI in Windows 10
- Correggi l'errore winload.efi mancante o corrotto
È così che hai imparato con successo Come configurare la connessione desktop remoto su Windows 10 ma se hai ancora domande su questo post, sentiti libero di chiederle nella sezione dei commenti.