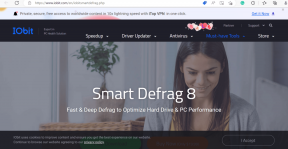9 modi per velocizzare l'avvio del tuo Mac
Varie / / April 02, 2023

Gli utenti Mac generalmente si aspettano che i loro dispositivi funzionino rapidamente e senza intoppi. Quando un Mac inizia a rallentare, può essere frustrante perché interrompe il flusso di lavoro e può causare ritardi nel completamento delle attività. Inoltre, le prestazioni lente possono rendere difficile il multitasking, il passaggio da un'applicazione all'altra e l'esecuzione di altre funzioni di base, che possono essere particolarmente frustranti per coloro che si affidano al proprio Mac per lavoro o produttività. Pertanto, gli utenti ricorrono a soluzioni disponibili su Internet per risolverlo rapidamente. E tu devi essere uno di loro se stai leggendo questo. Se lo sei, continua a leggere fino alla fine per scoprire i vari modi per avviare il tuo Mac più velocemente. Questi modi per velocizzare l'avvio del tuo Mac risolveranno davvero il tuo problema e alleggeriranno lo stress che provoca. Iniziamo!

Sommario
- 9 modi per velocizzare l'avvio del tuo Mac
- Metodo 1: mantieni pulito l'hardware del Mac
- Metodo 2: eseguire la diagnostica wireless
- Metodo 3: rimuovere gli elementi di accesso non necessari e le app di avvio
- Metodo 4: Libera spazio su Mac
- Metodo 5: aggiorna macOS
- Metodo 6: rimuovere i file della cache
- Metodo 7: reimposta PRAM/NVRAM
- Metodo 8: utilizzare la modalità di sospensione anziché l'arresto
- Metodo 9: ottenere SSD o aggiornare la RAM
9 modi per velocizzare l'avvio del tuo Mac
Abbiamo fornito vari modi che puoi utilizzare per creare il tuo Mac avvio più veloce. Ci sono modi semplici e complicati discussi nella nostra guida, quindi puoi scegliere di conseguenza. Leggili e seguili attentamente.
Risposta rapida
Per rendere il tuo Mac più veloce, dovresti rimuovere gli elementi di accesso e le app di avvio non necessari. Segui questi passaggi per farlo:
1. Aprire Preferenze di Sistema cliccando sul Icona della mela nell'angolo in alto a sinistra dello schermo e selezionando Preferenze di Sistema dal menu a tendina.
2. Clicca su Utenti e gruppi > il tuo account utente.
3. Clicca sul Elementi di accesso scheda nella parte superiore della finestra.
4. Dal elenco di app, clicca sul icona meno (-). per le relative app non necessarie per rimuoverle dall'elenco.
5. Dopo aver rimosso tutti gli elementi di accesso non necessari, chiudi il file finestra Preferenze di Sistema.
Metodo 1: Mantieni pulito l'hardware del Mac
Mantieni pulito il tuo Mac e maneggia il tuo hardware con cura poiché l'hardware sporco influirà sulla velocità di avvio del tuo Mac. Puoi pulire il tuo Mac usando a panno in microfibra che non lascia pelucchi E un po' di alcool isopropilico. Non usare qualcosa di duro in quanto ciò danneggerebbe il tuo dispositivo.
Leggi anche: Come pulire la porta di ricarica dell'iPhone con l'alcol
Metodo 2: eseguire la diagnostica wireless
Eseguendo la diagnostica wireless, puoi capire se ci sono problemi con la connessione di rete. Se ce ne sono, prova a risolverli poiché una connessione Internet lenta può far funzionare lentamente il tuo Mac. Questo è uno dei modi per far avviare il tuo Mac più velocemente. Per eseguire la diagnostica wireless, seguire i passaggi discussi di seguito:
1. Per prima cosa, tieni premuto il Opzione tasto sulla tastiera e fare clic sul Icona Wi-Fi situato nella barra dei menu in alto.
2. Successivamente, fai clic su Apri diagnostica wireless... opzione.

3. Quindi, fare clic su Continua dalla finestra popup.

Metodo 3: rimuovere gli elementi di accesso non necessari e le app di avvio
Quando avvii il tuo Mac, impedisci l'avvio automatico dei programmi. Questo è uno dei modi per far avviare il tuo Mac più velocemente. Quando accedi al tuo dispositivo, Mac avvia alcuni programmi che possono rallentare il processo di avvio. Quindi, dovresti avviarli in seguito. Dai un'occhiata ai passaggi indicati di seguito per rimuovere quegli elementi di accesso:
1. Aprire Preferenze di Sistema sul tuo Mac.

2. Quindi, fare clic sul Utenti e gruppi opzione.
3. Passa al Elementi di accesso scheda.

4. Clicca sul meno (–) icona scartare il articoli desiderati dall'elenco Apri all'accesso.
5. Quindi, dovresti anche disabilitare gli elementi di avvio nascosti. Per questo, apri Cercatore e clicca sul Andare opzione situata sulla barra dei menu.
6. Quindi, seleziona il Vai alla cartella... opzione dal menu a discesa.

7. Ora, fai clic su Volumi quando viene visualizzata la finestra pop-up.
8. Successivamente, scegli il tuo stivalepartizione.
9. Quindi, fare clic su Libreria > StartupItems e premere il Tasto Invio.
10. IL cartelle nascoste verrà visualizzato che consente al tuo Mac di conoscere le applicazioni da avviare all'avvio. Se trovi qualcosa che non hai installato, spostalo in Spazzatura.
Le applicazioni avviate allo spegnimento si riapriranno all'avvio. Quindi, puoi chiuderli prima di chiudere con un segno di spunta.
Leggi anche: Risolto il problema che non si dispone dell'autorizzazione per aprire l'applicazione su Mac
Metodo 4: Libera spazio su Mac
Per accelerare i tempi di avvio del Mac, assicurati che l'unità di avvio non sia ostruita da informazioni, in tal caso il processo di avvio verrebbe rallentato. Per controllare lo spazio libero, puoi navigare su Preferenze di Sistema > ID Apple > iCloud. Qui vedrai il Archiviazione iCloud nella parte inferiore della finestra. Da qui puoi controllare i tuoi dati.
Inoltre, da qui puoi vedere quali app stanno consumando quanto spazio in modo da poter liberare lo spazio di conseguenza. Per liberare spazio, puoi svuotare la spazzatura, eliminare le app Mac non usi più, elimini applicazioni e file di grandi dimensioni, ottimizzi l'archiviazione nell'app Foto, ecc.
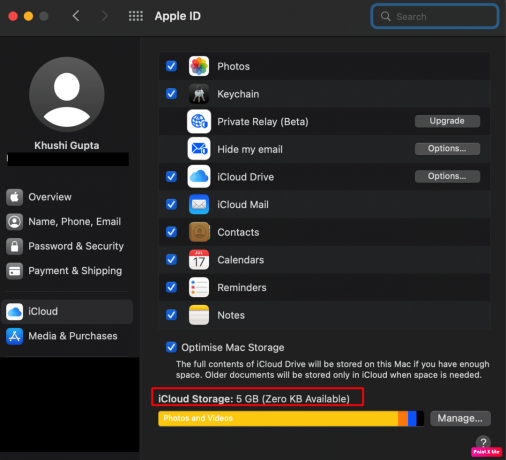
Metodo 5: aggiorna macOS
L'ultimo aggiornamento macOS include nuove funzionalità, aggiornamenti di sicurezza, correzioni di bug, ecc. Quindi, aggiorna il tuo Mac all'ultima versione di macOS per migliorare la velocità di avvio. Segui i passaggi indicati di seguito se desideri sapere come aggiornare il tuo Mac:
1. Per prima cosa, vai a Preferenze di Sistema sul tuo Mac.
2. Quindi, fare clic sul Aggiornamento software >Aggiorna ora opzione.

Leggi anche: Come aprire la cartella delle applicazioni su Mac
Metodo 6: rimuovere i file della cache
Un altro modo per velocizzare l'avvio del tuo Mac è cancellare i file della cache. Quando questi file si accumulano sul tuo Mac, potrebbe essere necessario del tempo per l'avvio. Svuotare la cache è utile quando si tenta di accelerare i tempi di avvio del Mac. Seguire i passaggi seguenti cancellerà le cache sul tuo Mac:
1. premi il Comando + Maiusc + G tasti insieme sul tuo dispositivo Mac per l'avvio Cercatore.
2. Tipo ~/Libreria/Cache in Vai al campo di ricerca Cartella e premi il Tasto Invio.
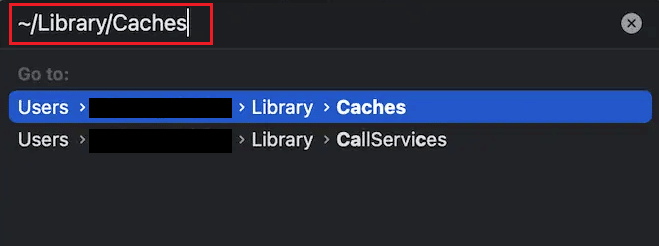
3. Selezionare tutti i file della cache premendo il Comando + A combinazione di tasti.
4. Quindi, premi il Tasti Comando + Elimina contemporaneamente per eliminare i file della cache.
5. Ricomincia il tuo Mac e svuota il file Spazzatura.
Metodo 7: reimposta PRAM/NVRAM
PRAM sta per Parameter Random Access Memory e NVRAM sta per Non Volatile Random Access Memory. Il ripristino della PRAM o della NVRAM è uno degli altri modi per velocizzare l'avvio del tuo Mac. Per ottenere informazioni su come eseguire questa operazione, attenersi ai passaggi indicati di seguito:
1. Clicca sul Icona Apple > Spegni… opzione dalla barra dei menu in alto.

2. Dopo di che, accensione il tuo Mac e tieni premuto il pulsante Opzione + Comando + P combinazione di tasti immediatamente per circa 20 secondi.
3. Poi, rilasciare le chiavi dopo il tuo Mac si riavvia. Ripristinerà la PRAM del tuo Mac e risolverà il problema di avvio lento.
Leggi anche: MacBook continua a bloccarsi? 14 modi per risolverlo
Metodo 8: utilizzare la modalità di sospensione anziché l'arresto
C'è una differenza tra modalità risparmio e lo spegnimento. Quando tu fermare dispositivo, tutte le app e i programmi in esecuzione vengono chiusi, incluso il sistema operativo. Quindi, quando avvii di nuovo il tuo dispositivo, tutto deve essere caricato nella RAM.
Considerando che durante il Sonno modalità, La RAM è in uso e le altre cose sono chiuse per preservare l'energia. La modalità Sleep è un processo rapidoe accende rapidamente il tuo Mac.
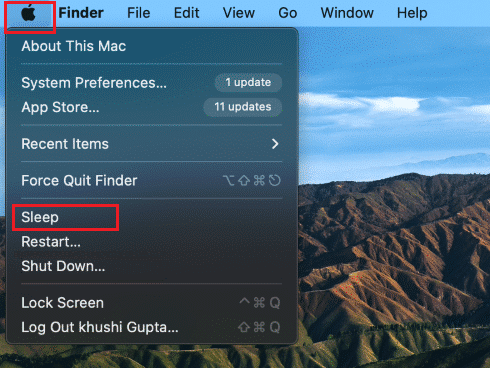
Metodo 9: ottenere SSD o aggiornare la RAM
Puoi aggiornare l'SSD o sostituire l'unità corrente con un SSD se il tuo Mac è vecchio. Questo è uno dei modi per far avviare il tuo Mac più velocemente. La RAM riproduce anche un file ruolo importante per accelerare il processo di avvio. Quindi, puoi anche ottenere più RAM o RAM più veloce.
Consigliato:
- 15 migliori DAW per principianti
- Come disattivare l'audio della tastiera sul mio iPhone
- Come risolvere l'errore di installazione di macOS non riuscito
- Come risolvere MacBook non si accende
E abbiamo finito con questo articolo modi per velocizzare l'avvio del tuo Mac! Speriamo che questa guida ti abbia aiutato ad apprendere i metodi e a risolvere il tuo problema di rallentamento del Mac. Sentiti libero di contattarci con le tue domande e suggerimenti tramite la sezione commenti qui sotto. Inoltre, facci sapere cosa vuoi sapere dopo.