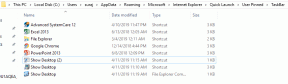I 4 migliori modi per mettere emoji su un'immagine su Android
Varie / / April 02, 2023
Con dozzine di filtri e funzionalità AI disponibili a portata di mano, modificare le immagini su Android e iPhone non è mai stato così facile. Puoi aggiungere testo e posizionare emoji o adesivi su una foto. Il trucco è utile per migliorare le tue immagini con elementi divertenti e nascondere parti specifiche in un'immagine. Ecco i modi migliori per aggiungere emoji alle immagini su Android.
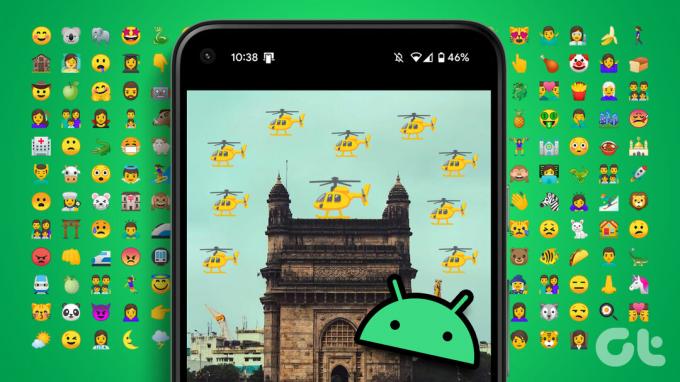
Vuoi nascondere i volti nelle foto con gli emoji? Vuoi evidenziare il festeggiato/a in una foto prima di pubblicarla sui social media? Puoi facilmente utilizzare gli strumenti della galleria incorporati o le app di terze parti per modificare le foto e aggiungere emoji a un'immagine. Controlliamo un paio di opzioni predefinite e passiamo alle app di terze parti.
1. Usa Google Foto per aggiungere emoji alle immagini
Google Foto è dotato di funzionalità avanzate per modifica le tue foto come un professionista. Alcune funzionalità sono bloccate dietro il paywall di Google One. Per fortuna, gli strumenti di markup di Google Foto sono gratuiti per tutti. Ecco come aggiungere un'emoji a una foto in Google Foto.
Passo 1: Apri l'app Google Foto sul tuo telefono Android.
Passo 2: Seleziona una foto che desideri modificare. Tocca Modifica in basso.

Passaggio 3: Scorri fino all'opzione Markup.
Passaggio 4: Seleziona il testo.

Passaggio 5: Apre la tastiera integrata per digitare il testo. Seleziona l'icona emoji accanto alla barra spaziatrice.
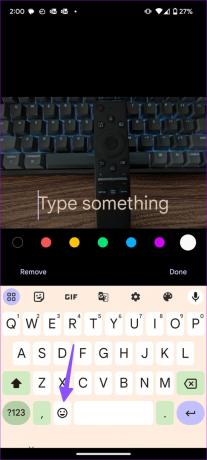
Passaggio 6: Aggiungi emoji e premi Fatto.

Passaggio 7: Puoi toccare e spostare gli emoji in un punto specifico. Tocca Fine nell'angolo in basso a destra. Salva una copia e la tua foto è pronta per essere condivisa.

Sfortunatamente, gli strumenti di markup di Google Foto non sono disponibili nell'app iOS. Leggi il nostro post dedicato se vuoi metti emoji sulle immagini sul tuo iPhone.
2. Metti emoji sulle immagini utilizzando l'app Samsung Gallery
Gli utenti di telefoni Samsung possono utilizzare l'app Galleria predefinita per aggiungere emoji alle immagini. Samsung fa anche un passo avanti e ti consente di aggiungere anche adesivi a una foto. Controlliamolo in azione.
Passo 1: Apri l'app Galleria sul tuo telefono Samsung.
Passo 2: Seleziona un'immagine che desideri modificare.
Passaggio 3: Tocca l'icona della matita in basso.

Passaggio 4: Seleziona il menu emoji.

Passaggio 5: Hai due opzioni qui. Puoi selezionare il testo e utilizzare il menu emoji integrato sulla tastiera per aggiungere emoji.
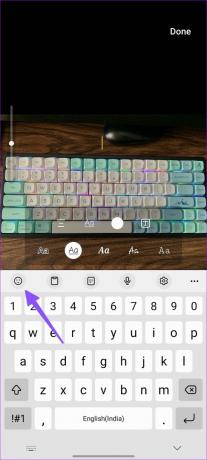

Passaggio 6: Puoi anche selezionare Adesivi e controllare il pacchetto emoji in basso.

Passaggio 7: Seleziona un'emoji. Puoi ridimensionare l'emoji dai quattro angoli, capovolgerla e persino copiare gli stessi emoji su una foto.

Quando aggiungi emoji come testo, non puoi ridimensionarlo. Ti consigliamo di utilizzare il menu Adesivi per inserire emoji sulle immagini.
3. Usa l'editor delle app di messaggistica
La maggior parte delle app di messaggistica e social media offre strumenti per modificare foto e aggiungere emoji. Prendiamo WhatsApp come esempio qui.
Passo 1: Apri qualsiasi conversazione in WhatsApp sul tuo telefono.
Passo 2: Tocca l'icona della puntina accanto alla finestra del messaggio e seleziona Galleria.
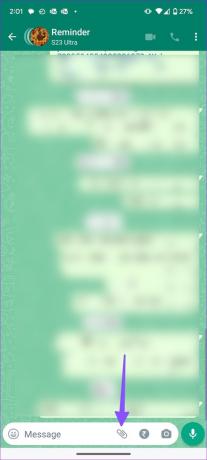
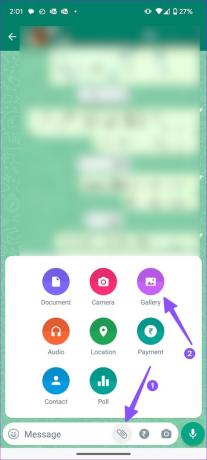
Passaggio 3: Seleziona un'immagine che desideri modificare e condividere.
Passaggio 4: Tocca l'icona dell'emoji in alto. Seleziona gli adesivi e gli emoji che vuoi aggiungere.


Passaggio 5: Premi il pulsante di invio.

Dopo aver inviato le foto modificate a una conversazione o gruppo personale, puoi aprire la foto e premere il menu dei tre punti verticali nell'angolo in alto a destra per salvarla.

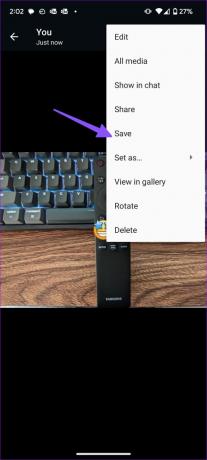
Twitter offre anche un'opzione per aggiungere emoji alle foto prima di pubblicarle sulla piattaforma.
Passo 1: Apri l'app di Twitter e componi un nuovo Tweet dal basso + icona.
Passo 2: Seleziona un'immagine che desideri condividere con i follower.
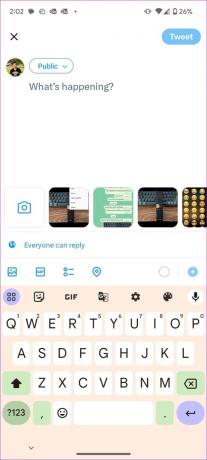

Passaggio 3: Tocca l'immagine per aprire l'editor. Seleziona il menu delle emoji in basso.

Passaggio 4: Seleziona gli emoji per evidenziare parti specifiche o nascondere i volti. Premi Salva nell'angolo in alto a destra.


Passaggio 5: Puoi inviare il Tweet.
4. Prova le app di terze parti
Controlliamo un'app di editor di foto di terze parti capace per aggiungere emoji alle immagini su Android.
Passo 1: Scarica l'editor di foto Picsart dal Google Play Store.
Scarica Picsart su Android
Passo 2: Crea un account con i tuoi dati Google o Facebook.
Passaggio 3: Tocca Modifica una foto e scegli un'immagine dal seguente menu.
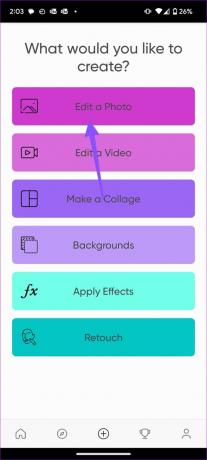
Passaggio 4: Scorri fino al menu Testo.

Passaggio 5: Seleziona il menu Emoji sulla tastiera e inserisci gli emoji nell'immagine. Tocca il segno di spunta nell'angolo in alto a destra.


Passaggio 6: Puoi ridimensionare gli emoji, posizionarli in una posizione pertinente e salvare l'immagine dal menu in alto.
Passaggio 7: Puoi condividere la foto modificata su una piattaforma di social media o salvarla nella memoria del dispositivo in formato JPG, PNG o PDF.
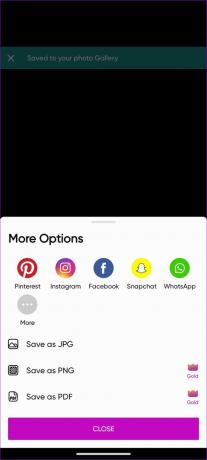
Picsart può essere scaricato e utilizzato gratuitamente. Anche se è necessario un piano a pagamento per sbloccare più funzionalità.
Abbaglia le tue foto con gli emoji
La maggior parte degli utenti dovrebbe essere completamente a posto con gli strumenti di markup in Google Foto. Ma non ti consente di ridimensionare gli emoji. Dovrai utilizzare opzioni di terze parti per una maggiore flessibilità.
Ultimo aggiornamento il 30 marzo 2023
L'articolo di cui sopra può contenere link di affiliazione che aiutano a supportare Guiding Tech. Tuttavia, ciò non pregiudica la nostra integrità editoriale. Il contenuto rimane imparziale e autentico.
Scritto da
Parth Shah
Parth ha precedentemente lavorato presso EOTO.tech coprendo notizie tecnologiche. Attualmente lavora come freelance presso Guiding Tech scrivendo di confronto tra app, tutorial, suggerimenti e trucchi software e si tuffa in profondità nelle piattaforme iOS, Android, macOS e Windows.