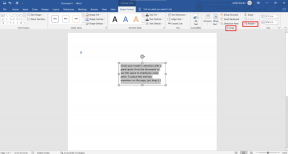I 7 migliori modi per correggere il Wi-Fi disattivato su Mac
Varie / / April 02, 2023
Una connessione Wi-Fi disordinata sul tuo Mac potrebbe interrompere il tuo flusso di lavoro. A volte, molti si sono lamentati del fatto che il Wi-Fi apparisse disattivato su Mac. Poiché i MacBook non dispongono di una porta Ethernet dedicata, dovrai armeggiare con macOS per risolvere il problema del Wi-Fi disattivato.

Quando il Wi-Fi è disattivato su Mac, il tuo Mac è buono come riprodurre solo contenuti salvati localmente. Ciò significa che non puoi inviare messaggi, e-mail o navigare sul Web. Puoi risolvere il problema utilizzando i metodi seguenti.
1. Riavvia Mac
Il riavvio del Mac è un modo efficace per correggere problemi come l'utilizzo elevato della memoria, Il display del Mac non funziona dopo il risveglio, Mac che si blocca, Wi-Fi disattivato e altro ancora. È un metodo collaudato per risolvere i problemi di rete.
La maggior parte degli utenti Mac mette in stop i propri MacBook per riprendere rapidamente il lavoro o qualsiasi altra attività. Se segui la stessa tribù, dovrai riavviare il tuo Mac di tanto in tanto per farlo funzionare senza problemi.
Passo 1: Fai clic sull'icona Apple nell'angolo in alto a sinistra della barra dei menu.

Passo 2: Seleziona Riavvia.

Dopo il riavvio del Mac, controlla l'icona Wi-Fi nella barra dei menu. Se appare ancora in grigio, continua a provare i trucchi.
2. Attiva il Wi-Fi
Hai disabilitato accidentalmente il Wi-Fi sul tuo Mac? Il Wi-Fi apparirà in grigio. Dovrai abilitare il Wi-Fi seguendo i passaggi seguenti.
Passo 1: Fai clic sull'icona Wi-Fi nell'angolo in alto a destra della barra dei menu.

Passo 2: Attiva l'interruttore Wi-Fi.

Puoi abilitare il Wi-Fi anche dalle Impostazioni di sistema.
Passo 1: Fai clic sull'icona Apple nell'angolo in alto a sinistra della barra dei menu e seleziona Impostazioni di sistema (Preferenze di sistema nelle versioni precedenti di macOS).

Passo 2: Seleziona Wi-Fi dalla barra laterale sinistra e abilita l'interruttore Wi-Fi.

3. Avvia macOS in modalità provvisoria
Quando tu avvia il tuo Mac in modalità provvisoria, il sistema disabilita tutte le app e i servizi che si avviano in background. Ti aiuta a identificare se i problemi del Mac che stai riscontrando sono causati dal software che si carica all'avvio del Mac. I passaggi per avviare macOS in modalità provvisoria differiscono su Apple M-Series e CPU Intel.
Innanzitutto, devi verificare se il tuo Mac ha una CPU Intel o la serie M interna.
Passo 1: Fai clic sull'icona Apple nell'angolo in alto a sinistra della barra dei menu.

Passo 2: Seleziona "Informazioni su questo Mac".

Passaggio 3: Controlla il tuo chip Mac dal seguente menu.

Mac con CPU serie M
Passo 1: Fai clic sull'icona Apple nell'angolo in alto a sinistra della barra dei menu e seleziona Spegni.
Passo 2: Tieni premuto il pulsante di accensione finché non visualizzi "Caricamento delle opzioni di avvio in corso".
Passaggio 3: Seleziona un volume.
Passaggio 4: Continua a premere il tasto Maiusc e fai clic su "Continua in modalità provvisoria".

Mac con CPU Intel
I passaggi per avviare un Mac basato su Intel in modalità provvisoria sono diversi. Segui i passaggi seguenti.
Passo 1: Riavvia il tuo Mac (controlla i passaggi precedenti) e tieni premuto rapidamente il tasto Maiusc.

Passo 2: Accedi al tuo Mac.
Passaggio 3: macOS ti chiederà di accedere nuovamente. Vedrai "Avvio sicuro" nella barra dei menu nella prima o nella seconda finestra di accesso.
Se il Wi-Fi funziona correttamente, devi disabilitare o disinstallare le app che si avviano automaticamente all'avvio.
4. Crea un nuovo utente in macOS
Puoi creare un nuovo utente in macOS e utilizzare un altro profilo per un po'. Se la rete Wi-Fi funziona correttamente su un altro account, il problema risiede nelle impostazioni utente danneggiate.
Passo 1: Fai clic sull'icona Apple nell'angolo in alto a sinistra della barra dei menu e seleziona Impostazioni di sistema.

Passo 2: Seleziona Utenti e gruppi dalla barra laterale di sinistra. Fare clic sul pulsante Aggiungi account nel riquadro a destra.

Passaggio 3: Inserisci i dettagli pertinenti e crea un nuovo account.

Passaggio 4: Riavvia il tuo Mac (controlla i passaggi precedenti) e accedi a un altro account.
Se il Wi-Fi funziona correttamente dopo aver eseguito questa operazione, è necessario reinstallare macOS. Puoi controllare una guida dedicata da Apple a reinstallare macOS.
5. Riattiva il Wi-Fi su Mac
Hai disattivato accidentalmente il Wi-Fi su Mac? L'icona Wi-Fi rimane disattivata per questo motivo.
Passo 1: Passare a Impostazioni di sistema su Mac (controllare i passaggi precedenti).

Passo 2: Seleziona Rete dalla barra laterale di sinistra.
Passaggio 3: Fai clic con il pulsante destro del mouse su Wi-Fi e seleziona "Rendi attivo il servizio".

Passaggio 4: Apri lo stesso e abilita l'interruttore Wi-Fi.
6. Aggiungi di nuovo il servizio Wi-Fi
Puoi eliminare il servizio Wi-Fi e aggiungerlo di nuovo per correggere problemi di rete come il Wi-Fi disattivato su Mac.
Passo 1: Apri Impostazioni di sistema sul tuo Mac e fai clic su Rete (controlla i passaggi precedenti).
Passo 2: Dal riquadro di destra, fai clic con il pulsante destro del mouse su Wi-Fi e seleziona "Elimina servizio".
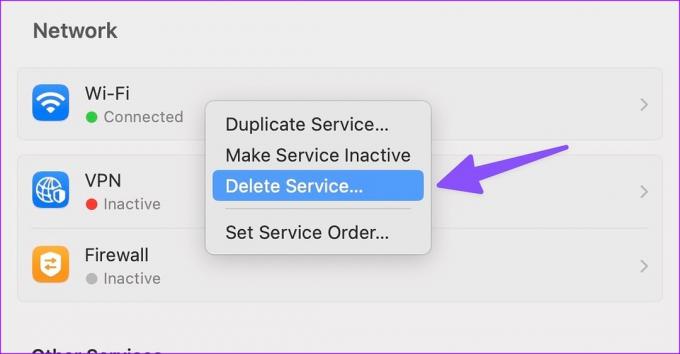
Passaggio 3: Fai clic sull'icona della freccia giù e seleziona "Aggiungi servizio".

Passaggio 4: Seleziona Wi-Fi in "Interfaccia", assegnagli un nome pertinente e premi Crea.

7. Elimina i file PLIST di rete
Puoi eliminare i vecchi file di rete e correggere il Wi-Fi che non viene visualizzato su Mac.
Passo 1: Apri il Finder, fai clic sul menu Vai nella barra dei menu in alto e seleziona "Vai alla cartella" dal menu che si apre.

Passo 2: Inserisci il seguente percorso e premi il tasto Invio:
/Library/Preferences/SystemConfiguration/

Passaggio 3: Controlla i seguenti file dall'elenco e spostali nel cestino.

- apple.airport.preferences.plist
- apple.network.identification.plist
- apple.wifi.message-tracer.plist
Passaggio 4: Riavvia il Mac e controlla se il Wi-Fi funziona come previsto o meno.
Inizia a utilizzare il Wi-Fi su Mac
Il Wi-Fi non funzionante o disattivato su Mac può portare a ore improduttive. Prima di prenotare un appuntamento al centro di assistenza Apple più vicino, usa i trucchi sopra per risolvere il problema in pochissimo tempo.
Ultimo aggiornamento il 18 gennaio 2023
L'articolo di cui sopra può contenere link di affiliazione che aiutano a supportare Guiding Tech. Tuttavia, ciò non pregiudica la nostra integrità editoriale. Il contenuto rimane imparziale e autentico.
Scritto da
Parth Shah
Parth ha precedentemente lavorato presso EOTO.tech coprendo notizie tecnologiche. Attualmente lavora come freelance presso Guiding Tech scrivendo di confronto tra app, tutorial, suggerimenti e trucchi software e si tuffa in profondità nelle piattaforme iOS, Android, macOS e Windows.