6 migliori correzioni per le reazioni ai messaggi che non funzionano per iMessage su iPhone
Varie / / April 04, 2023
Durante l'utilizzo di iMessage nell'app Messaggi sul tuo iPhone, puoi utilizzare la funzione Reazioni ai messaggi per esprimerti meglio con i tuoi contatti. Mentre questo aggiunge divertimento alle chat di gruppo o quando tu collaborare a progetti con i tuoi contatti, potrebbe costringerti a digitare del testo quando le reazioni non funzionano.

Alcuni utenti segnalano di non poter utilizzare la funzione Reazioni ai messaggi nell'app Messaggi. Quindi, se anche tu sei tra questi, ecco le migliori correzioni per le reazioni ai messaggi che non funzionano per iMessage su iPhone.
1. Abilita gli effetti dei messaggi di riproduzione automatica
Le reazioni ai messaggi che noti durante l'utilizzo di iMessage sono una delle tante Effetti dei messaggi sul tuo iPhone. Affinché la funzione Reazioni ai messaggi funzioni senza problemi, è necessario verificare se l'opzione Effetti messaggio di riproduzione automatica è abilitata.
Passo 1: Apri l'app Impostazioni sul tuo iPhone.

Passo 2: Scorri verso il basso per toccare Accessibilità.

Passaggio 3: Tocca Movimento.

Passaggio 4: Abilita l'interruttore accanto a "Effetti messaggio di riproduzione automatica".

Passaggio 5: Chiudi Impostazioni e apri l'app Messaggi per verificare se il problema è stato risolto.

2. Disabilita il tocco 3D
3D Touch è stato annunciato con il lancio dell'iPhone 6S. Questa funzione ha consentito agli utenti di accedere ad alcune opzioni e impostazioni di base da varie app. Durante l'utilizzo di Message Reactions, stai effettivamente utilizzando 3D Touch nell'app Messaggi. Con il lancio dei nuovi modelli di iPhone, 3D Touch è stato rinominato Haptic Touch.
Si consiglia di disabilitare le funzionalità 3D Touch e Haptic Touch per risolvere questo problema. Ecco come puoi provarlo.
Per iPhone con 3D Touch
Passo 1: Apri l'app Impostazioni sul tuo iPhone.

Passo 2: Scorri verso il basso per toccare Accessibilità.

Passaggio 3: Tocca Tocca.

Passaggio 4: Tocca "3D e tocco aptico".

Passaggio 5: Disattiva l'interruttore accanto a 3D Touch per disabilitare la funzione.
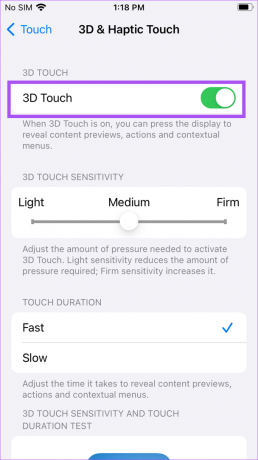
Passaggio 6: Scorri verso il basso e seleziona Lento nella sezione Durata tocco.

Passaggio 7: Chiudi l'app Impostazioni e apri Messaggi per verificare se il problema è stato risolto.

Per iPhone con tocco aptico
Passo 1: Apri l'app Impostazioni sul tuo iPhone.

Passo 2: Scorri verso il basso per toccare Accessibilità.

Passaggio 3: Tocca Tocca.

Passaggio 4: Tocca Haptic Touch.

Passaggio 5: Seleziona Lento nella sezione Durata tocco.
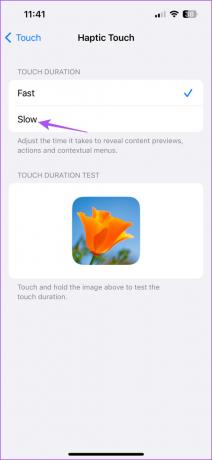
Passaggio 6: Chiudi l'app Impostazioni e apri l'app Messaggi per verificare se il problema è stato risolto.

3. Forza l'uscita e riavvia l'app Messaggi
Se il problema persiste, puoi forzare l'uscita e riavviare l'app Messaggi. Questa soluzione funziona la maggior parte delle volte quando un'app inizia a non funzionare correttamente sul tuo iPhone.
Passo 1: Nella schermata iniziale del tuo iPhone, scorri verso l'alto e tieni premuto per visualizzare le finestre dell'app in background.
Passo 2: Scorri verso destra e cerca l'app Messaggi. Quindi, toccalo per selezionare la scheda dell'app e scorri verso l'alto per rimuoverlo.

Passaggio 3: Riavvia l'app Messaggi e controlla se il problema è stato risolto.

4. Disattiva Riduci movimento
Il tuo iPhone ha alcuni effetti di movimento per creare una percezione di profondità sulla schermata iniziale e durante l'utilizzo di app come Messaggi. Ma a volte gli effetti Bubble o Screen non funzionano correttamente a causa di questa funzione. Quindi puoi provare a disabilitare gli effetti di movimento se le reazioni ai messaggi continuano a non funzionare in iMessage.
Passo 1: Apri l'app Impostazioni sul tuo iPhone.

Passo 2: Scorri verso il basso e tocca Accessibilità.

Passaggio 3: Tocca Movimento.

Passaggio 4: Disattiva l'interruttore accanto a Riduci movimento.

Passaggio 5: Chiudi l'app Impostazioni e apri l'app Messaggi per verificare se il problema è stato risolto.

5. Abilita di nuovo il servizio iMessage
Puoi disabilitare e abilitare nuovamente iMessage sul tuo iPhone se il problema persiste. Questo scaricherà nuovamente tutti i dati di iMessage sul tuo iPhone.
Passo 1: Apri l'app Impostazioni sul tuo iPhone.

Passo 2: Scorri verso il basso per toccare Messaggi.
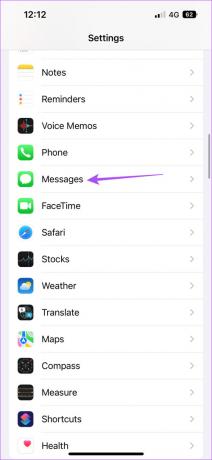
Passaggio 3: Disattiva l'interruttore accanto a iMessage per disabilitare il servizio.
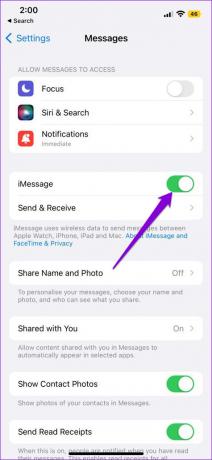
Passaggio 4: Aspetta qualche secondo. Quindi, attiva nuovamente l'interruttore per abilitare iMessage.
Passaggio 5: Dopo che tutti i tuoi messaggi sono stati scaricati, controlla se il problema è stato risolto.

6. Aggiorna l'app Messaggi
L'ultima risorsa è aggiornare la versione dell'app Messaggi sul tuo iPhone. Per questo, è necessario aggiornare la versione iOS, se hai ritardato l'installazione di un aggiornamento importante.
Passo 1: Apri l'app Impostazioni sul tuo iPhone.

Passo 2: Scorri verso il basso per toccare Generale.

Passaggio 3: Tocca Aggiornamento software.

Passaggio 4: Se è disponibile un aggiornamento, scaricalo e installalo.
Passaggio 5: Quando il tuo iPhone lo installa e si riavvia, riavvia l'app Messaggi e controlla se il problema è stato risolto.

Reagisci a iMessage
Queste soluzioni ti aiuteranno a tornare a reagire ai tuoi iMessage inviati dai tuoi contatti. Ma a volte potresti non essere in grado di inviare un iMessage sul tuo iPhone. Se hai mai riscontrato questo problema, puoi fare riferimento al nostro post che suggerisce il migliori correzioni per iMessage che non invia a un contatto su iPhone.
Ultimo aggiornamento il 14 febbraio 2023
L'articolo di cui sopra può contenere link di affiliazione che aiutano a supportare Guiding Tech. Tuttavia, ciò non pregiudica la nostra integrità editoriale. Il contenuto rimane imparziale e autentico.
Scritto da
Paurush Chaudhary
Demistificare il mondo della tecnologia nel modo più semplice e risolvere i problemi quotidiani relativi a smartphone, laptop, TV e piattaforme di streaming di contenuti.



