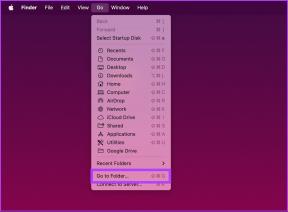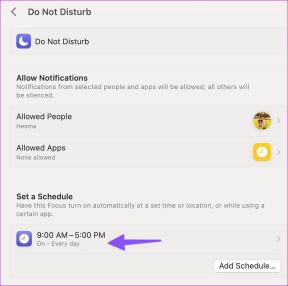I 5 migliori modi per risolvere il problema con Chrome Remote Desktop che non funziona su Windows 11
Varie / / April 02, 2023
Chrome Remote Desktop di Google è uno strumento estremamente utile che ti consente di connetterti a un computer da remoto. Sebbene configurazione di Chrome Remote Desktop su Windows 11 computer è abbastanza semplice, lo strumento può occasionalmente frustrarti quando smette di funzionare.

Se riscontri questo problema durante l'utilizzo di Chrome Remote Desktop, i seguenti suggerimenti per la risoluzione dei problemi dovrebbero aiutarti. Quindi, diamo un'occhiata a loro.
1. Controlla la tua connessione Internet
Chrome Remote Desktop richiede che entrambi i computer dispongano di una connessione Internet attiva per funzionare. Quindi, prima di dedicare tempo a correzioni più intense, escludere eventuali problemi causati da un connessione internet instabile.
Vale la pena notare che se il computer a cui stai tentando di accedere è connesso a una rete aziendale o scolastica, potresti avere problemi a connetterti. In tal caso, è necessario connettere il computer host a una rete diversa prima di riprovare.
2. Disabilita la funzione di autenticazione senza PIN
Chrome Remote Desktop ti consente di accoppiare i tuoi dispositivi attendibili al tuo computer. Questo elimina la necessità di inserire il PIN di sicurezza ogni volta che accedi al tuo computer. Tuttavia, questa funzione è anche nota per causare problemi a volte.
Nota: È pericoloso disabilitare la funzione di autenticazione basata su PIN per chiunque senza il PIN può accedere al tuo computer. Quindi procedi di tua iniziativa.
Puoi provare a disabilitare la funzione di autenticazione senza PIN sul tuo computer per vedere se funziona. Dovrai modificare alcuni file di registro per farlo. Prima di farlo, prendi un backup di tutti i file di registro O creare un punto di ripristino.
Passo 1: Premi il tasto Windows + R per aprire la finestra di dialogo Esegui. Tipo regedit nella casella e premere Invio.

Passo 2: Selezionare Sì quando viene visualizzato il prompt Controllo dell'account utente (UAC).

Passaggio 3: Incolla il seguente percorso nella barra degli indirizzi in alto e premi Invio per accedere alla chiave Politiche.
HKEY_LOCAL_MACHINE\SOFTWARE\Policies

Passaggio 4: Fare clic con il pulsante destro del mouse sulla chiave Politiche, andare su Nuovo e selezionare Chiave. Chiamalo Google.

Passaggio 5: All'interno della chiave Google, crea un'altra chiave e chiamala Chrome.

Passaggio 6: Fai clic con il pulsante destro del mouse sulla chiave di Chrome, vai su Nuovo e seleziona Valore DWORD (32 bit). Denominalo RemoteAccessHostAllowClientPairing.

Passaggio 7: Fare doppio clic sul DWORD appena creato, modificare Dati valore su 1 e fare clic su OK.

Riavvia il PC dopo questo e prova a utilizzare nuovamente Chrome Remote Desktop.
3. Elimina il client accoppiato e riconnettiti
Un'altra cosa che puoi fare per riparare Chrome Remote Desktop è rimuovere tutti i client associati e ricominciare da capo. Ciò contribuirà a eliminare eventuali anomalie a breve termine e ristabilire la connessione remota.
Passo 1: Apri l'app Chrome Remote Desktop sul tuo PC o vai alla pagina Chrome Remote Desktop nel tuo browser.
Passo 2: Nella scheda Accesso remoto, fare clic sull'opzione Visualizza/Modifica.

Passaggio 3: Nella finestra Client accoppiati, fai clic sull'icona del cestino accanto al dispositivo di cui desideri disaccoppiare.

Successivamente, configurare nuovamente il computer remoto.
4. Ripara o reinstalla Chrome Remote Desktop
Anche i problemi con l'app Chrome Remote Desktop sul tuo PC possono farla smettere di funzionare. Fortunatamente, Windows te lo consente riparare le tue app in diversi modi.
Segui questi passaggi per riparare Chrome Remote Desktop su Windows 11.
Passo 1: Apri il menu Start e fai clic sull'icona a forma di ingranaggio per avviare l'app Impostazioni.

Passo 2: Passare alla scheda App e fare clic su App installate.

Passaggio 3: Scorri verso il basso o utilizza la barra di ricerca in alto per individuare Chrome Remote Desktop Host nell'elenco. Fai clic sul menu a tre punti accanto ad esso e seleziona Ripara.

Attendi che Windows ripari l'app. Se il problema persiste, prova a disinstallare l'app Chrome Remote Desktop e a installarla di nuovo.
5. Reinstalla Google Chrome
Se riscontri problemi di connessione durante l'utilizzo dell'estensione Chrome Remote Desktop, il tuo browser potrebbe avere un problema: Google Chrome. In tal caso, puoi provare a reinstallare il browser sul tuo PC. Questo cancellerà tutti i dati del browser corrotti e aggiornerà il browser all'ultima versione.
Passo 1: Premi il tasto Windows + R per aprire la finestra di dialogo Esegui. Tipo appwiz.cpl nel campo Apri e premere Invio.

Passo 2: Individua e seleziona Google Chrome. Fare clic sul pulsante Disinstalla in alto.

Passaggio 3: Selezionare Sì quando viene visualizzato il prompt Controllo dell'account utente (UAC) e seguire le istruzioni sullo schermo per completare la rimozione del browser.
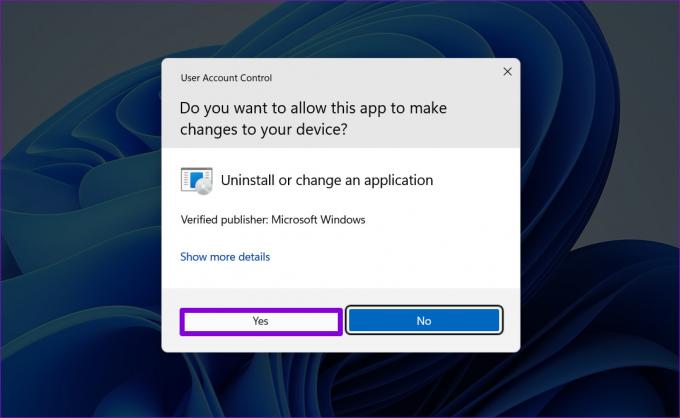
Dopo aver reinstallato Google Chrome sul tuo PC, l'estensione Chrome Remote Desktop dovrebbe funzionare come prima.
Scarica Google Chrome per Windows
Di nuovo connesso
Nessuno strumento o software è perfetto e Chrome Remote Desktop non è diverso a questo proposito. Si spera che le correzioni di cui sopra ti abbiano aiutato a risolvere eventuali problemi con Chrome Remote Desktop. Se sei stanco di affrontare problemi così ricorrenti, ce ne sono molti affidabili strumenti desktop remoto per Windows Puoi usare.
Ultimo aggiornamento il 05 settembre 2022
L'articolo di cui sopra può contenere link di affiliazione che aiutano a supportare Guiding Tech. Tuttavia, ciò non pregiudica la nostra integrità editoriale. Il contenuto rimane imparziale e autentico.
Scritto da
Pankil Shah
Pankil è un ingegnere civile di professione che ha iniziato il suo viaggio come scrittore presso EOTO.tech. Recentemente è entrato a far parte di Guiding Tech come scrittore freelance per coprire istruzioni, spiegazioni, guide all'acquisto, suggerimenti e trucchi per Android, iOS, Windows e Web.