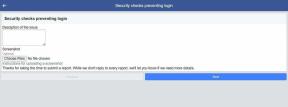Come cancellare la cache su Mac: 4 modi migliori
Varie / / April 02, 2023
Ci sono momenti in cui il tuo Mac non funziona correttamente o alcune app si comportano in modo strano. Potresti essere a corto di spazio su disco o sei preoccupato per la tua privacy. Bene, è qui che torna utile svuotare la cache su Mac. Se non sei sicuro, questo articolo ti guiderà su come svuotare la cache su un Mac.

Ma prima, capiamo se è sicuro eliminare i file della cache. Bene, la risposta breve è sì. L'eliminazione della cache dai luoghi menzionati nell'articolo non dovrebbe causare problemi al tuo Mac. Tuttavia, tieni presente che alcune app memorizzano i file essenziali nelle cartelle della cache. Quindi, fare una copia prima di eliminare le app aiuterà.
Consiglio rapido: Se non vuoi passare attraverso il noioso processo passo-passo di svuotare la cache dal tuo Mac, ti consigliamo di passare direttamente all'ultimo metodo e completare il processo utilizzando una terza parte app.
Come rimuovere tutta la cache di sistema su Mac
L'eliminazione della cache di sistema è facile e piuttosto semplice. Sebbene i passaggi possano sembrare complicati, non lo sono.
Passo 1: Riduci a icona tutte le finestre e fai clic su Vai dalla barra degli strumenti.
In alternativa, apri Finder e fai clic su Vai dalla barra degli strumenti.

Passo 2: selezionare "Vai alla cartella".
Nota: In alternativa, puoi utilizzare la scorciatoia "Maiusc+Comando+G" per aprire "Vai alla cartella".
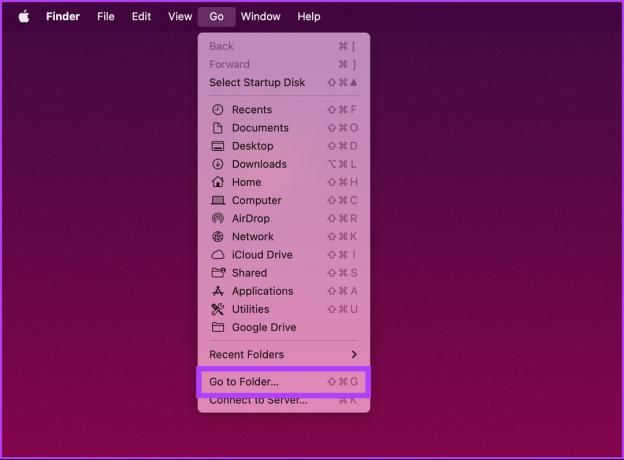
Passaggio 3: digitare il comando seguente nella casella di testo e fare clic su Vai.
~/Libreria/Cache
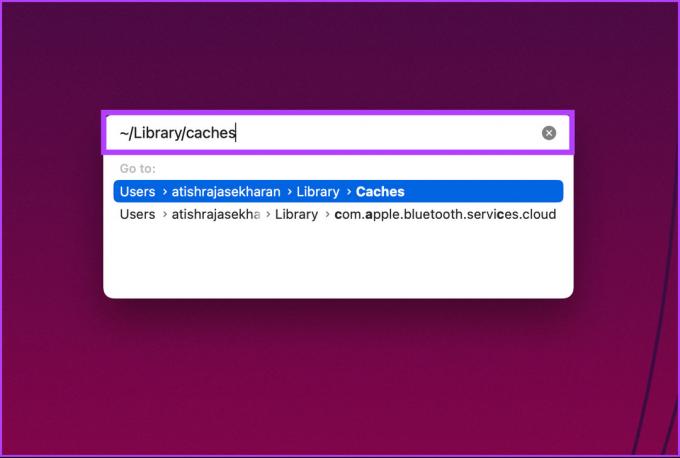
Questo ti porterà alla cartella contenente i file memorizzati nella cache del tuo Mac.
Passaggio 4: Ora premi "Comando + A" sulla tastiera per selezionare tutti i file della cache.
Nota: Tutte le cache di tutte le app installate sul tuo Mac verranno cancellate.

Passaggio 5: una volta lì, fai clic con il pulsante destro del mouse e seleziona "Sposta nel Cestino".
Nota: inserisci la password del tuo Mac se viene visualizzato il pop-up per completare l'azione.
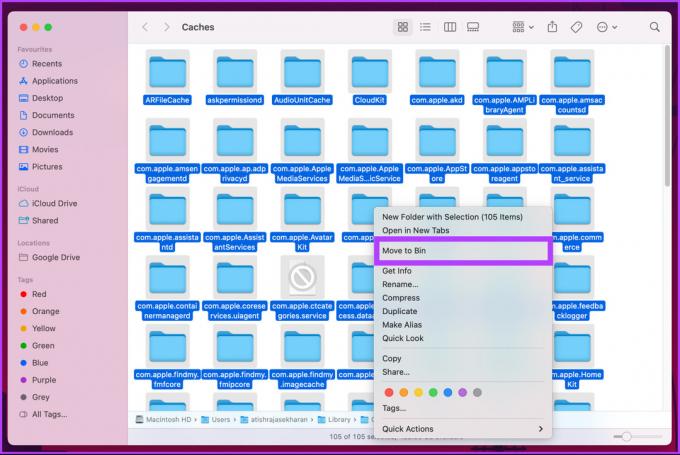
Passaggio 6: Vai al Cestino dal dock, fai clic con il pulsante destro del mouse e seleziona Svuota Cestino.

Ecco qua. Hai cancellato con successo la cache di sistema senza alcuna difficoltà. Tuttavia, non è così. Su Mac, anche il tuo browser accumula una notevole quantità di cache. Continua a leggere per capire come eliminarlo.
Come cancellare la cache del browser su Mac
La memorizzazione nella cache dei file velocizza la tua esperienza di navigazione, ma il rovescio della medaglia, utilizza anche inutilmente molto spazio su disco. Questo metodo varia in base al browser che stai utilizzando. Puoi usare Safari, Chrome, Firefox, Opera o un altro browser.
Nota: Tenendo presente gli utenti Mac, dimostreremo questo metodo utilizzando Safari. Tuttavia, cancellando il file cache in Google Chrome o Firefox è relativamente facile.
Passo 1: apri Safari utilizzando il Launchpad o la ricerca Spotlight.
Mancia: per aprire la ricerca Spotlight, premi "Comando + barra spaziatrice" sulla tastiera.
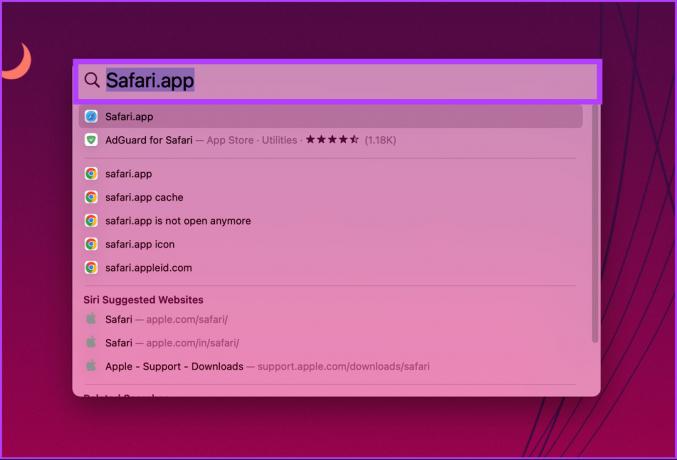
Passo 2: Fare clic su Safari dalla barra dei menu.
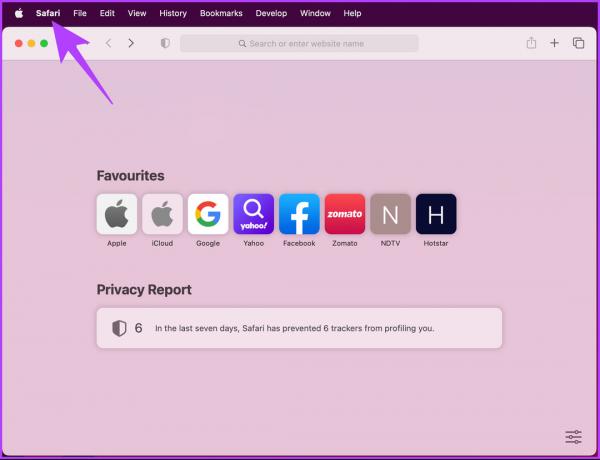
Passaggio 3: selezionare Impostazioni.
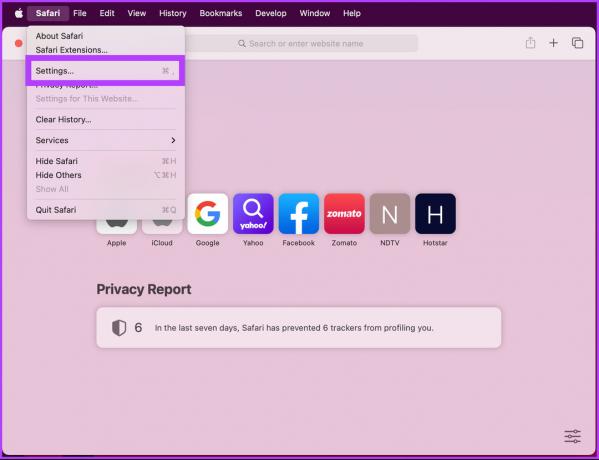
Passaggio 4: Vai alla scheda Avanzate.
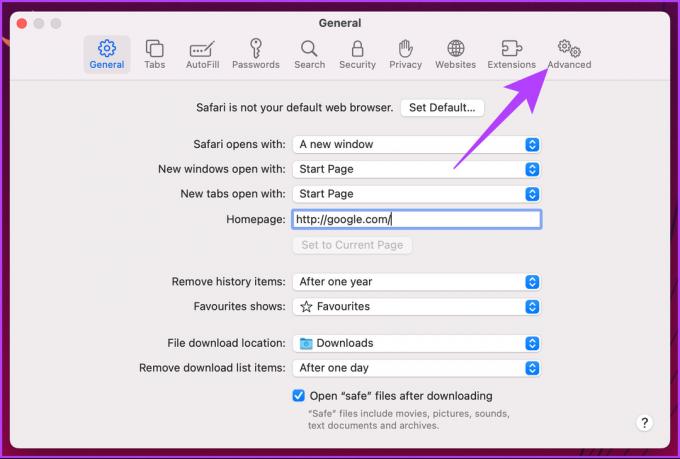
Passaggio 5: seleziona la casella "Mostra menu Sviluppo nella barra dei menu" e chiudi la finestra delle preferenze di Safari.
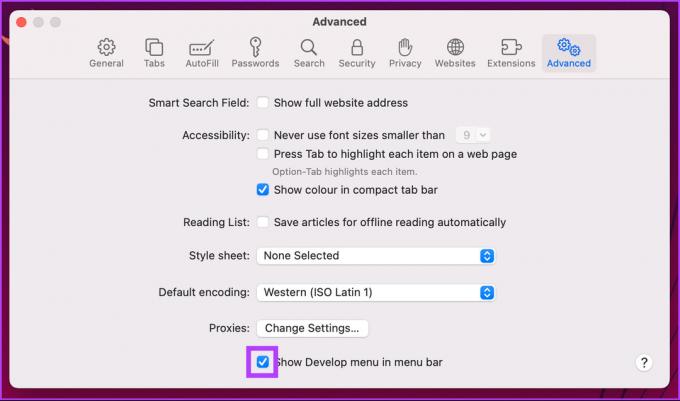
Passaggio 6: Ora vai su Sviluppa e selezionare Cache vuote.
Nota: In alternativa, puoi premere "Opzione + Comando + E" per eliminare la cache.

Questo è tutto. Hai cancellato correttamente la cache nel tuo browser Mac. Se desideri eliminare la cache da un'app specifica che ritieni stia consumando spazio su disco, continua a leggere.
Come svuotare la cache dell'applicazione su Mac
A volte, le app memorizzano nella cache così tanto che caricarli diventa lento, che appesantisce le prestazioni complessive del tuo Mac. Pertanto, è sempre consigliabile pulire la cache di tanto in tanto. Segui le istruzioni dettagliate di seguito per farlo.
Passo 1: Riduci a icona tutte le finestre e fai clic su Vai dalla barra degli strumenti in alto.
In alternativa, apri Finder e fai clic su Vai dalla barra degli strumenti.

Passo 2: selezionare "Vai alla cartella" dal menu a discesa.
Nota: In alternativa, puoi premere "Maiusc+Comando+G" sulla tastiera per aprire "Vai alla cartella".
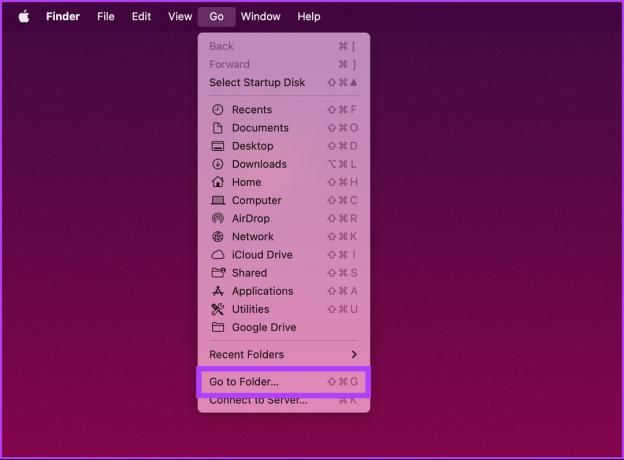
Passaggio 3: digitare il comando seguente nella casella di testo e fare clic su Vai.
~/Libreria/Cache
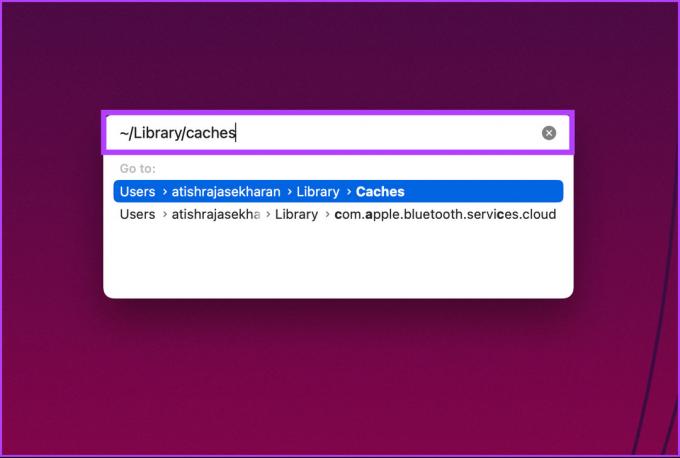
Questo ti porterà alla cartella contenente i file memorizzati nella cache del tuo Mac.
Passaggio 4: ora seleziona la cartella dell'app che desideri eliminare.
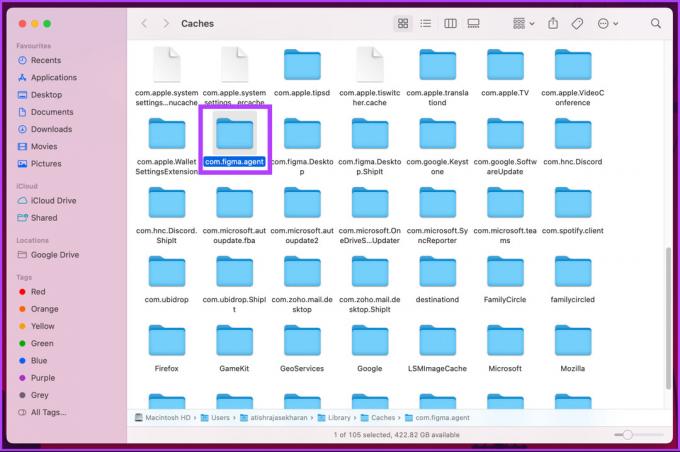
Passaggio 5: fai clic con il pulsante destro del mouse e seleziona "Sposta nel cestino".

Passaggio 6: Vai al Cestino dal dock, fai clic con il pulsante destro del mouse e seleziona Svuota Cestino.

Ecco qua. Semplice. Se non desideri eseguire i passaggi per svuotare la cache ma desideri invece svuotare la cache su Mac in modo rapido ed efficiente, passa al metodo seguente.
Come rimuovere la cache dal Mac utilizzando strumenti di terze parti
Molti app più pulite per Mac sono disponibili sul mercato per aiutarti a svuotare rapidamente la cache. Per la dimostrazione utilizzeremo CleanMyMac X, ma puoi anche provare CCleaner.
Nota: CleanMyMac X e CCleaner sono entrambe applicazioni freemium, il che significa che hanno un livello gratuito con funzionalità limitate e un livello premium con più funzionalità che richiedono un abbonamento. Per la maggior parte degli utenti sarebbe sufficiente una versione gratuita.
Passo 1: scarica e installa CleanMyMac X dall'App Store.
Scarica CleanMyMac X per Mac

Passo 2: una volta terminato, apri CleanMyMac X e vai a System Junk.
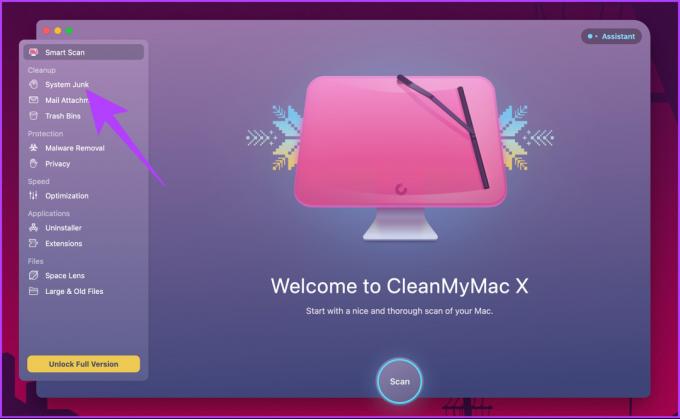
Passaggio 3: fare clic sul pulsante Scansione per analizzare il sistema alla ricerca di file di cache.
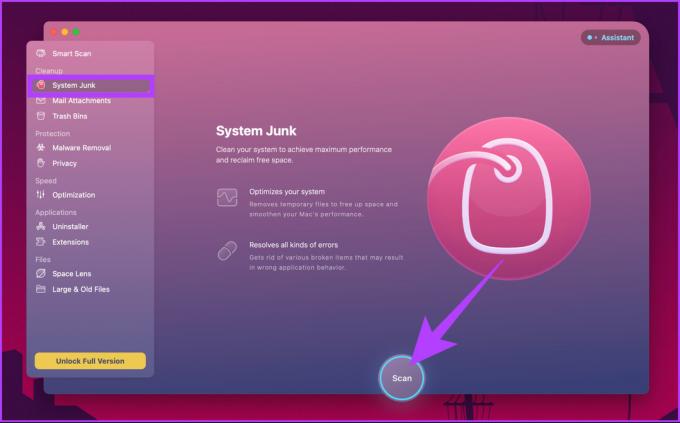
Passaggio 4: Una volta completata la scansione, l'app ti mostrerà quanto spazio può essere liberato. Infine, fai clic su Pulisci.
Nota: è possibile fare clic su Rivedi dettagli per visualizzare i dettagli dei file di cache, in base ai quali è possibile selezionare o deselezionare qualsiasi file di cache che si preferisce non eliminare.
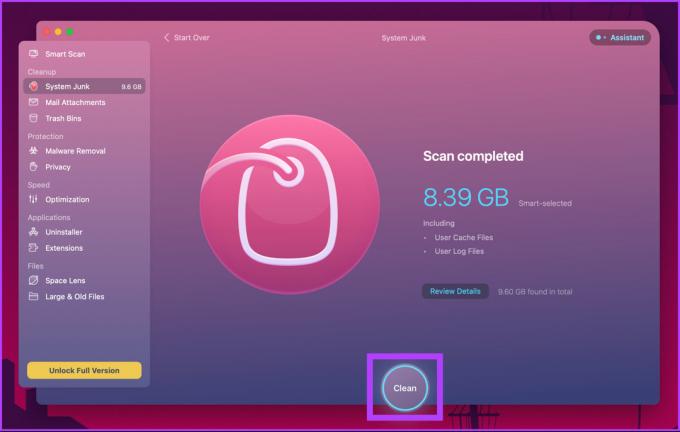
Questo è tutto. Hai rimosso con successo tutta la cache dal tuo Mac. Ma attenzione, c'è un limite con CleanMyMac X. Puoi cancellare solo 500 MB di file spazzatura. Se vuoi pulire di più, avrai bisogno di un abbonamento a pagamento. In alternativa, puoi provare Ccleaner.
Domande frequenti sulla cancellazione della cache su Mac
Sì, è generalmente sicuro cancellare i dati memorizzati nella cache su un Mac. I dati della cache sono dati temporanei memorizzati sul tuo computer e svuotare regolarmente la cache può aiutarti a liberare spazio e migliorarne le prestazioni.
Si consiglia di svuotare regolarmente la cache per mantenere il Mac senza intoppi. Tuttavia, se non ti dispiace risparmiare qualche GB di spazio su disco, va bene conservare anche i file della cache.
Vai semplicemente alla cartella "/Library/Caches". Questa cartella contiene i file di cache per tutte le applicazioni e i servizi installati sul tuo Mac.
Libera il tuo Mac
Si consiglia di svuotare la cache una volta al mese per rimuovere la posta indesiderata e liberare spazio su disco. Tutti i metodi descritti in questo articolo possono essere utilizzati per cancellare la cache su un Mac. Proprio come un componente aggiuntivo, se non utilizzi un'app per un po', è meglio farlo disinstallalo dal tuo Mac e risparmiare spazio su disco. E ora che lo sai, cosa aspetti? Vai avanti e pulisci il tuo Mac.