Come creare un dizionario personalizzato in Microsoft Word
Varie / / April 02, 2023
Hai mai digitato una determinata parola in Microsoft Word solo per ottenere la linea rossa a zig-zag sottostante? Sebbene tu possa pensare che una parola sia giusta o universalmente utilizzata, Microsoft Word potrebbe pensare diversamente. Uno dei motivi per cui ciò può accadere è il tuo impostazione di correzione su Microsoft Word. Cioè se imposti l'impostazione di correzione di Word per rivedere la grammatica e l'ortografia.

Microsoft Word in genere fa affidamento sul dizionario integrato per confermare l'uso delle parole e la loro ortografia. Pertanto, se usi una parola che non è nel tuo dizionario di Microsoft Word, otterrai quella linea rossa. Puoi impedire che ciò accada ogni volta creando il tuo dizionario personalizzato. Ecco come farlo.
Come creare un dizionario Microsoft Word personalizzato
Potresti già avere familiarità con il dizionario Microsoft Word personalizzato. In genere, quando Word contrassegna una parola con una linea rossa, puoi fare clic con il pulsante destro del mouse su di essa per ottenere l'opzione "Aggiungi al dizionario". Pertanto, quando la stessa parola viene utilizzata in futuro, non vedrai la linea rossa sotto di essa. Ecco come puoi sbarazzarti di quelle linee rosse. Ecco come farlo:
Passo 1: Fare clic sul pulsante Start e digitare parola per cercare l'app.

Passo 2: Dai risultati, fai clic sull'opzione Apri sotto l'app Microsoft Word per aprirla.

Passaggio 3: Nell'angolo in alto a sinistra della barra multifunzione di Microsoft Office, fai clic sulla scheda File.

Passaggio 4: Scorri fino alla fine del menu File e fai clic su Altre opzioni per visualizzare un menu compresso.

Passaggio 5: Fare clic su Opzioni dal menu.

Passaggio 6: A sinistra del pop-up Opzioni di Word, fai clic sulla scheda Proofing.

Passaggio 7: Scorri verso il basso il menu di correzione fino a "Quando si corregge l'ortografia nei programmi di Microsoft Office".

Passaggio 8: Fare clic su Dizionari personalizzati per avviare la finestra di dialogo Dizionari personalizzati.

Passaggio 9: Verificare che Word abbia selezionato automaticamente la casella di controllo Tutte le lingue. In caso contrario, seleziona quelle caselle.

Passaggio 10: Fare clic sul pulsante Nuovo per avviare Esplora file Crea dizionario personalizzato che mostra la posizione degli altri dizionari di Word.

Passaggio 11: Digita un nome per il tuo nuovo dizionario Word nella casella Nome file.

Passaggio 12: Fare clic su Salva per chiudere Esplora file.

Il dizionario appena creato verrà visualizzato in Dizionari personalizzati.
Passaggio 13: Per applicare il tuo nuovo dizionario al tuo Microsoft Word, seleziona la casella accanto al nome.
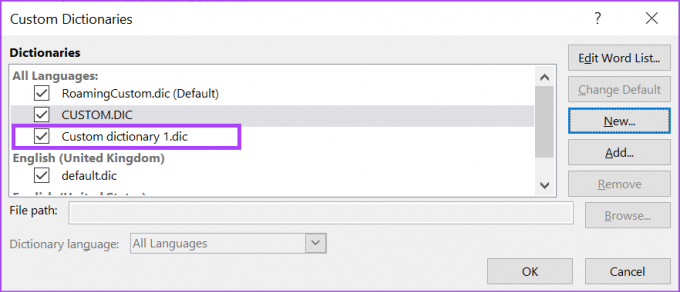
Passaggio 14: Fare clic su OK per chiudere la finestra di dialogo Dizionari personalizzati.

Come aggiungere parole al tuo dizionario Microsoft Word personalizzato
Dopo aver creato il file per il tuo dizionario personalizzato, il passaggio successivo consiste nell'aggiungervi delle parole. Ecco come farlo.
Passo 1: Fare clic sul pulsante Start e digitare parola per cercare l'app.

Passo 2: Dai risultati, fai clic sull'opzione Apri sotto l'app Microsoft Word per aprirla.

Passaggio 3: Nell'angolo in alto a sinistra della barra multifunzione di Microsoft Office, fai clic sulla scheda File.

Passaggio 4: Scorri fino alla fine del menu File e fai clic su Altre opzioni per visualizzare un menu compresso.

Passaggio 5: Fare clic su Opzioni dal menu.

Passaggio 6: A sinistra del pop-up Opzioni di Word, fai clic sulla scheda Proofing.

Passaggio 7: Scorri verso il basso il menu di correzione fino a "Quando si corregge l'ortografia nei programmi di Microsoft Office".

Passaggio 8: Fare clic sul pulsante Dizionari personalizzati per avviare la finestra di dialogo Dizionari personalizzati.

Passaggio 9: Nella sezione Tutte le lingue, fai clic sul nome del tuo dizionario personalizzato e fai clic su Modifica elenco parole.
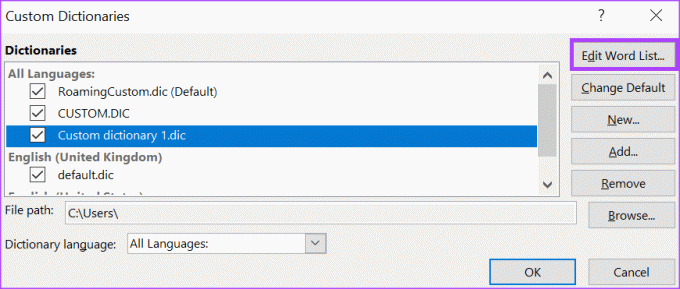
Passaggio 10: Digita una parola che desideri aggiungere al Dizionario.
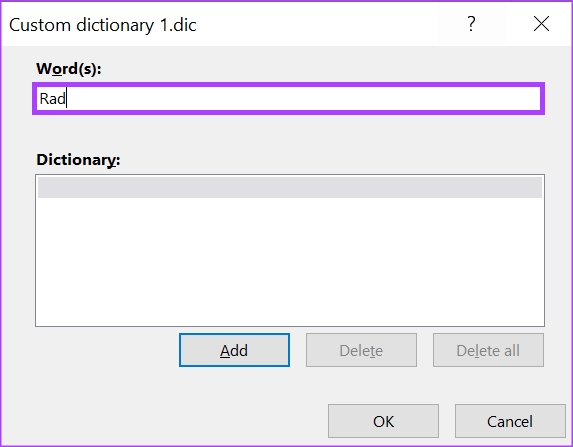
Passaggio 11: Fare clic su Aggiungi per visualizzarlo nella sezione Dizionario.

Passaggio 12: Dopo aver aggiunto tutte le parole, fare clic su OK per chiudere la finestra.

Come eliminare un dizionario Microsoft Word personalizzato
È naturale che tu non voglia che il dizionario personalizzato continui a sostituire automaticamente le parole. Fortunatamente, puoi eliminarlo. Ecco come farlo:
Passo 1: Fare clic sul pulsante Start e digitare parola per cercare l'app.

Passo 2: Dai risultati, fai clic sull'opzione Apri sotto l'app Microsoft Word per aprirla.

Passaggio 3: Nell'angolo in alto a sinistra della barra multifunzione di Microsoft Office, fai clic sulla scheda File.

Passaggio 4: Scorri fino alla fine del menu File e fai clic su Altre opzioni per visualizzare un menu compresso.

Passaggio 5: Fare clic su Opzioni dal menu.

Passaggio 6: A sinistra del pop-up Opzioni di Word, fai clic sulla scheda Proofing.

Passaggio 7: Scorri verso il basso il menu di correzione fino a "Quando si corregge l'ortografia nei programmi di Microsoft Office".

Passaggio 8: Fare clic sul pulsante Dizionari personalizzati per avviare la finestra di dialogo Dizionari personalizzati.

Passaggio 9: Fai clic sul nome del tuo dizionario personalizzato e fai clic su Rimuovi.

Passaggio 10: Fare clic su OK per chiudere la finestra di dialogo Dizionari personalizzati.
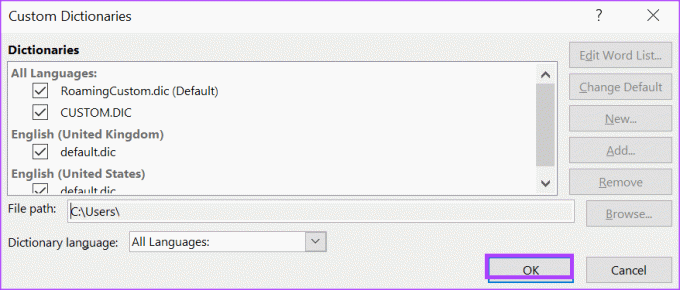
Abilitazione delle maiuscole automatiche in Word
Con il tuo dizionario personalizzato, non devi più preoccuparti di avere linee rosse in tutto il tuo documento Word. Un'altra caratteristica che puoi provare in Microsoft Word è il funzione di maiuscole automatiche. Con le maiuscole automatiche, non devi preoccuparti di avere la giusta maiuscola per le tue parole.
Ultimo aggiornamento il 18 gennaio 2023
L'articolo di cui sopra può contenere link di affiliazione che aiutano a supportare Guiding Tech. Tuttavia, ciò non pregiudica la nostra integrità editoriale. Il contenuto rimane imparziale e autentico.
Scritto da
Maria Vittoria
Maria è una scrittrice di contenuti con un vivo interesse per la tecnologia e gli strumenti di produttività. I suoi articoli si trovano su siti come Onlinetivity e Dedesign. Al di fuori del lavoro, puoi trovare il suo mini-blog sulla sua vita sui social media.



