Come correggere l'errore di caricamento dell'applicazione 5:0000065434
Varie / / November 28, 2021
Steam di Valve è senza dubbio il miglior servizio per installare giochi su computer Windows. Il servizio ha una libreria di giochi in continua espansione e una miriade di funzionalità intuitive per i giocatori. Tuttavia, come tutte le cose, Steam non è impermeabile agli errori relativi al software. Abbiamo già trattato alcuni errori di Steam ben documentati e ampiamente sperimentati come Steam non si apre, Steam "Impossibile caricare steamui.dll", Errore di rete di Steam, Steam è in ritardo durante il download dei giochi, eccetera. In questo articolo, affronteremo un altro errore comunemente riscontrato relativo a Steam: l'errore di caricamento dell'applicazione 5:0000065434.
L'errore di caricamento dell'applicazione non viene rilevato nel Vapore applicazione ma invece all'avvio di un gioco Steam. Giochi di Fallout, The Elder Scrolls Oblivion, The Elder Scrolls Morrowind, ecc. ci sono alcuni giochi in cui l'errore di caricamento dell'applicazione affiora comunemente e rende questi giochi non riproducibili. Sebbene non sia stato individuato alcun motivo specifico per l'errore, anche gli utenti che modificano (modificano) i loro giochi manualmente o utilizzando applicazioni come Nexus Mod Manager, sono spesso dall'altra parte del carico dell'applicazione errore.

Alcuni altri motivi per cui potresti riscontrare l'errore includono: l'installazione del gioco e la cartella di installazione di Steam sono diverse, alcuni file di gioco potrebbero essere corrotti, ecc. Come sempre, abbiamo tutte le soluzioni all'errore di caricamento dell'applicazione 5:0000065434 elencate di seguito.
Contenuti
- Come correggere l'errore di caricamento dell'applicazione 5:0000065434 su Windows 10?
- Metodo 1: elimina la cartella AppCache di Steam e altri file temporanei
- Metodo 2: Elimina la cartella del gioco
- Metodo 3: esegui Steam come amministratore
- Metodo 4: copia Steam.exe nella cartella della libreria del gioco
- Metodo 5: collega Steam al gioco problematico usando il prompt dei comandi
- Metodo 6: verifica l'integrità del gioco
- Metodo 7: per utenti con patch da 4 GB
Come correggere l'errore di caricamento dell'applicazione 5:0000065434 su Windows 10?
Poiché non esiste un unico motivo per l'errore, non esiste un'unica soluzione nota per risolvere il problema per tutti gli utenti. Sarà necessario provare tutte le soluzioni una per una finché l'errore di caricamento dell'applicazione non cessa di verificarsi. Le soluzioni sono elencate in base alla loro semplicità da seguire e alla fine è stato aggiunto anche un metodo specifico per gli utenti di patch da 4 GB.
Metodo 1: elimina la cartella AppCache di Steam e altri file temporanei
Ogni applicazione crea una serie di file temporanei (noti come cache) per creare un'esperienza utente più fluida e Steam non fa eccezione. Possono verificarsi numerosi errori quando questi file temporanei vengono danneggiati. Quindi, prima di passare ai metodi avanzati, inizieremo cancellando la cartella appcache di Steam ed elimineremo altri file temporanei sul nostro computer.
1. Apri Esplora file di Windows e percorri il seguente sentiero C:\Programmi (x86)\Steam.
2. Trovare la appcache cartella (di solito la prima in assoluto se i file e la cartella vengono ordinati in ordine alfabetico), selezionala e premi il tasto Elimina tasto sulla tastiera.
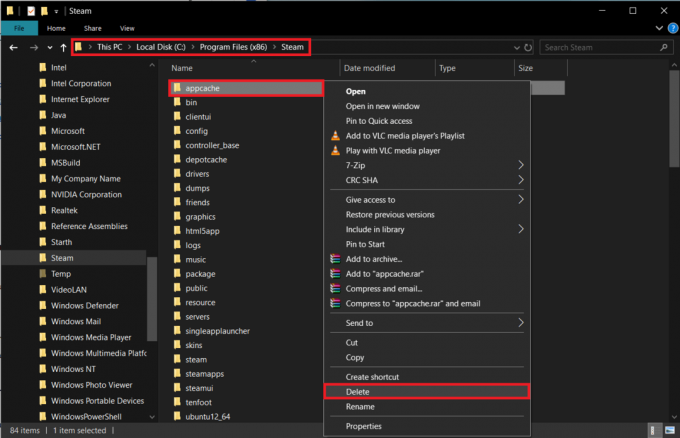
Per eliminare i file temporanei dal tuo computer:
1. Tipo %temp% nella casella di comando Esegui (tasto Windows + R) o nella barra di ricerca di Windows (tasto Windows + S) e premere invio.
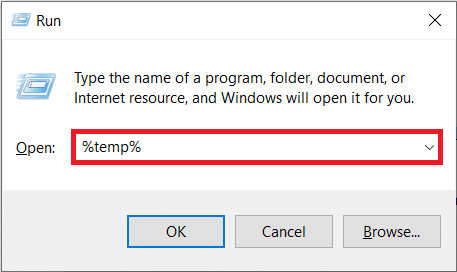
2. Nella seguente finestra di Esplora file, seleziona tutti gli elementi premendo Ctrl + A.

3. premere MAIUSC + CANC per eliminare definitivamente tutti questi file temporanei. L'eliminazione di alcuni file potrebbe richiedere autorizzazioni amministrative e riceverai un pop-up che richiede lo stesso. Concedi le autorizzazioni quando necessario e salta i file che non possono essere eliminati.
Ora, esegui il gioco e verifica se l'errore di caricamento dell'applicazione persiste. (Ti consigliamo di cancellare regolarmente i file temporanei sul tuo computer.)
Metodo 2: Elimina la cartella del gioco
Simile alla cartella appcache di Steam, l'eliminazione della cartella del gioco problematico può aiutarti a risolvere il problema. L'eliminazione dei file di un gioco ripristina tutte le impostazioni personalizzate al loro stato predefinito e riavvia il gioco.
Tuttavia, prima di procedere con il metodo, esegui una rapida ricerca su Google per sapere dove il gioco salva i tuoi progressi di gioco; e se quei file si trovano nella stessa cartella che stiamo per eliminare, potresti volerne eseguire il backup in una posizione separata o rischiare di perdere i tuoi progressi di gioco.
1. Avvia Esplora file di Windows (Questo PC o Risorse del computer nelle versioni precedenti di Windows) facendo clic sulla sua icona appuntata nella barra delle applicazioni o sul desktop o utilizzando la combinazione di tasti Tasto Windows + E.
2. Clicca su Documenti (o Documenti) nel menu di accesso rapido presente nel riquadro di navigazione a sinistra. (C:\Utenti\*nome utente*\Documenti)
3. Cerca la cartella con lo stesso titolo del gioco problematico. Per alcuni utenti, le singole cartelle dei giochi sono incluse in una sottocartella denominata Giochi (o I miei giochi).

4. Una volta trovata la cartella appartenente al gioco problematico, tasto destro del mouse su di esso e selezionare Elimina dal menu delle opzioni.
Clicca su Sì o OK su qualsiasi popup/avviso che potrebbe apparire chiedendoti di confermare la tua azione. Riavvia il computer ed esegui il gioco.
Metodo 3: esegui Steam come amministratore
Un altro possibile motivo per cui Steam potrebbe comportarsi male è che non dispone di tutte le autorizzazioni necessarie. Una soluzione semplice per questo è chiudere completamente Steam e quindi riavviarlo come amministratore. È stato segnalato che questo semplice metodo risolve una serie di problemi relativi a Steam, quindi vale la pena provare.
1. Primo, chiudi l'applicazione vapore se lo hai aperto Anche, tasto destro del mouse sull'icona dell'applicazione sulla barra delle applicazioni e seleziona Uscita.
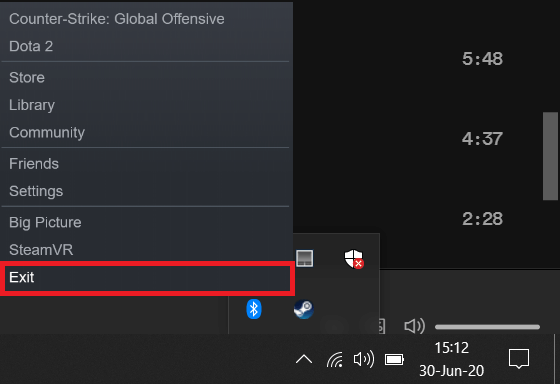
Puoi chiudere completamente Steam anche dal Task Manager. Premi Ctrl + Maiusc + Esc per avviare Task Manager, seleziona il processo Steam e fai clic sul pulsante Termina operazione in basso a destra.
2. Fare clic con il tasto destro sull'icona del desktop di Steam e seleziona Aprire la destinazione del file dal menu contestuale successivo.
Se non disponi di un'icona di collegamento, dovrai individuare manualmente il file steam.exe. Per impostazione predefinita, il file può essere trovato su C:\Programmi (x86)\Steam nell'Esplora file. Tuttavia, questo potrebbe non essere il caso se hai selezionato Installazione personalizzata durante l'installazione di Steam.
3. Fare clic con il pulsante destro del mouse sul file steam.exe e seleziona Proprietà. Puoi anche premere Alt + Invio per accedere direttamente a Proprietà quando il file è selezionato.
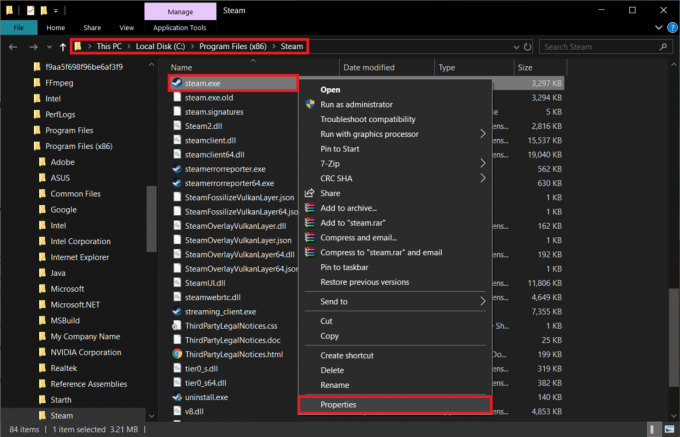
4. Passa a Compatibilità scheda della finestra Proprietà.
5. Finalmente, spuntare/selezionare la casella accanto a "Esegui questo programma come amministratore".
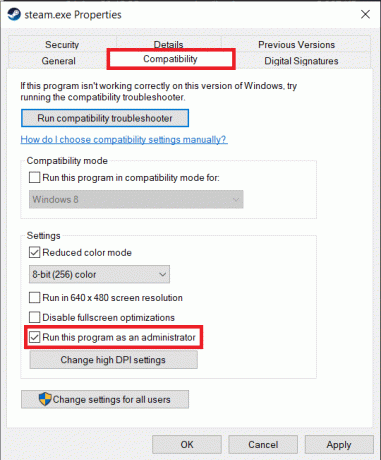
6. Clicca sul Applicare pulsante per salvare le proprietà modificate e poi ok uscire.
Avvia Steam e poi il gioco per controlla se l'errore di caricamento dell'applicazione 5:0000065434 è stato risolto.
Metodo 4: copia Steam.exe nella cartella della libreria del gioco
Come accennato in precedenza, l'errore di caricamento dell'applicazione è spesso causato dal fatto che la cartella di installazione del gioco e la cartella di installazione di Steam sono diverse. Alcuni utenti potrebbero aver installato il gioco in un'unità completamente diversa. In tal caso, copiare il file steam.exe nella cartella del gioco è noto per essere la soluzione più semplice.
1. Torna alla cartella dell'applicazione Steam sul tuo computer (vedi il passaggio 2 del metodo precedente) e seleziona steam.exe file. Una volta selezionato, premere Ctrl + C per copiare il file o fare clic con il tasto destro su di esso e selezionare Copia.
2. Ora, dovremo accedere alla cartella del gioco problematico. (Per impostazione predefinita, le cartelle dei giochi Steam possono essere trovate su C:\Programmi (x86)\Steam\steamapps\common.).
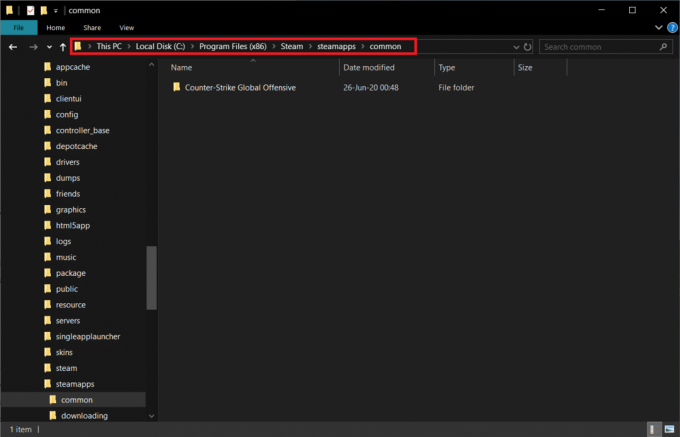
3. Apri la cartella del gioco e premi Ctrl + V per incollare qui steam.exe o fare clic con il pulsante destro del mouse su un'area vuota nella cartella e selezionare Incolla dal menu delle opzioni.
Leggi anche:Accedi rapidamente alla cartella degli screenshot di Steam su Windows 10
Metodo 5: collega Steam al gioco problematico usando il prompt dei comandi
Un altro metodo per collegare Steam al gioco problematico è tramite il prompt dei comandi. Il metodo è essenzialmente lo stesso del precedente, ma invece di spostare effettivamente steam.exe, indurremo Steam a credere che il gioco sia esattamente dove dovrebbe essere.
1. Prima di procedere con il metodo, dovrai annotare due posizioni: l'indirizzo di installazione di Steam e l'indirizzo di installazione del gioco problematico. Entrambi i luoghi sono stati visitati nei metodi precedenti.
Per ribadire, l'indirizzo di installazione di Steam predefinito è C:\Programmi (x86)\Steam, e le cartelle dei singoli giochi possono essere trovate su C:\Programmi (x86)\Steam\steamapps\common.
2. Avremo bisogno di apri il prompt dei comandi come amministratore per collegare il file steam alla posizione del gioco.
3. Digitare con attenzione cd seguito dall'indirizzo della cartella del gioco tra virgolette. Premi Invio per eseguire il comando.
cd "C:\Programmi (x86)\Steam\steamapps\common\Counter-Strike Global Offensive”
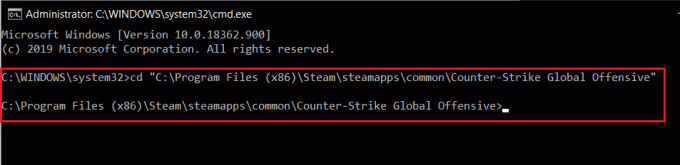
Eseguendo questo comando, siamo sostanzialmente passati alla cartella del gioco problematico nel prompt dei comandi.
4. Infine, digita il seguente comando e premi Invio.
mklink “steam.exe” “C:\Programmi (x86)\Steam\steam.exe”
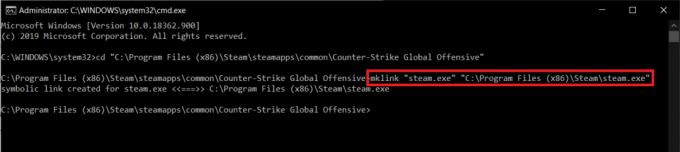
Attendi un paio di secondi e lascia che il prompt dei comandi esegua il comando. Una volta eseguito, riceverai il seguente messaggio di conferma: "Link simbolico creato per …….".
Metodo 6: verifica l'integrità del gioco
Un'altra soluzione comune per il errore di caricamento dell'applicazione 5:0000065434 è verificare l'integrità dei file del gioco. Steam ha una funzione integrata per questo e sostituirà tutti i file corrotti o mancanti se l'integrità del gioco è stata effettivamente compromessa.
1. Apri l'applicazione Steam facendo doppio clic sulla sua icona sul desktop o cerca l'applicazione nella barra di ricerca e fai clic su Apri quando i risultati della ricerca ritornano.
2. Clicca sul Biblioteca opzione presente nella parte superiore della finestra.
3. Scorri la libreria di giochi associati al tuo account Steam e individua quello che ha riscontrato l'errore di caricamento dell'applicazione.
4. Fare clic con il pulsante destro del mouse sul gioco problematico e selezionare Proprietà dal menu contestuale.

5. Passa a File locali scheda della finestra delle proprietà del gioco e fare clic su Verifica integrità dei file di gioco... pulsante.

Metodo 7: per utenti con patch da 4 GB
Un paio di giocatori che utilizzano il Strumento patch da 4 GB per eseguire il gioco Fallout New Vegas in modo più fluido hanno anche segnalato di aver riscontrato l'errore di caricamento dell'applicazione. Questi utenti hanno risolto l'errore semplicemente aggiungendo -SteamAppId xxxxx al testo della casella di destinazione.
1. Fare clic con il pulsante destro del mouse sull'icona del collegamento per una patch da 4 GB sul desktop e selezionare Proprietà.
2. Passa a scorciatoia scheda della finestra Proprietà.
3. Aggiungere -SteamAppId xxxxxxalla fine del testo nella casella di testo Destinazione. Il xxxxxx dovrebbe essere sostituito con l'ID applicazione Steam effettivo.
4. Per trovare l'ID app di un particolare gioco, visita la pagina del gioco su Steam. Nella barra degli URL in alto, l'indirizzo sarà nel seguente formato store.steampowered.com/app/APPID/app_name. Le cifre nell'URL, come avresti potuto prevedere, rappresentano l'ID app di un gioco.
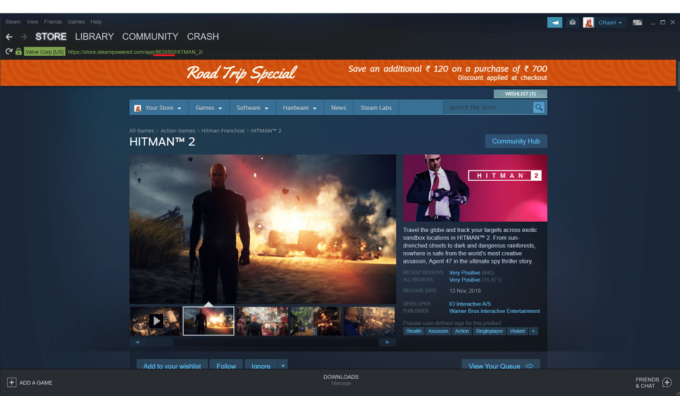
5. Clicca su Applicare e seguito da ok.
Consigliato:
- 9 migliori software di recupero dati gratuiti (2020)
- Come correggere l'errore di rete 2000 su Twitch
- 5 modi per risolvere il problema del motore Bluestacks non si avvia
Facci sapere quale dei metodi di cui sopra ti ha aiutato a sbarazzarti del errore di caricamento dell'applicazione 5:0000065434 o se ci sono altre potenziali soluzioni che potremmo aver perso.



