6 migliori correzioni per le reazioni di Microsoft Teams che non funzionano su Windows 11
Varie / / April 02, 2023
Microsoft Teams te lo consente rispondi a un messaggio specifico con un'emoji. Questa funzione era disponibile per le app di messaggistica istantanea come WhatsApp e Telegram. Ma ora puoi esprimere i tuoi pensieri mentre conversi con i tuoi contatti professionali su Microsoft Teams sul tuo PC Windows.

Ma alcuni utenti non possono utilizzare questa funzione poiché smette di funzionare correttamente sui loro computer Windows 11. Se anche tu sei uno di loro, ecco le migliori correzioni per le reazioni di Microsoft Teams che non funzionano su Windows 11.
1. Accedi di nuovo a Microsoft Teams
Vale la pena provare. Puoi risolvere questo problema di Reactions che non funziona disconnettendoti e accedendo nuovamente al tuo account Microsoft Teams. Questo è simile a come dovresti affrontare un problema del genere durante l'utilizzo di un'app mobile.
Passo 1: Fare clic sull'icona di Windows, digitare Team Microsoft, e premi Invio.

Passo 2: Nell'app Teams, fai clic sulla tua immagine del profilo nell'angolo in alto a destra.

Passaggio 3: Fare clic su Esci.
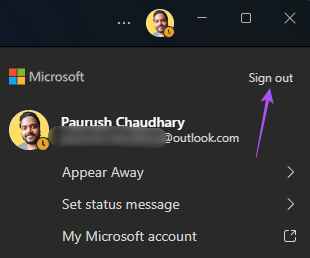
Passaggio 4: Dopo esserti disconnesso, inserisci le tue credenziali di accesso.
Quindi controlla se questo risolve il problema.
2. Ripara e ripristina l'app Microsoft Teams
Microsoft ti offre alcune opzioni per la risoluzione dei problemi riparare app e programmi danneggiati in Windows 11. Se l'accesso di nuovo al tuo account Microsoft Teams non ha aiutato, puoi provare a riparare e ripristinare l'app sul tuo computer. Questo metodo si applica sia alle app native che a quelle di terze parti. Ecco come farlo.
Passo 1: Premi il tasto Windows + I per aprire la finestra Impostazioni.
Passo 2: Fai clic su App dal menu a sinistra.

Passaggio 3: Fai clic su App installate sul lato destro.

Passaggio 4: Scorri l'elenco delle app e fai clic sui tre punti accanto a Microsoft Teams.
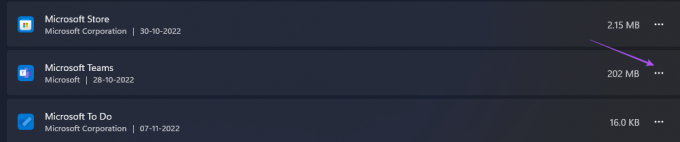
Passaggio 5: Fare clic su Opzioni avanzate.
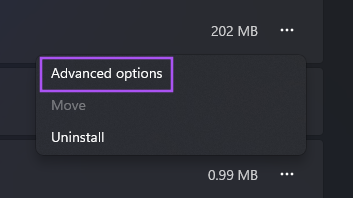
Passaggio 6: Scorri verso il basso e fai clic su Ripara.

Attendi qualche istante fino a quando Windows non completa il tentativo di riparare l'app Teams. Al termine, vedrai un segno di spunta accanto al pulsante Ripara.
Passaggio 7: Fare clic su Reimposta.
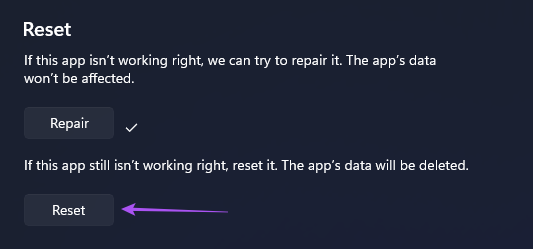
Passaggio 8: Fare nuovamente clic su Ripristina per confermare la scelta.

Passaggio 9: Chiudi la finestra e apri Microsoft Teams per verificare se il problema è stato risolto.

Potrebbe essere necessario accedere nuovamente al tuo account Microsoft Teams.
3. Evita di utilizzare i servizi VPN
L'utilizzo di un servizio VPN ti consente di accedere ad app e siti Web che non sono disponibili nel tuo paese natale. Ma ciò può anche causare problemi con le app sul tuo computer Windows 11. Se riesci ancora a non utilizzare Message Reactions sull'app Microsoft Teams, puoi provare a disabilitare il tuo servizio VPN e verificare se il problema viene risolto.
Puoi anche fare riferimento al nostro post se hai mai affrontato il problema di Servizio VPN non funzionante sul tuo computer Windows 11.
4. Svuota la cache dell'app di Microsoft Teams
La cancellazione di Ap Cache rimuove tutte le preferenze e le informazioni che l'app ha raccolto nel tempo, a seconda del tuo utilizzo. Questo è positivo perché una cache dell'app obsoleta o danneggiata è uno dei principali colpevoli del malfunzionamento di un'app. Quindi puoi cancellare la cache dell'app per Microsoft Teams sul tuo computer Windows 11 per verificare se questo risolve il problema.
Passo 1: Premi il tasto Windows + R per aprire Esegui.
Passo 2: Tipo %appdata%\Microsoft\Teams e premi Invio.

Tutti i file nella cartella Teams appariranno sullo schermo.
Passaggio 3: Seleziona tutti i file ed eliminali dal tuo computer.
Passaggio 4: Chiudi la finestra e riavvia il tuo PC Windows 11.
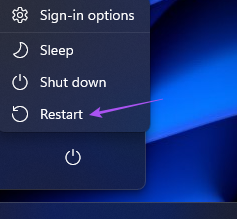
Passaggio 5: Riavvia l'app Microsoft Teams e controlla se il problema è stato risolto.

5. Aggiorna l'app Microsoft Teams
Se la cancellazione della cache dell'app non ha aiutato, puoi verificare la presenza di un aggiornamento dell'app Microsoft Teams. La versione corrente sul tuo PC Windows potrebbe contenere un bug che impedisce il corretto funzionamento della funzione Message Reactions. Ecco come puoi controllare e aggiornare Teams.
Passo 1: Fare clic sull'icona di Windows, digitare Team Microsoft nella barra di ricerca e premi Invio.

Passo 2: Fai clic sui tre punti nell'angolo in alto a destra.

Passaggio 3: Fare clic su Impostazioni.

Passaggio 4: Fai clic su Informazioni sui team nel menu in basso a sinistra.
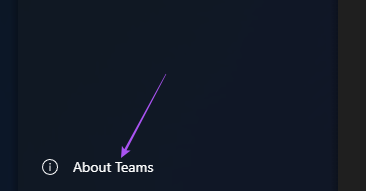
Passaggio 5: Se mostra che è disponibile un aggiornamento, scaricalo e installalo.
Passaggio 6: Riavvia Microsoft Teams e verifica se il problema è stato risolto.

Se hai scaricato l'app Microsoft Teams da Microsoft Store, puoi fare clic sul collegamento sottostante per aggiornare l'app.
Aggiorna Microsoft Teams
6. Utilizzare la versione Web se non funziona nulla
Ti consigliamo inoltre di passare alla versione Web di Microsoft Teams se hai bisogno di aiuto con i passaggi sopra menzionati. Anche la versione web funziona esattamente come l'app sul tuo PC Windows.
Passo 1: Apri il browser sul tuo PC Windows 11.
Passo 2: Vai a teams.microsoft.com e accedi con il tuo account.

Passaggio 3: Fai clic su Usa invece l'app Web per iniziare.

Fare squadra
Queste soluzioni ti aiuteranno a utilizzare la funzionalità Message Reactions in Microsoft Teams. Se utilizzi Google Chrome, puoi anche leggere il nostro post su come risolvere il problema Le notifiche di Microsoft Teams non funzionano in Google Chrome.
Ultimo aggiornamento il 07 novembre 2022
L'articolo di cui sopra può contenere link di affiliazione che aiutano a supportare Guiding Tech. Tuttavia, ciò non pregiudica la nostra integrità editoriale. Il contenuto rimane imparziale e autentico.
Scritto da
Paurush Chaudhary
Demistificare il mondo della tecnologia nel modo più semplice e risolvere i problemi quotidiani relativi a smartphone, laptop, TV e piattaforme di streaming di contenuti.



