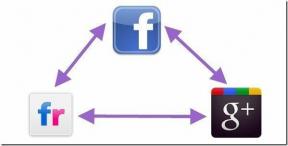Come cancellare altro spazio di archiviazione su iPhone senza ripristino
Varie / / April 02, 2023
Cari utenti di iPhone, se avete un iPhone e non mostra il pop-up di archiviazione insufficiente, avete anche un iPhone? Siamo sicuri che sei stanco di eliminare foto dopo foto e una moltitudine di app per liberare la memoria del tuo iPhone, tutto invano. Potresti essere libero dall'errore per alcuni giorni con questo trucco, ma eccoti di nuovo, in balia di Apple per l'acquisto Archiviazione iCloud.

Tuttavia, sapevi che c'è un segmento di dati diverso che consuma lo spazio di archiviazione del tuo iPhone? Questa è la memoria "Altro" o i dati di sistema sul tuo iPhone. Potresti averlo visto nella divisione dello spazio di archiviazione del tuo iPhone e ti sei chiesto perché occupa così tanto spazio di archiviazione. Bene, e se ti dicessimo che c'è un modo per eliminare Altro spazio di archiviazione sul tuo iPhone?
Questa guida esplora vari metodi per eliminare i dati "Altri" sul tuo iPhone in modo da non dover più eliminare i tuoi preziosi ricordi per fare spazio a quelli più recenti. Ma prima le cose principali.
Cosa c'è di diverso nell'archiviazione di iPhone
Il grafico a barre nella sezione di archiviazione rappresenta lo spazio di archiviazione consumato e disponibile sul tuo iPhone. Infatti, il grafico fornisce una stima accurata dei dati consumati da diverse categorie come applicazioni, foto, il sistema operativo stesso e, naturalmente, i dati di sistema.

In poche parole, questi dati di sistema sono una rappresentazione di dati che non rientrano in nessuna delle altre teste in quel grafico a barre. Quindi, è una raccolta di file vari che sono coinvolti nel mantenere in esecuzione le app del tuo iPhone. Direttamente dalla cache di Safari alla cache generata da altre applicazioni o file residui generati da iOS, tutto rientra nei dati di sistema o "Altri" sul tuo iPhone.
Mentre alcune parti di questi dati potrebbero essere necessarie per il buon funzionamento del tuo iPhone, molte potrebbero essere semplicemente dormienti e occupare il tuo spazio di archiviazione.
Come visualizzare altro spazio di archiviazione su iPhone
Prima di approfondire la domanda in questione, esploriamo come controllare la quantità di spazio esaurito dalla sezione Altro sul tuo iPhone. Ecco come accedere alla memoria del tuo iPhone.
Passo 1: Apri l'app Impostazioni sul tuo iPhone. Quindi vai dal generale.


Passo 2: Tocca Archiviazione iPhone.

Dovresti vedere lo spazio di archiviazione diviso proprio nella parte superiore dello schermo, insieme a una distribuzione a livello di app elencata di seguito.

Come sbarazzarsi di altro spazio di archiviazione su iPhone
Esistono numerosi modi per cancellare i dati di sistema sul tuo iPhone. Ogni soluzione risale al tipo di fattori che influenzano gli Altri dati. Ecco alcuni dei modi migliori per eliminare altri dati di sistema sul tuo iPhone. Puoi anche imparare come liberare spazio sul tuo iPhone senza eliminare le app se l'eliminazione dei dati di sistema non è sufficiente.
1. Cancella cache memorizzata da Safari
Come accennato in precedenza, i file di cache sono file residui. Consente un'esperienza di navigazione fluida e comoda precaricando i dati che potresti aver già navigato. Tuttavia, la cache di Safari può moltiplicarsi piuttosto rapidamente per consumare gran parte dei dati di sistema del tuo iPhone.
Pertanto, diventa più che importante pulire di tanto in tanto la cache memorizzata sul tuo Safari. Segui i passaggi seguenti per cancella la cache di Safari sul tuo iPhone.
Passo 1: Apri l'app Impostazioni sul tuo iPhone. Scorri verso il basso per individuare Safari.

Passo 2: Ora seleziona "Cancella cronologia e dati del sito web" nella parte inferiore della pagina.

Passaggio 3: Tocca "Cancella cronologia e dati" nel popup. Nota che questo eliminerà la tua cronologia di navigazione completa.

Passaggio 4: Ti verrà data la possibilità di chiudere tutte le schede o conservarle. Puoi selezionare l'opzione che preferisci.

Questo dovrebbe aiutare a liberare alcune parti della tua memoria "Altro".
2. Scarica le app inutilizzate
Devi aver riscontrato situazioni in cui volevi eliminare un'applicazione. Tuttavia, ti sei fermato solo perché temevi che i dati su quell'applicazione sarebbero tornati utili in futuro. Inserisci il metodo Offload app. Questa opzione ti consente di disinstallare le app conservando i dati al loro interno.
Passo 1: Apri l'app Impostazioni sul tuo iPhone. Vai dal Generale.


Passo 2: Seleziona l'opzione Archiviazione iPhone.

Passaggio 3: Nella sezione Consigli, vedrai "Scarica app inutilizzate". Tocca Abilita accanto ad esso.

Vedrai la quantità di spazio di archiviazione che salverai prima di selezionare l'opzione. Ha liberato 14,19 GB per noi.
3. Imposta i messaggi su Eliminazione automatica
Riceviamo un vasto pool di messaggi. Fin dall'inutile "Buongiorno" per citare gli appassionati, i nostri messaggi possono essere inondati di, in poche parole, spazzatura. Vedi, i messaggi vengono automaticamente accumulati. Nel tempo, questo consuma molto spazio.
Quindi, se sei disposto a lasciar andare i tuoi messaggi, la funzione di eliminazione automatica sul tuo iPhone è utile. L'eliminazione automatica potrebbe liberare una buona parte del tuo spazio a sua volta liberando l'altro spazio di archiviazione. Ecco come impostare l'eliminazione automatica per i tuoi messaggi.
Passo 1: Vai all'app Impostazioni sul tuo iPhone. Trova e seleziona Messaggi.

Passo 2: Scorri verso il basso per individuare Cronologia messaggi e seleziona l'opzione Mantieni messaggi sotto di essa.

Passaggio 3: Tocca la durata desiderata per l'eliminazione automatica. Se hai poco spazio di archiviazione, ti suggeriamo di selezionare l'opzione 30 giorni.

Passaggio 4: Tocca Elimina.
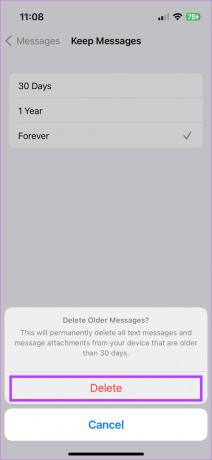
Ora, tutti i tuoi messaggi verranno automaticamente eliminati ogni 30 giorni. Questo può aiutarti a risparmiare una grossa fetta del tuo spazio di archiviazione se scrivi molto.
La cache generata dalle app dei social media consuma una parte enorme dello spazio del tuo telefono. Quindi, cancellarlo di tanto in tanto ti aiuta a liberare l'altro spazio di archiviazione sul tuo iPhone. I passaggi seguenti mostrano come svuotare la cache generata dai social media.
Passo 1: Vai all'app Impostazioni sul tuo iPhone. Passare alla scheda Generale.


Passo 2: Procedi all'opzione Archiviazione iPhone.

Passaggio 3: Sono necessari un paio di secondi per caricare l'elenco delle applicazioni che utilizzano la memoria del telefono. Una volta caricato, procedi a toccare qualsiasi app di social media di cui desideri cancellare la cache.

Passaggio 4: Se lo spazio di archiviazione occupato dai dati dell'app è elevato, selezionare Elimina app. L'eliminazione dell'applicazione consente di ricominciare da capo cancellando la cache accumulata.

È quindi possibile reinstallare l'applicazione. Il processo può sembrare un po' noioso, ma farlo ogni tanto può aiutarti a eliminare l'altro spazio di archiviazione sul tuo iPhone. Si noti che la cancellazione della cache non è necessaria frequentemente. Puoi farlo una volta ogni pochi mesi o ogni volta che esaurisci lo spazio di archiviazione.
Domande frequenti per cancellare altro spazio di archiviazione su iPhone
Sì, cancellare l'Altra memoria o i dati di sistema sul tuo iPhone è completamente sicuro. Dal momento che non stai scherzando con nessuno dei file di sistema o dei dati del sistema operativo sul tuo telefono, va bene.
Se disponi di ampio spazio libero sul tuo iPhone, non è necessario cancellare l'altro spazio di archiviazione. I dati memorizzati nella cache aiutano a caricare le app più velocemente, il che a volte può rivelarsi vantaggioso. Quindi, è meglio cancellare l'altro spazio di archiviazione solo quando stai esaurendo lo spazio sul tuo iPhone per foto e app.
L'algoritmo di calcolo dell'archiviazione dell'iPhone ha bisogno di un po' di tempo per aggiornarsi dopo aver eliminato un gruppo di file contemporaneamente. Quindi, dagli un po' di tempo per rinfrescarsi. Puoi anche riavviare il tuo iPhone e quindi controllare lo spazio di archiviazione disponibile.
Nessuna cache gonfia, nessun contraccolpo di archiviazione
La cache, pur garantendo un'esperienza utente più rapida, è problematica quando viene creata. Cancellare questo può aiutare a cancellare gli altri dati memorizzati sul tuo iPhone. Solo pochi minuti del tuo tempo possono aiutarti a memorizzare migliaia di ricordi in più sul tuo iPhone.
Ultimo aggiornamento il 03 gennaio 2023
L'articolo di cui sopra può contenere link di affiliazione che aiutano a supportare Guiding Tech. Tuttavia, ciò non pregiudica la nostra integrità editoriale. Il contenuto rimane imparziale e autentico.