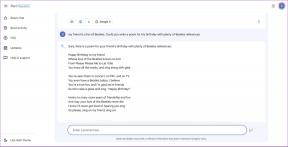7-Zip vs WinZip vs WinRAR (miglior strumento di compressione file)
Varie / / November 28, 2021
7-Zip vs WinZip vs WinRAR (miglior strumento di compressione file): Che tu sia su Windows o MAC, ti ritroverai sempre nella necessità di un software di compressione perché il disco rigido si riempie abbastanza rapidamente e non vuoi cancellare i tuoi dati importanti. Bene, chiedi cos'è un software di compressione? Un software di compressione è un'utilità che consente di ridurre le dimensioni di file di grandi dimensioni combinando un numero elevato di file in un unico file di archivio. E quindi questo file viene compresso utilizzando la compressione dei dati senza perdita di dati per ridurre ulteriormente le dimensioni dell'archivio.
Il sistema operativo Windows è dotato di un sistema di compressione integrato, ma in realtà non ha un meccanismo di compressione molto efficace ed è per questo che l'utente di Windows non preferisce usarlo. Invece, la maggior parte degli utenti preferisce installare un'applicazione di terze parti come 7-zip, WinZip o WinRar per portare a termine il lavoro.

Ora tutti questi programmi svolgono la stessa funzione e per un file, un programma ti darà sempre il meglio compressione con la dimensione del file più piccola ma a seconda dei dati, ad esempio altri file, potrebbe non essere lo stesso programma ogni volta. Ci sono altri fattori oltre alla dimensione del file da considerare quando si decide quale software di compressione utilizzare. Ma in questa guida, stiamo per scoprire quali programmi fanno il miglior lavoro mentre mettiamo alla prova ciascuno dei software di compressione.
Contenuti
- Miglior strumento di compressione dei file: 7-Zip vs WinZip vs WinRAR
- Opzione 1: software di compressione 7-Zip
- Opzione 2: Software di compressione WinZip
- Opzione 3: software di compressione WinRAR
- Confronto delle caratteristiche: 7-Zip vs WinZip vs WinRAR
- Test di compressione nel mondo reale
Miglior strumento di compressione dei file: 7-Zip vs WinZip vs WinRAR
Opzione 1: software di compressione 7-Zip
7-Zip è un software di compressione gratuito e open source. 7-Zip è un'utilità che mette insieme più file in un unico file di archivio. Utilizza il proprio formato di archivio 7z e la cosa migliore di questo software è: è disponibile gratuitamente. La maggior parte del codice sorgente di 7-Zip è sotto GNU LGPL. E questo software funziona su tutti i principali sistemi operativi come Windows, Linux, macOS, ecc.
Per comprimere qualsiasi file utilizzando il software 7-Zip, segui i passaggi seguenti:
1.Fare clic con il pulsante destro del mouse sul file che si desidera comprimere utilizzando il software 7-Zip.
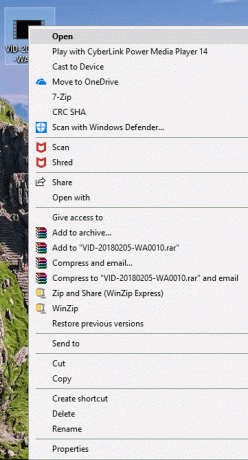
2.Seleziona 7-Zip.
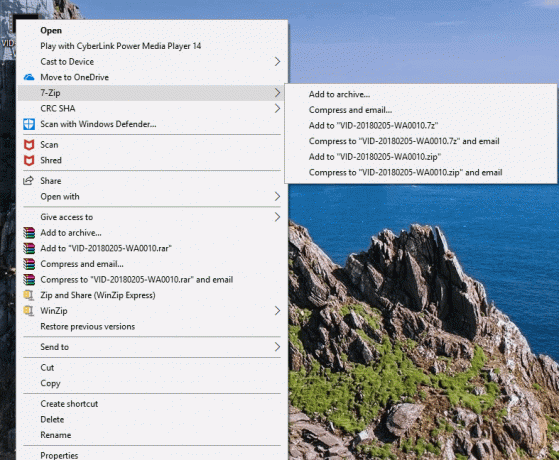
3.Sotto 7-Zip, clicca su Aggiungi all'archivio.
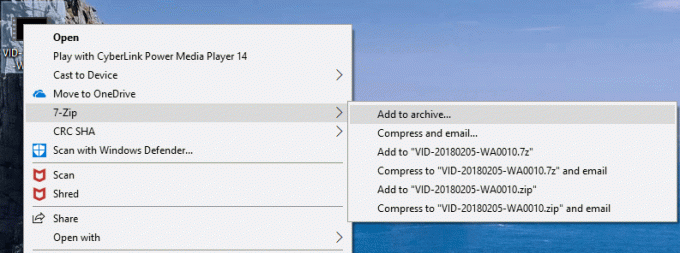
4.Dal menu a discesa disponibile in Formato archivio, selezionare 7z.
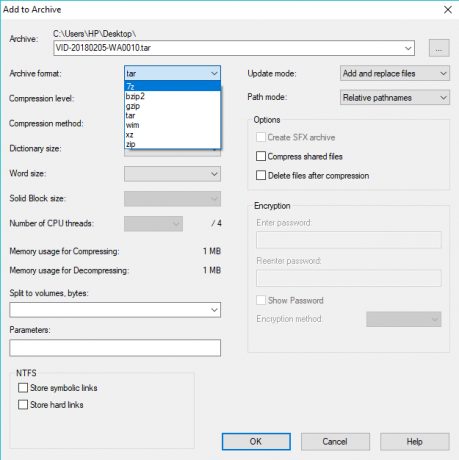
5.Clicca su Pulsante OK disponibile in basso.

6.I tuoi file verranno convertiti in un file compresso usando Software di compressione 7-Zip.
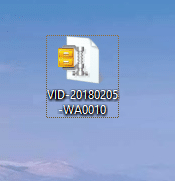
Opzione 2: Software di compressione WinZip
WinZip è un archiviatore e compressore di file di prova, il che significa che non è disponibile gratuitamente. Una volta terminato il periodo di prova, devi sborsare $ 40 di tasca per continuare a utilizzare questo software. Personalmente, per me, questo lo ha messo seriamente nella mia terza lista di priorità tra i tre software.
WinZip comprime il file in un formato .zipx e ha un tasso di compressione più elevato rispetto ad altri software di compressione. È disponibile gratuitamente per un periodo di tempo limitato e quindi se si desidera continuare a utilizzarlo, come discusso è necessario pagare una tariffa premium. WinZip è disponibile per tutti i principali sistemi operativi come Windows, macOS, iOS, Android, ecc.
Per comprimere qualsiasi file utilizzando il software WinZip, seguire i passaggi seguenti:
1.Fare clic con il pulsante destro del mouse sul file che si desidera comprimere utilizzando Software WinZip.
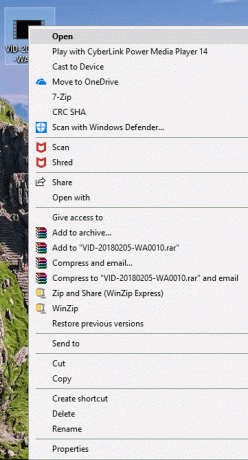
2.Seleziona WinZip.
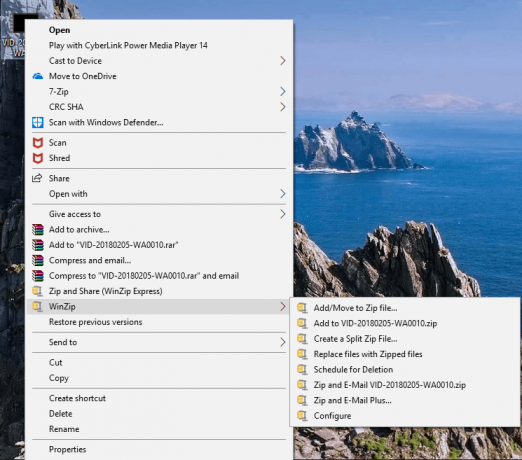
3.Sotto WinZip, clicca su Aggiungi/Sposta nel file Zip.
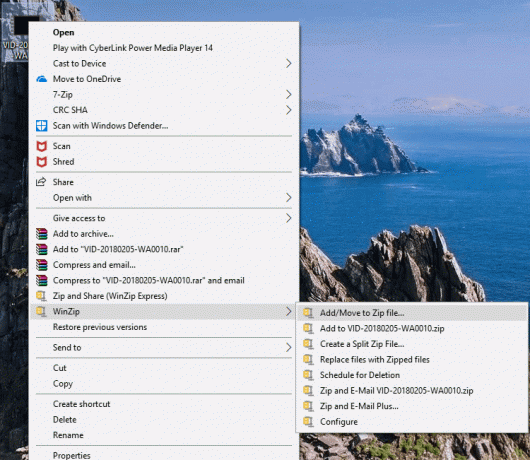
4. Apparirà una nuova finestra di dialogo, da cui è necessario selezionare la casella di controllo accanto a Formato .Zipx.
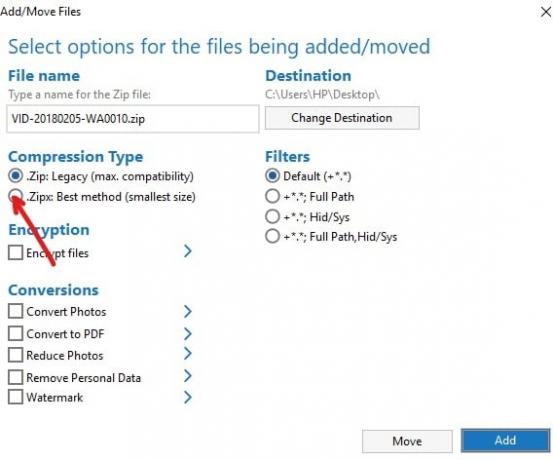
5.Clicca su Pulsante Aggiungi disponibile in basso a destra.

6.Fare clic su pulsante OK.
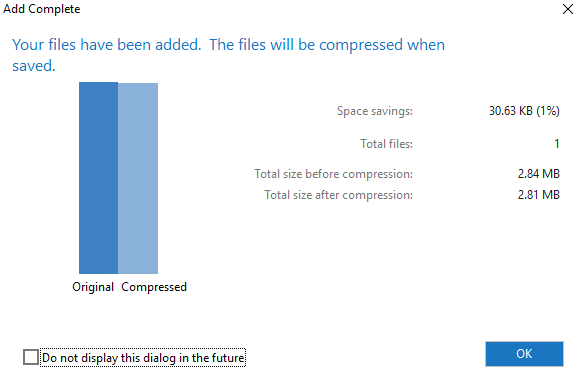
7.Il tuo file verrà convertito in un file compresso usando Software di compressione WinZip.
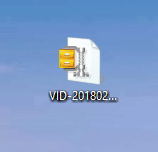
Opzione 3: software di compressione WinRAR
WinRAR è anche un software di prova proprio come WinZip, ma puoi sempre ignorare l'avviso di fine periodo di prova e continuare a utilizzare questo software. Ma tieni presente che ti infastidirai ogni volta che aprirai WinRAR, quindi se riesci a gestirlo, allora ti sei procurato un software di compressione file gratuito per tutta la vita.
Ad ogni modo, WinRAR comprime i file nel formato RAR e Zip. Gli utenti possono testare l'integrità degli archivi mentre WinRAR embed CRC32 o BLAKE2checksum per ogni file in ogni archivio. WinRAR supporta la creazione di archivi crittografati, multiparte e autoestraenti. Puoi selezionare la casella "Crea archivio solido" quando comprimi un numero elevato di file più piccoli per ottenere la migliore compressione. Se vuoi che WinRAR comprima l'archivio alla sua massima capacità, allora dovresti cambiare il "Metodo di compressione" in Migliore. WinRAR è disponibile solo per il sistema operativo Windows.
Per comprimere qualsiasi file utilizzando il software WinRAR, seguire i passaggi seguenti:
1.Fare clic con il pulsante destro del mouse sul file che si desidera comprimere utilizzando Software WinRAR.

2.Clicca su Aggiungi all'archivio.
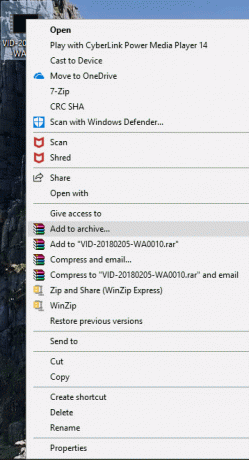
3. Apparirà la finestra di dialogo Archivio WinRAR.
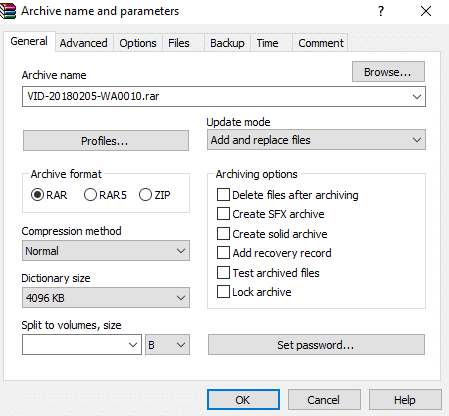
4.Fare clic sul pulsante di opzione accanto a RAR se non è selezionato.
5. Infine, fare clic su pulsante OK.
Nota: Se desideri la migliore compressione per i tuoi file, seleziona "Migliore" nel menu a discesa Metodo di compressione.
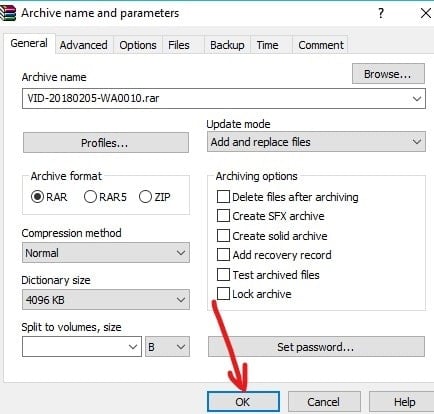
6.Il tuo file verrà convertito in un file compresso utilizzando il software di compressione WinRAR.
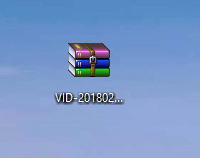
Confronto delle caratteristiche: 7-Zip vs WinZip vs WinRAR
Di seguito vengono forniti diversi confronti tra tutti e tre i software di compressione utilizzando fattori diversi.
Impostare
7-Zip e WinRAR sono software molto leggeri da circa 4 a 5 megabyte e sono molto facili da installare. D'altra parte, il file di installazione di WinZip è molto grande e richiede un po' di tempo per l'installazione.
Condivisione online
WinZip consente agli utenti di caricare direttamente i file compressi su tutte le piattaforme di archiviazione cloud più diffuse come Dropbox, Google Drive, ecc. Gli utenti hanno anche la possibilità di condividere file sui social media come Facebook, Whatsapp, Linkedin, ecc. Mentre altri software di compressione come WinRAR e 7-Zip non hanno tali funzionalità.
Riparazione dell'archivio
A volte, quando comprimi un file, il file compresso può danneggiarsi e non sarai in grado di accedere al file compresso. In tali casi, è necessario utilizzare lo strumento di riparazione dell'archivio per recuperare e accedere ai dati. WinZip e WinRAR forniscono entrambi uno strumento di riparazione dell'archivio integrato che consente di riparare i file compressi danneggiati. D'altra parte, 7-Zip non ha alcuna opzione per riparare i file corrotti.
Crittografia
Un file archiviato o compresso deve essere crittografato in modo che nessun'altra persona possa accedere ai tuoi dati senza il tuo permesso. Questa è una funzionalità molto importante in quanto è possibile trasferire il file compresso utilizzando qualsiasi connessione di rete non protetta e gli hacker potrebbero tentare di accedere ai dati che si stanno trasferendo. Ma se il file è crittografato, non possono fare alcun danno e il tuo file è ancora al sicuro. 7-Zip, WinZip e WinRAR tutti e tre i software di compressione dei file Crittografia.
Prestazione
Tutti e tre i software di compressione file comprimono i file a seconda del tipo di dati. È possibile che per un tipo di dati un software fornisca la migliore compressione, mentre per un altro tipo di dati sia migliore un altro software di compressione. Per esempio: Sopra, un video di 2,84 MB viene compresso utilizzando tutti e tre i software di compressione. La dimensione del file compresso è risultata perché il software di compressione 7-Zip è di dimensioni più piccole. Inoltre, il software 7-Zip ha impiegato meno tempo per comprimere il file rispetto al software di compressione WinZip e WinRAR.
Test di compressione nel mondo reale
1,5 GB di file video non compressi
- WinZIP – Formato zip: 990 MB (compressione 34%)
- WinZIP – Formato Zipx: 855MB (compressione 43%)
- 7-Zip – Formato 7z: 870 MB (compressione 42%)
- WinRAR – formato rar4: 900 MB (compressione 40%)
- WinRAR – formato rar5: 900 MB (compressione 40%)
8,2 GB di file immagine ISO
- WinZIP – Formato zip: 5,8 GB (compressione 29%)
- WinZIP – Formato Zipx: 4,9 GB (compressione 40%)
- 7-Zip – Formato 7z: 4,8 GB (compressione 41%)
- WinRAR – formato rar4: 5,4 GB (compressione 34%)
- WinRAR – formato rar5: 5,0 GB (compressione 38%)
Quindi, nel complesso puoi dire che il miglior software di compressione per dati particolari dipende totalmente dal tipo di dati ma ancora tra tutti e tre, 7-Zip è alimentato da un algoritmo di compressione intelligente che si traduce nel file di archivio più piccolo della maggior parte dei volte. Tutte le funzionalità disponibili sono molto potenti ed è gratuito. Quindi, se hai bisogno di scegliere tra i tre, sono disposto a scommettere i miei soldi su 7-Zip.
Consigliato:
- Risolvere i problemi di connessione a Internet in Windows 10
- Come creare un account utente locale su Windows 10
- Controlla se l'unità è SSD o HDD in Windows 10
- Come aprire file TAR (.tar.gz) su Windows 10
Spero che questo articolo ti sia stato utile e che ora puoi confrontare facilmente 7-Zip vs WinZip vs WinRAR Software di compressione e seleziona il vincitore (suggerimento: il suo nome inizia con 7), ma se hai ancora domande su questo tutorial, sentiti libero di farle nella sezione dei commenti.