Come posso correggere l'errore del renderer accelerato
Varie / / April 03, 2023
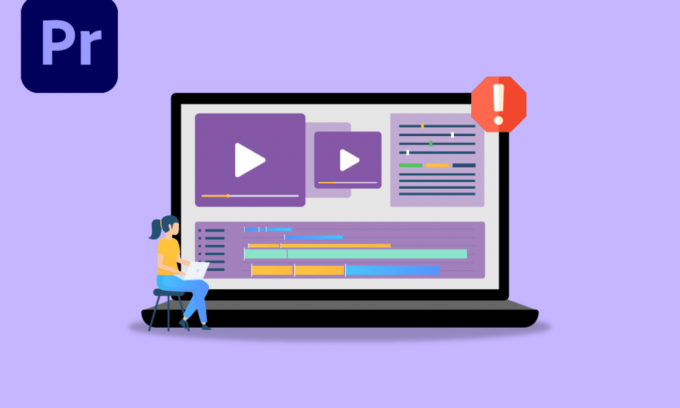
Adobe Premier Pro è un sofisticato software di editing video che consente agli utenti di modificare i propri video. È un programma intensivo che richiede potenza CPU e GPU non elaborate. Gli utenti che utilizzano il software si sono lamentati di How Do I Fix Accelerated Renderer Error. Il motivo di questo errore è dovuto al sovraccarico della GPU. A volte anche la CPU può contribuire a questo errore; La GPU è la causa più probabile. Se stai cercando di correggere il mancato rendering di Premiere Pro, sei nell'articolo giusto. Qui conoscerai i metodi di risoluzione dei problemi per risolvere questo errore. Quindi iniziamo!
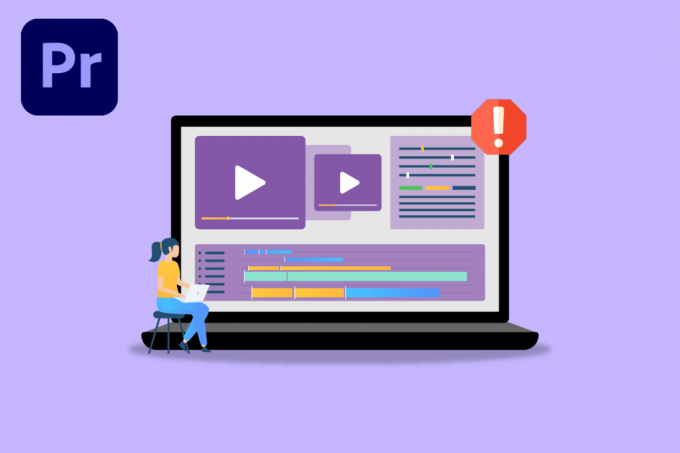
Sommario
- Come posso correggere l'errore di rendering accelerato in Adobe Premiere Pro
- Requisiti di sistema per Adobe Premiere Pro
- Metodo 1: aggiornare il driver grafico
- Metodo 2: aggiorna Adobe Premiere Pro
- Metodo 3: creare un nuovo progetto
- Metodo 4: Esporta file video
- Metodo 5: modifica il rendering in modalità software
- Metodo 6: imposta la modalità di risparmio energetico al massimo
- Metodo 7: prova un formato di file o un codec diverso
- Metodo 8: disabilitare la decodifica hardware dei supporti H.264 e HVEC
Come posso correggere l'errore di rendering accelerato in Adobe Premiere Pro
Prima di arrivare a correggere l'errore di Premiere Pro 1609629690, vediamo alcuni dei motivi per cui questo particolare problema.
- Problemi di rendering hardware
- Problemi di gestione dell'alimentazione della scheda grafica
- Adobe premiere pro obsoleto
- Driver della scheda grafica obsoleto
- File multimediali corrotti
- Problemi con il codec del formato video
- Problemi con le preimpostazioni personalizzate
- Problemi con il decoder audio H.264 e HVEC
Requisiti di sistema per Adobe Premiere Pro
Prima di seguire questa guida assicurati di avere almeno i requisiti minimi per correre Adobe PremierePro Software
Requisiti minimi
- Processore: Intel® 6th CPU di generazione o più recente/ AMD Ryzen
- Sistema operativo: Windows 10 (64 bit) versione 1909 o successiva
- RAM: 8GB
- GPU: Nvidia Geforce™ GTX 970/AMD Radeon™ Pro 5500M
- Magazzinaggio: 8 GB di spazio su disco disponibile per l'installazione; spazio libero aggiuntivo richiesto durante l'installazione (non verrà installato su memoria flash rimovibile)
- Aggiuntivo unità ad alta velocità per i media
- Schermo: 1920 x 1080
- Connessione di archiviazione di rete: 1 Gigabit Ethernet (solo HD)
Ecco i metodi di risoluzione dei problemi per correggere l'errore 1609629690 in Adobe Premiere Pro.
Metodo 1: aggiornare il driver grafico
I produttori di schede grafiche rilasciano il software del driver grafico 24 ore su 24 per risolvere problemi di gioco, problemi software, problemi di prestazioni, ecc. Si consiglia di aggiornare i driver della scheda grafica se si verifica l'errore 1609629690. Questo risolverà la tua domanda su Come posso correggere l'errore del renderer accelerato. Segui la nostra guida su 4 modi per aggiornare i driver grafici Windows 10 e implementare i passaggi indicati nell'articolo per aggiornare correttamente il driver grafico.
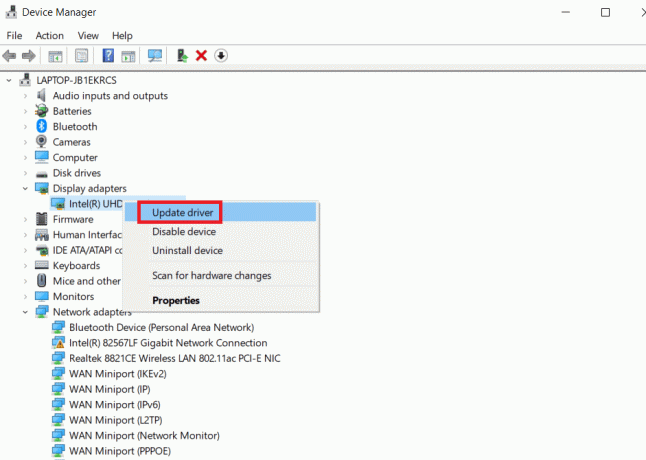
Metodo 2: aggiorna Adobe Premiere Pro
Adobe Premiere Pro rilascia anche un aggiornamento 24 ore su 24 per risolvere problemi tecnici e di prestazioni.
1. Fare doppio clic su Adobe PremierePro applicazione sul desktop per avviarla.

2. Ora, seleziona il Aiuto pulsante e fare clic su Aggiornamenti...

3. Questo verificherà la presenza di aggiornamenti e Scarica e installa loro automaticamente.
Leggi anche:Correggi il software Adobe che stai utilizzando non è un errore autentico
Metodo 3: creare un nuovo progetto
Gli utenti che cercano How Do I Fix Accelerated Renderer Error devono essere consapevoli che il problema può essere risolto creando un nuovo progetto. Segui i passaggi seguenti:
1. Avvia il Adobe PremierePro applicazione.
2. Clicca su File nell'angolo in alto a sinistra, vai a Nuovo e clicca su Progetto…
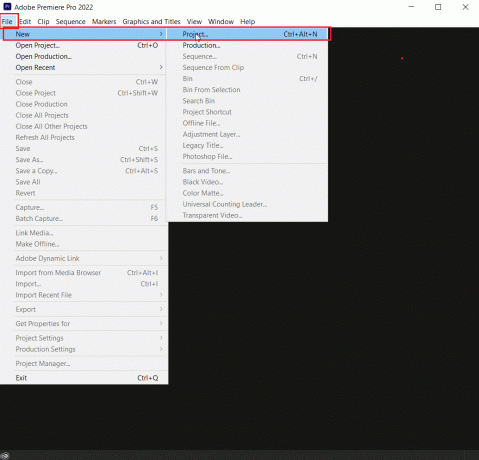
3. Finalmente, nominare il progetto a quello che vuoi e fare clic OK.
4. Dopo che il nuovo progetto è stato creato semplicemente importare il file precedente utilizzando il trascinamento della selezione e vedere se l'errore è stato risolto.
Metodo 4: Esporta file video
Puoi provare a cambiare la posizione del file perché molti utenti hanno suggerito che la modifica della posizione li ha aiutati a risolvere l'errore. Segui i passaggi seguenti:
1. Lancio Adobe PremierePro e clicca su File e selezionare il Salva come… opzione per salvare il progetto modificato.

2. Apparirà una finestra di dialogo che chiede di salvare il progetto. Inserisci il Nome del file nella casella di testo selezionare la destinazione di salvataggio in Scrivania e clicca su Salva.
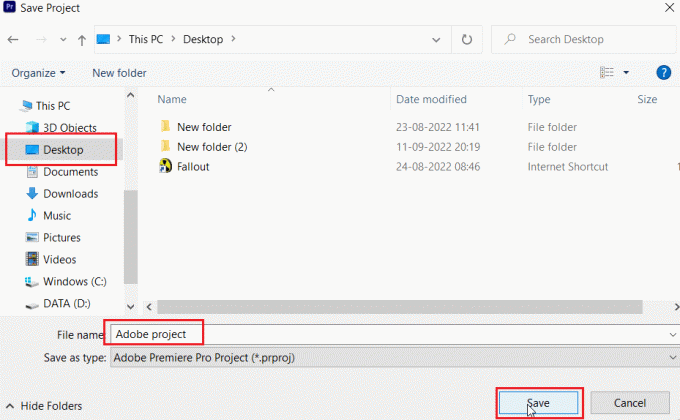
3. Quindi, vai a Impostazioni di esportazione, seleziona il Produzione scheda e fare clic su Esportare.
Leggi anche:Come disabilitare Adobe AcroTray.exe all'avvio
Metodo 5: modifica il rendering in modalità software
Per impostazione predefinita, Adobe Premiere Pro imposta il software sul rendering hardware, prova a cambiarlo in rendering software e verifica se risolve il problema.
Nota: Il problema sottostante verrà risolto seguendo il metodo, ma tieni presente che il rendering software richiede molto tempo per essere completato rispetto al rendering hardware.
1. Apri il progetto che causa errori, quindi seleziona File. Clicca su Impostazioni del progetto seguito da Generale… opzione come mostrato.

2. Nel Generale scheda, fare clic sul Render menu a discesa e scegli Solo software Mercury Playback Engine. Clicca su OK per salvare l'attività.
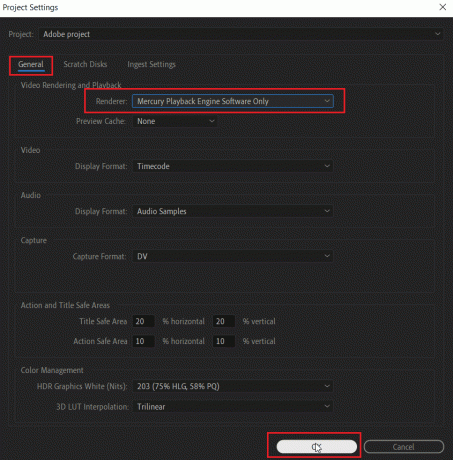
3. Infine, controlla se il problema di rendering di Premiere Pro non è stato risolto.
Metodo 6: imposta la modalità di risparmio energetico al massimo
La gestione dell'alimentazione è una funzionalità offerta dalla GPU. Le possibili opzioni in modalità di risparmio energetico sia nel pannello di controllo Nvidia che nel software AMD Radeon sono per risparmiare batteria, fornire le massime prestazioni e modalità bilanciata. Per Adobe Premier Pro, la GPU deve essere impostata per utilizzare la modalità a prestazioni massime poiché il risparmio energetico può degradare la qualità dell'output del file e causare errori. Gli utenti che chiedono come correggere l'errore di rendering accelerato possono provare questo metodo. Per passare alla modalità prestazioni massime,
Opzione I: sul pannello di controllo di Nvidia
1. Colpire il Tasto Windows, tipo Pannello di controllo NVIDIA, quindi fare clic su Aprire.

2. Clicca su Gestisci le impostazioni 3D nel riquadro di sinistra.
3. Impostare il Gestione energeticamodalità A Preferisci le massime prestazioni.

Leggi anche:Correggi il driver NVIDIA non compatibile con questa versione di Windows
Opzione II: su software AMD Radeon
1. Premere Windows+Q per lanciare il Barra di ricerca, tipo Software AMD Radeon e clicca su Esegui come amministratore.

2. Clicca sul ingranaggio icona presente nella parte in alto a destra dell'interfaccia. Ora, sotto il Grafica sezione fare clic sul Gioco opzione.

3. Nella schermata successiva, fare clic su Impostazioni globali.
4. Apporta modifiche a Grafica globale come necessario per massimizzare le prestazioni. Verrà applicato a tutte le app sul sistema.
Metodo 7: prova un formato di file o un codec diverso
L'errore di rendering si verifica se il tuo computer non dispone di un determinato codec, prova a utilizzare un codec diverso ed esportalo. Gli utenti hanno anche riferito che i codec audio H.264 e H.265 possono causare errori in particolare. Questi formati forniranno una buona esperienza durante l'esportazione, ma per scopi di modifica potrebbero verificarsi problemi come l'errore di rendering.
1. Aprire Adobe PremierePro e seleziona File, clicca su Esportare, quindi vai a Media.

2. Sotto Esportare scheda, fare clic sul Formato menu a discesa e selezionare un altro formato & fai clic Esportare.

Leggi anche:Le 21 migliori alternative ad Adobe InDesign
Metodo 8: disabilitare la decodifica hardware dei supporti H.264 e HVEC
Su PC, a volte esiste un collo di bottiglia hardware quando le impostazioni di rendering del codec sono abilitate. A causa di ciò, possono verificarsi errori.
1. Avvia il Adobe PremierePro app.
2. Quindi seleziona Modificare e clicca su Preferenze e navigare verso Media….

3. Disattiva due caselle di controllo denominate:
- Decodifica con accelerazione hardware H264/HEVC (richiede il riavvio)
- Codifica con accelerazione hardware H264/HEVC (richiede il riavvio)

4. Clic OK per salvare le modifiche.
5. Finalmente, ricominciail pc e vedere se l'errore è stato risolto.
Domande frequenti (FAQ)
Q1. Come posso correggere l'errore di rendering in Adobe Premiere Pro?
Risposta. UN semplice riavvio risolverà il problema, se il problema non è ancora risolto, segui la guida sopra.
D2. Cos'è l'errore di rendering accelerato?
Risposta. L'errore di rendering accelerato è in genere causato da un errore con il file GPU. Assicurati di soddisfare i requisiti prima di correre Adobe Premiere Pro o esportarlo.
D3. Qual è l'errore del renderer 1609629690?
Risposta. Significa che la GPU non può gestire la grafica, puoi farlo neanche tu sostituire la scheda grafica o cambiare il computer per evitare questo errore.
Consigliato:
- Correggi l'errore Alexa 10 2 17 5 1 in Echo Dot
- Cosa significa l'imaging di un computer?
- Perché Adobe Shockwave va in crash tutto il tempo?
- 25 migliori alternative gratuite ad Adobe Premiere Pro
Ci auguriamo che l'articolo di cui sopra su come posso correggere l'errore del renderer accelerato in Adobe Premier Pro è stato utile e sei riuscito a risolvere il problema. Facci sapere quale dei metodi sopra descritti ha funzionato per te. Se hai suggerimenti o domande, faccelo sapere nella sezione commenti qui sotto.



