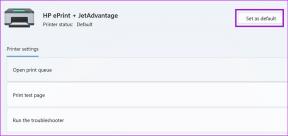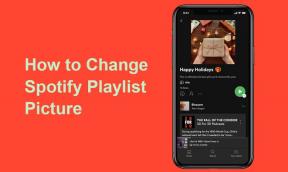Come disabilitare le notifiche di promemoria di riavvio di Windows Update
Varie / / November 29, 2021

Quando trova nuovi aggiornamenti, il processo di aggiornamento automatico integrato applica le patch o ne informa l'utente del sistema. Ora, tutte queste notifiche vengono visualizzate come popup su area vassoio di sistema che è molto distratto.
Per aggiungerlo, nella maggior parte dei casi, Windows mostra anche un ricomincia finestra di dialogo ogni tanto (10 minuti, per impostazione predefinita) dopo l'applicazione degli aggiornamenti. Oggi vedremo come sbarazzarsi di tali avvisi e notifiche.
Nota importante: L'eliminazione degli avvisi di aggiornamento comporta la disattivazione completa degli aggiornamenti di Windows. Se scegli di farlo, tu
dovrebbe controllare e aggiornare manualmente il sistema operativo, di volta in volta. Forse potresti impostare un promemoria settimanale separato in uno strumento a tua scelta per ricordarti questa attività. Un po' controproducente? Sì forse. Ma meno fastidioso. Faremo anche alcune pesanti modifiche al registro e il registro di Windows non deve essere scherzato se non sei un utente esperto. Quindi procedi con cautela e a tuo rischio.Passaggi per disabilitare gli avvisi di aggiornamento
Gli avvisi vengono visualizzati se e solo se Windows trova nuovi aggiornamenti. Se disattivi questa funzione, sei a posto.
Passo 1: Fare clic sull'icona del menu Start, digitare aggiornamento Windows e colpisci Accedere. Questo dovrebbe aprire la finestra per aggiornamento Windows.

Passo 2: Nel riquadro di sinistra vedrai una serie di opzioni. Clicca sul link che dice Cambia impostazioni.

Passaggio 3: Nella finestra successiva, sotto Aggiornamenti importanti sezione, scegli Non controllare mai gli aggiornamenti (non raccomandato) dal menu a tendina.

Applicare le impostazioni ed esci. Fatto ciò, non riceverai alcuna notifica relativa agli aggiornamenti di Windows. Tuttavia, potrebbero ancora essere visualizzati messaggi di avviso che indicano problemi di protezione. Per evitare di vederli anche loro, segui i passaggi seguenti.
Passo 1: Fare clic sull'icona del menu Start, digitare Centro azione e colpisci Accedere. Questo dovrebbe aprire la finestra per Windows Centro azione.

Passo 2: Nel riquadro di sinistra vedrai una serie di opzioni. Clicca sul link che dice Modifica le impostazioni del Centro operativo.

Passaggio 3: Nella finestra successiva, sotto Attiva o disattiva i messaggi sezione, deselezionare tutte le opzioni per le quali si desidera disabilitare la visualizzazione di avvisi e notifiche.

Passaggi per disabilitare il promemoria di riavvio
Per una soluzione temporanea dovrai disattivare il servizio di aggiornamento di Windows. Ecco come:
Una soluzione temporanea
Passo 1: Aprire Correre finestra di dialogo (tasto Windows + R), digitare servizi.msc e colpisci Accedere.

Passo 2: Nella finestra dei servizi, cerca aggiornamento Windows servizio. Seleziona il servizio e disattivalo cliccando su Fermare dall'alto a sinistra.

Se stai cercando una modifica permanente, hai due opzioni: un trucco del registro e un trucco per l'editor dei criteri di gruppo. Controlliamo entrambi.
Il metodo per hackerare il registro
Passo 1: Aprire Correre finestra di dialogo (tasto Windows + R), digitare regedit e colpisci Accedere.

Passo 2: Sul Editore del Registro di sistema, vai alla seguente posizione: -
Computer\HKEY_LOCAL_MACHINE\SOFTWARE\Policies\Microsoft\Windows\WindowsUpdate\AU
Se non vedi nulla nella directory di Windows, crea nuove chiavi, ad esempio fai clic con il pulsante destro del mouse, seleziona Nuovo -> Chiave. Creare Aggiornamento Windows sotto finestre e poi creare AU sotto Aggiornamento Windows.
Passaggio 3: Ora crea un Nuova DWORD sotto AU come mostrato nell'immagine qui sotto.

Chiama la DWORD come NoAutoRebootWithLoggedOnUsers e dagli un valore di 1. Per ripristinare le impostazioni predefinite in qualsiasi momento, modificare il valore in 0.

Se stai utilizzando le edizioni Windows 7 Ultimate, Professional o Enterprise, puoi scegliere di modificare anche un'impostazione dei criteri di gruppo.
Modifica dell'opzione Criteri di gruppo
Passo 1: Aprire Correre finestra di dialogo (tasto Windows + R), digitare gpedit.msc e colpisci Accedere.

Passo 2: Apre il Editor criteri di gruppo finestra. Vai alla seguente posizione: -
Criteri del computer locale\Configurazione computer\Modelli amministrativi\Componenti di Windows\Windows Update
Passaggio 3: Ora, nel riquadro di destra, cerca Nessun riavvio automatico con utenti connessi per installazioni di aggiornamenti automatici pianificati. Fare doppio clic su questo tasto e Abilitare esso.

Conclusione
Con tutti questi processi definiti, spero che otterrai un po' di sollievo da aggiornamenti automatici, notifiche fastidiose e messaggi di avviso inutili. Tuttavia, come accennato in precedenza, dovresti fare attenzione a eseguire aggiornamenti manuali e controlli di sicurezza per mantenere in salute la tua macchina.
Credito immagine superiore: Alexandre