Come risolvere iMessage che non si sincronizzano su Mac
Varie / / April 03, 2023

iMessage è la piattaforma di messaggistica di Apple che supporta i normali messaggi di testo. È un'applicazione utile poiché con questa app i messaggi vengono recapitati facilmente su tutti i dispositivi. Molti utenti incontrano iMessage che non si sincronizzano su problemi con Mac. Quindi, se anche tu sei uno di quelli che ha riscontrato che iMessage non funziona su Mac, non preoccuparti! In questo articolo, discuteremo su come risolvere iMessage che non si sincronizza sul problema Mac.

Sommario
- Come risolvere iMessage che non si sincronizzano su Mac
- Metodo 1: riavvia il Mac
- Metodo 2: attendi il tempo di attività del server iMessage
- Metodo 3: correzione della connessione Internet lenta
- Metodo 4: cancella la cache dei messaggi
- Metodo 5: accedi nuovamente a iMessage
- Metodo 6: riattiva iMessage su Mac
- Metodo 7: aggiorna l'app iMessage
- Metodo 8: aggiorna macOS
- Metodo 9: regolare data e ora
- Metodo 10: imposta l'e-mail corretta per iMessage
- Metodo 11: Forza la sincronizzazione dell'app iMessage
- Metodo 12: Accedi utilizzando lo stesso ID Apple
Come risolvere iMessage che non si sincronizzano su Mac
Le persone possono affrontare questo problema a causa dell'inattività del server iMessage, delle impostazioni iMessage non idonee e del sistema operativo obsoleto. Per risolvere questo problema, puoi provare i metodi da noi forniti di seguito. Quindi, controllali per risolvere il problema.
Metodo 1: riavvia il Mac
Quando riavvii il tuo Mac, puoi correggere gli iMessage che non si sincronizzano sul problema del Mac. Segui i passaggi indicati di seguito per sapere come puoi farlo:
1. Innanzitutto, fai clic su Icona del menu Apple sul tuo Mac.
2. Quindi, fare clic sul Ricomincia… opzione.

Metodo 2: attendi il tempo di attività del server iMessage
Il problema iMessage non funziona su Mac può essere causato se il server da cui viene eseguito iMessage è inattivo causando così questo problema. Dal Stato del sistema Apple page, puoi capire se qualcuno di I servizi online di Apple lo sonoriscontrare eventuali disservizi. Anche se la pagina Stato del sistema di Apple mostra che va tutto bene, potrebbe esserci un'interruzione locale per te. Quindi, in questo caso, puoi anche controllare il file Pagina Apple Down Detector come alternativa.
Anche se iMessage non funziona, puoi portare avanti conversazioni importanti con la tua famiglia e i tuoi amici attraverso i normali messaggi. I tuoi messaggi vengono inviati a testi a bolle verdi invece di iMessage a bolle blu se iMessage sta affrontando un problema. Ciò significa che il messaggio viene inviato come testo, piuttosto che un iMessage.
Metodo 3: correzione della connessione Internet lenta
La debole connessione Internet può anche causare la mancata sincronizzazione di iMessage su Mac poiché il Mac non dispone di una rete cellulare a differenza di un iPhone e alcuni modelli di iPad per inviare e ricevere iMessage. iMessage necessita di una connessione Internet attiva. Pertanto, dovresti connettere il tuo Mac a una connessione Wi-Fi. Ma se la tua connessione Wi-Fi è debole, dovresti connettere il tuo Mac a un telefono cellulare tramite un hotspot mobile. Leggi la nostra guida su Perché Internet sul mio Mac è così lento all'improvviso? per conoscere le ragioni e le soluzioni per questo problema.

Leggi anche: Come risolvere l'errore del Kernel Panic Mac
Metodo 4: cancella la cache dei messaggi
Svuotando la cache dei messaggi, probabilmente puoi risolvere il problema. Per informazioni su come cancellare, seguire i passaggi indicati di seguito:
1. Per prima cosa, vai al file Cercatore app sul tuo Mac.

2. Successivamente, premere Comando + Maiusc + G combinazione di tasti sulla tastiera.
3. Inserisci il seguente percorso nella casella di immissione testo.
~/Libreria/Messaggi/
4. Quindi, elimina i file nella cartella Messaggi denominata chat.db, chat.db-shm, O chat.db-wal.
5. Ricomincia il tuo Mac e svuota il file Spazzatura.
Metodo 5: accedi nuovamente a iMessage
Puoi anche risolvere iMessage che non si sincronizzano sul problema Mac accedendo nuovamente a iMessage. Se si desidera optare per questo metodo, seguire i passaggi indicati di seguito:
1. Aprire iMessage sul tuo Mac.
2. Quindi, fare clic sul Messaggi > Preferenze... opzione dalla barra dei menu in alto.

3. Clicca sul iMessage opzione dalla parte superiore della finestra.
4. Quindi, fare clic sul Disconnessione opzione situata accanto al tuo ID Apple.
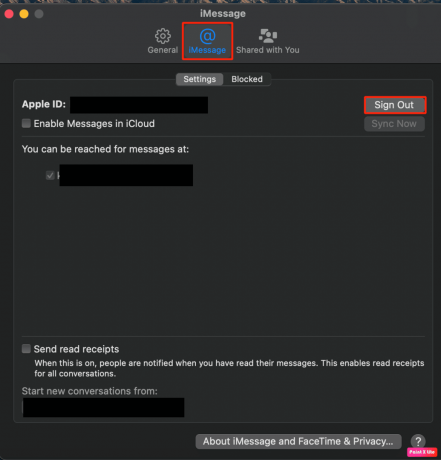
5. Finalmente, Registrazione di nuovo usando il tuo ID Apple dopo aver effettuato il logout.
Leggi anche: Come si eliminano più iMessage su Mac
Metodo 6: riattiva iMessage su Mac
Per correggere iMessage che non si sincronizzano sul problema del Mac, puoi provare a riattivare iMessage sul tuo Mac. Per farlo, segui i passaggi indicati di seguito:
1. Vai al iMessage sul tuo Mac.
2. Quindi, fare clic su Messaggi > Preferenze... > iMessage opzione.

3. Sotto il tuo ID Apple, spegnere l'interruttore per il Abilita i messaggi in iCloud opzione.
4. Dopo pochi secondi, accendere l'interruttore di nuovo per il Abilita i messaggi in iCloud opzione.
5. Di conseguenza, chiudere l'app Messaggi, poi rilancio nuovamente.
Metodo 7: aggiorna l'app iMessage
Vuoi sapere come aggiornare iMessage sul tuo Mac? Rispettare i passaggi indicati di seguito:
1. Clicca su Finder > Applicazione > App Store.

2. Quindi, fare clic sul Aggiornamenti opzione dal riquadro di sinistra.

3. Quindi, fare clic su AGGIORNAMENTO opzione per il iMessage app.
Metodo 8: aggiorna macOS
Se desideri rimuovere tutti i bug dal tuo Mac che potrebbero causare iMessage non sincronizzare sul problema mac, puoi provare ad aggiornare il tuo mac all'ultima versione. Segui i passaggi indicati di seguito per aggiornare il tuo Mac:
1. Dal Bacino, clicca su Preferenze di Sistema.

2. Quindi, fare clic su Aggiornamento software.
3. Infine, se sono disponibili aggiornamenti, fare clic su Aggiorna ora.

Leggi anche: Fix iMessage deve essere abilitato per inviare questo messaggio
Metodo 9: regolare data e ora
Per regolare la data e l'ora per correggere iMessage che non si sincronizza sul problema con Mac, segui i passaggi indicati di seguito:
1. Clicca sul Preferenze di Sistema app sul tuo Mac dal Dock.

2. Clicca sul Appuntamento opzione.
3. Quindi, fare clic sul Icona di blocco situato nella parte inferiore della finestra per sbloccare le autorizzazioni per apportare modifiche alle impostazioni.
4. Successivamente, segna il casella di controllo per il Imposta data e ora automaticamente opzione dal Appuntamento scheda.

Metodo 10: imposta l'e-mail corretta per iMessage
Puoi impostare l'e-mail corretta per iMessage dalle impostazioni dell'app per risolvere iMessage che non funziona su Mac. Segui i passaggi indicati di seguito se desideri optare per questo metodo:
1. Lancio iMessage sul tuo Mac.
2. Quindi, fare clic sul Messaggi opzione dalla barra dei menu in alto.
3. Seleziona il Preferenze > iMessage opzione.
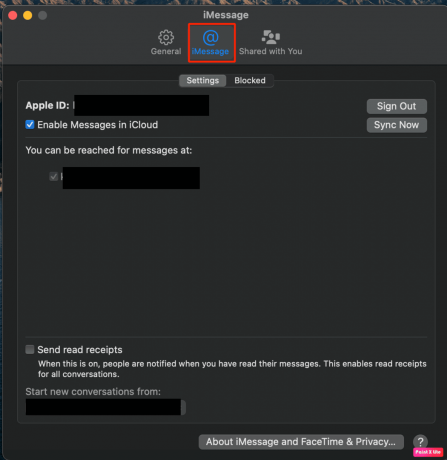
4. Quindi, fare clic sul Aggiungi e-mail opzione e aggiungere l' e-mail desiderata.
Nota: Se i numeri di telefono non corrispondono, è necessario fare clic sul Disconnessione opzione e utilizzare l' numero di telefono dal tuo dispositivo iOS per accedere al stesso ID Apple sul tuo Mac.
Metodo 11: Forza la sincronizzazione dell'app iMessage
Per forzare la sincronizzazione dell'app iMessage, segui i passaggi indicati:
1. Apri il iMessage app e fare clic sul Messaggi opzione.
2. Clicca sul Preferenze... opzione dal menu a discesa.
3. Quindi, fare clic su iMessage scheda dall'alto.
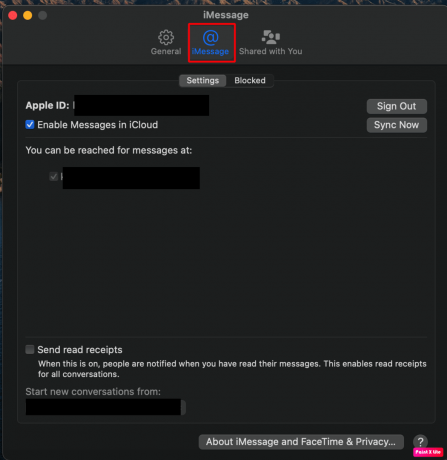
5. Seleziona il Sincronizza ora opzione e attendere qualche istante in modo che il file il processo di sincronizzazione è completato.
Nota: Se l'opzione è disattivata, dovrai prima contrassegnare il Abilita i messaggi in iCloud casella di controllo.
Leggi anche: Fix Impossibile accedere a iMessage o FaceTime
Metodo 12: Accedi utilizzando lo stesso ID Apple
Puoi anche provare ad accedere utilizzando il tuo stesso ID Apple per risolvere il problema. Prova i passaggi indicati per risolvere il problema:
1. Navigare verso Preferenze di Sistema sul tuo Mac.
2. Quindi, fare clic su ID Apple.

3. Quindi, fare clic sul Panoramica scheda.
4. Disconnessione del tuo ID Apple e Login indietro con il stesso ID Apple.
Consigliato:
- Come rimuovere la carta da PayPal
- Perché le mie notifiche non emettono suoni su iPhone?
- Come disattivare la consegna silenziosa su iMessage
- Correggi iMessage non consegnato su Mac
Quindi, speriamo che tu abbia capito come risolvere iMessage non sincronizzati su Mac e iMessage non funziona su Mac con i passaggi dettagliati in tuo aiuto. Puoi farci sapere qualsiasi domanda o suggerimento su qualsiasi altro argomento su cui vuoi che facciamo un articolo. Lasciali nella sezione commenti qui sotto per farci sapere.

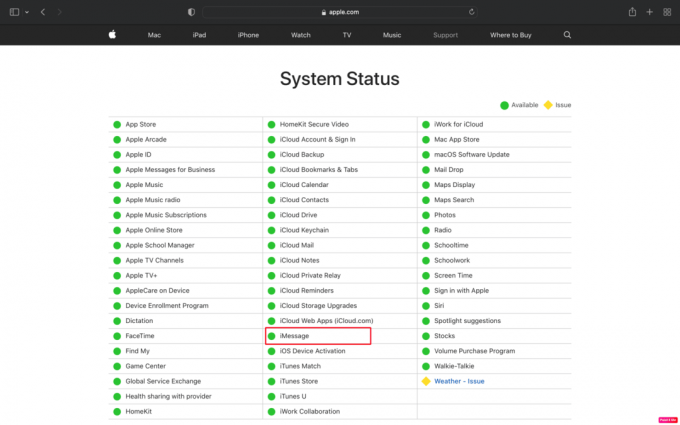
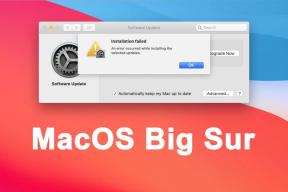

![4 modi per correggere la scomparsa del cursore del mouse [GUIDA]](/f/e6b31eeebc9369dbe108fbf78c16ea4b.png?width=288&height=384)