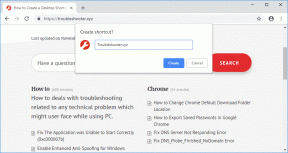Come risolvere i problemi Bluetooth in Windows 10
Varie / / November 28, 2021
Stai riscontrando problemi con il tuo dispositivo Bluetooth su Windows 10? Molti utenti hanno segnalato il problema con il Bluetooth durante la connessione con altri dispositivi. Potresti riscontrare questo problema a causa di un recente aggiornamento di Windows che potrebbe aver sostituito i driver attuali. Questo potrebbe non essere il caso di tutti, ma nella maggior parte dei casi, un aggiornamento recente o una recente modifica del software e dell'hardware sono la causa principale dei problemi Bluetooth.

Il Bluetooth è utile quando si tratta di connettere e trasferire file tra due dispositivi abilitati Bluetooth. A volte è necessario collegare l'hardware come una tastiera o un mouse tramite Bluetooth al tuo dispositivo. Nel complesso, diventa necessario avere il Bluetooth in modalità di lavoro sul dispositivo. Alcuni degli errori comuni che potresti notare sono Bluetooth non è in grado di connettersi, Bluetooth non è disponibile, Bluetooth non rileva alcun dispositivo, ecc. Non devi preoccuparti perché oggi vedremo come fare
risolvere i problemi Bluetooth in Windows 10 con l'aiuto della guida alla risoluzione dei problemi elencata di seguito.Contenuti
- Come risolvere i problemi Bluetooth in Windows 10
- Metodo 1: aggiorna i driver Bluetooth
- Metodo 2: reinstallare il dispositivo Bluetooth
- Metodo 3: assicurarsi che il Bluetooth sia abilitato
- Metodo 4: assicurati che il Bluetooth sia rilevabile
- Metodo 5: controlla l'hardware Bluetooth
- Metodo 6: abilita i servizi Bluetooth
- Metodo 7: eseguire la risoluzione dei problemi Bluetooth
- Metodo 8: modifica delle impostazioni di risparmio energetico
- Metodo 9: rimuovere il dispositivo connesso e riconnettersi
Come risolvere i problemi Bluetooth in Windows 10
Assicurati che creare un punto di ripristino nel caso qualcosa vada storto.
Metodo 1: aggiorna i driver Bluetooth
Se stai riscontrando qualsiasi tipo di problema Bluetooth su Windows 10, uno dei metodi migliori per risolvere il problema è aggiornare i driver Bluetooth. Il motivo è che i driver a volte vengono danneggiati o obsoleti, il che causa problemi Bluetooth.
1.Premere il tasto Windows + R quindi digitare devmgmt.msc e premi Invio.

2. Espandi Bluetooth, quindi fai clic con il pulsante destro del mouse sul dispositivo Bluetooth e seleziona Aggiorna driver.
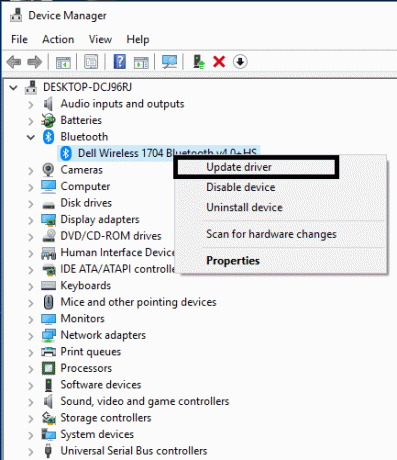
3.Seleziona “Cerca automaticamente il software del driver aggiornato” e lascia che finisca il processo.

4.Se il passaggio precedente è stato in grado di risolvere il problema, allora bene, in caso contrario, continua.
5.Di nuovo seleziona "Aggiorna il software del driver” ma questa volta nella schermata successiva seleziona “Sfoglia il mio computer per il software del driver.“

6.Ora seleziona “Fammi scegliere da un elenco di driver disponibili sul mio computer.”

7. Infine, seleziona il driver compatibile dall'elenco per il tuo Dispositivo Bluetooth e fare clic su Avanti.
8. Lascia che il processo di cui sopra finisca e riavvia il PC per salvare le modifiche.
Metodo 2: reinstallare il dispositivo Bluetooth
Se il tuo dispositivo Bluetooth non risponde o non funziona, devi reinstallare i driver Bluetooth per risolvere questo problema.
1.Premere il tasto Windows + R quindi digitare devmgmt.msc e premi Invio.

2.Espandi Bluetooth quindi fare clic con il pulsante destro del mouse sul dispositivo e selezionare Disinstalla.
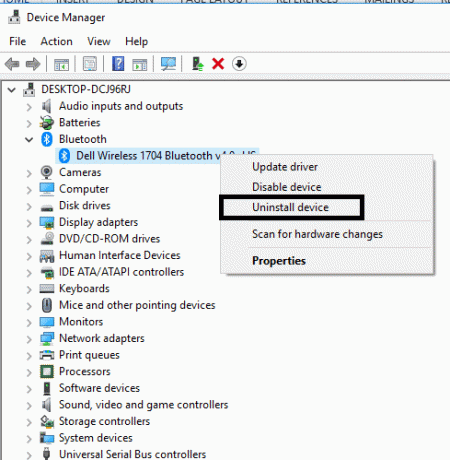
3.Se chiede conferma selezionare sì continuare.
4. Ora dal menu Gestione dispositivi fare clic su Azione quindi selezionare "Scansione per modifiche hardware“. Questo installerà automaticamente i driver Bluetooth predefiniti.

5. Successivamente, apri le Impostazioni di Windows 10 e verifica se riesci ad accedere alle Impostazioni Bluetooth.
Windows installerà anche il driver aggiornato richiesto. Si spera che questo risolva il problema e che il tuo dispositivo torni in modalità di lavoro.
Metodo 3: assicurarsi che il Bluetooth sia abilitato
So che potrebbe sembrare un po' sciocco, ma a volte queste piccole cose possono essere molto utili. Perché ci sono alcuni utenti che hanno dimenticato di abilitare il Bluetooth o lo hanno disabilitato accidentalmente. Quindi si consiglia a tutti di assicurarsi prima che il Bluetooth sia attivo e funzionante.
1.Premere il tasto Windows + I per aprire le Impostazioni, quindi fare clic su Dispositivi.

2.Dal menu di sinistra clicca su Bluetooth e altri dispositivi.
3.Ora nel riquadro della finestra di destra attiva l'interruttore sotto Bluetooth su ON in modo da Abilita o Bluetooth.

4.Al termine, è possibile chiudere la finestra Impostazioni.
Metodo 4: assicurati che il Bluetooth sia rilevabile
In molti casi, potresti pensare che il Bluetooth non funzioni quando non riesci a connetterti al tuo dispositivo. Ma questo può semplicemente accadere se il tuo dispositivo o il Bluetooth di Windows 10 non sono rilevabili. Devi attivare la modalità di rilevamento:
1.Premi il tasto Windows + I per aprire le Impostazioni, quindi vai a Dispositivi > Bluetooth e altri dispositivi.

2. Sul lato destro sotto le Impostazioni correlate, è necessario fare clic su Altre opzioni Bluetooth.
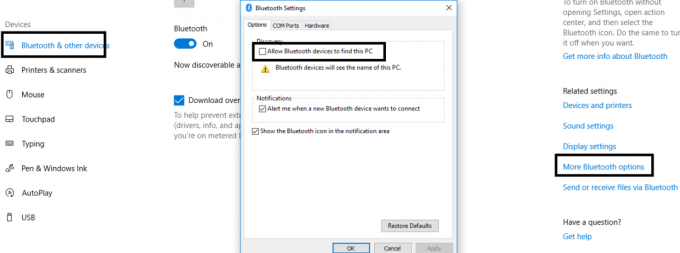
3.Qui è necessario selezionare il segno di spunta "Consenti ai dispositivi Bluetooth di trovare questo PC“. Fare clic su Applica seguito su Ok.

Ora il tuo dispositivo è rilevabile e può essere associato ad altri dispositivi abilitati Bluetooth.
Metodo 5: controlla l'hardware Bluetooth
Un altro probabile motivo potrebbe essere un danno hardware. Se l'hardware Bluetooth è danneggiato, non funzionerà e mostrerà errori.
1.Apri Impostazioni e vai a Dispositivi > Bluetooth e altri dispositivi.

2. Sul lato destro sotto le Impostazioni correlate, è necessario fare clic su Altre opzioni Bluetooth.
3.Ora devi accedere a Scheda Hardware e controlla il Sezione Stato dispositivo per eventuali errori.
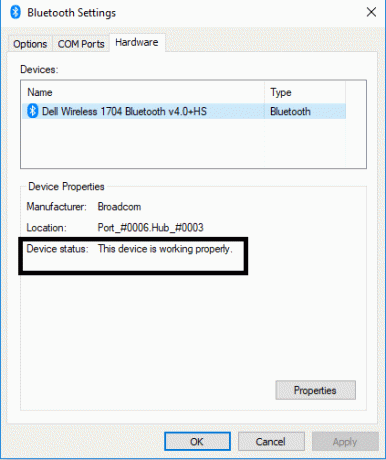
Metodo 6: Abilita i servizi Bluetooth
1.Nella barra di ricerca di Windows digitare Servizi e aprirlo. Oppure premere Tasto Windows + R quindi digita servizi.msc e premi Invio per aprire Servizi.

2.Nell'elenco dei diversi servizi è necessario individuare il servizio di supporto Bluetooth.
3. Fare clic con il pulsante destro del mouse su Servizio di supporto Bluetooth e seleziona Ricomincia.

4.Fai nuovamente clic con il pulsante destro del mouse su di esso e scegli Proprietà.
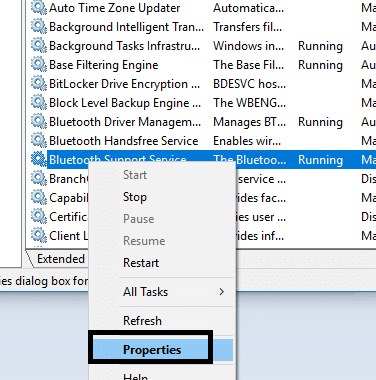
5.Assicurati di impostare il Tipo di avvio a Automatico e se il servizio non è già in esecuzione, fare clic su Avvia.

6.Fare clic su Applica seguito da OK.
Si spera che tu possa risolvere i tuoi problemi con i dispositivi Bluetooth sul tuo sistema.
Metodo 7: Esegui lo strumento di risoluzione dei problemi Bluetooth
1.Premere il tasto Windows + I per aprire le Impostazioni, quindi fare clic su Aggiornamento e sicurezza.

2.Dal menu di sinistra selezionare Risoluzione dei problemi.
3.Ora dal riquadro della finestra di destra fare clic su "Bluetooth" in Trova e risolvi altri problemi.
4. Quindi, fare clic su "Esegui lo strumento di risoluzione dei problemi" e segui le istruzioni sullo schermo per eseguire lo strumento di risoluzione dei problemi.

5. Riavvia il PC per salvare le modifiche e vedere se sei in grado di farlo La correzione del Bluetooth non può essere disattivata su Windows 10.
Metodo 8: modifica delle impostazioni di risparmio energetico
1.Premere il tasto Windows + R quindi digitare devmgmt.msc e premi Invio per aprire Gestione dispositivi. Oppure premere Tasto Windows + X e scegli Gestione dispositivi dall'elenco.

2. Espandi Bluetooth quindi doppio click sul tuo dispositivo Bluetooth.
3.Nella finestra Proprietà Bluetooth, è necessario accedere a Gestione energetica scheda e deselezionare “Consenti al computer di spegnere questo dispositivo per risparmiare energia“.
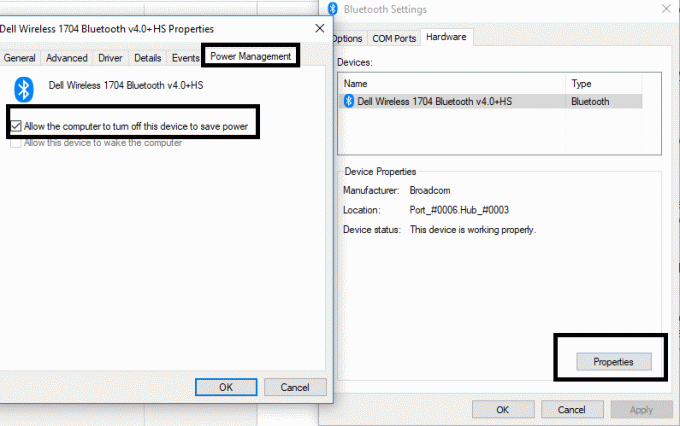
Metodo 9: rimuovere il dispositivo connesso e riconnettersi
In alcuni casi, gli utenti hanno segnalato di non essere in grado di connettersi con i dispositivi già associati. Devi solo rimuovere i dispositivi associati e riconnetterli dall'inizio. Devi solo accedere alle impostazioni Bluetooth dove nella sezione Dispositivi associati è necessario selezionare il dispositivo e fare clic su Rimuovi dispositivo pulsante.
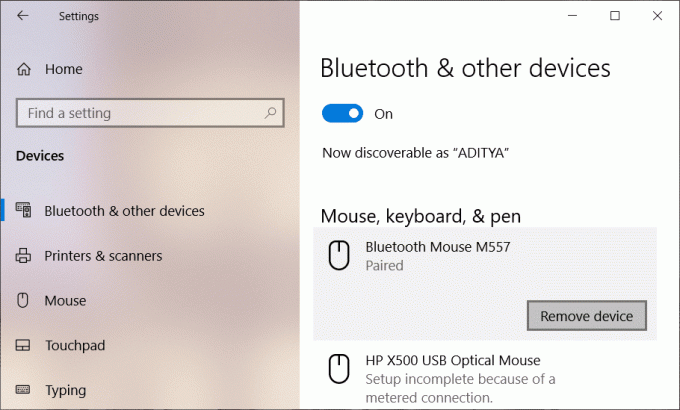
Consigliato:
- Correzione Si è verificato un problema con il certificato di sicurezza di questo sito Web
- Rimuovere Attiva filigrana di Windows da Windows 10
- Abilita Flash per siti Web specifici in Chrome
- Come caricare le app su Windows 10
Spero che i passaggi precedenti siano stati utili e ora puoi farlo facilmente risolvere i problemi Bluetooth in Windows 10, ma se hai ancora domande su questo tutorial, sentiti libero di farle nella sezione dei commenti.