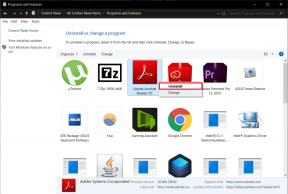I 6 migliori modi per correggere Discord Text-to-Speech che non funziona su Windows 11
Varie / / April 03, 2023
Discord è un'eccellente piattaforma per conversare con un folto gruppo di persone contemporaneamente e sta lentamente diventando un'alternativa di forum molto popolare. Per soddisfare tutti i tipi di utenti, Discord include funzionalità di accessibilità, come la sintesi vocale, che possono tornare utili se non vuoi parlare. Tuttavia, se la funzione di sintesi vocale di Discord non funziona, puoi risolverla.
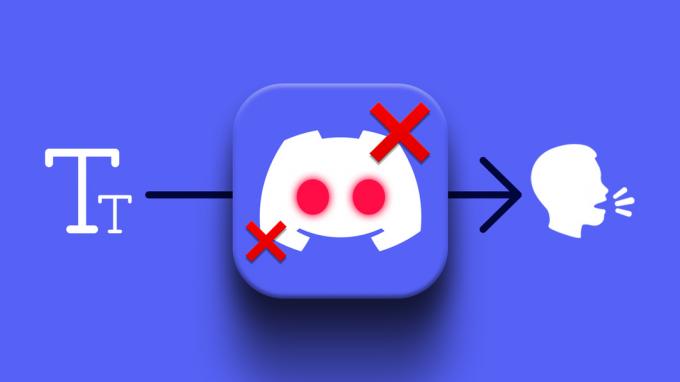
Se l'hai già fatto riavviato l'app Discord e il tuo PC per risolvere il problema, è il momento di scavare più a fondo. Diamo un'occhiata ad alcuni dei modi migliori per risolvere il problema con la funzione di sintesi vocale di Discord su Windows 11.
1. Riattiva la funzione di sintesi vocale
Sebbene la funzione di sintesi vocale sia pre-abilitata su Discord, piccoli problemi con l'app possono impedirne il corretto funzionamento a volte. Quindi, prima di provare qualsiasi altra cosa, dovresti disabilitare e riabilitare la funzione di sintesi vocale. Ecco come farlo.
Passo 1: Apri l'app Discord sul tuo PC e tocca l'icona a forma di ingranaggio nell'angolo in basso a sinistra per aprire Impostazioni.

Passo 2: Seleziona la scheda Accessibilità dalla barra laterale sinistra.

Passaggio 3: Scorri verso il basso fino alla sezione Sintesi vocale e disattiva l'interruttore accanto a "Consenti riproduzione e utilizzo del comando /tts". Quindi, riaccendilo.

Controlla se la sintesi vocale funziona su Discord.
2. Controlla le impostazioni di notifica di sintesi vocale
Il bot di sintesi vocale di Discord non riuscirà a leggere i tuoi messaggi ad alta voce se hai disabilitato le notifiche di sintesi vocale. Ecco come puoi abilitarlo.
Passo 1: Nell'app Discord, fai clic sull'icona a forma di ingranaggio nell'angolo in basso a sinistra per aprire Impostazioni.

Passo 2: Utilizzare il riquadro di sinistra per passare alla scheda Notifiche.

Passaggio 3: In Notifiche di sintesi vocale, seleziona l'opzione "Per tutti i canali" o "Per il canale attualmente selezionato".

Riavvia l'app Discord dopo questo e controlla se la sintesi vocale funziona.
3. Aggiorna i driver audio
Driver audio danneggiati o malfunzionanti possono portare a problemi relativi all'audio su Windows 11. Se i tuoi attuali driver audio non funzionano correttamente, puoi aggiornarli per verificare se questo aiuta.
Seguire i passaggi seguenti per aggiornare i driver audio su Windows 11:
Passo 1: Fare clic con il tasto destro sull'icona Start e selezionare Gestione dispositivi dall'elenco.
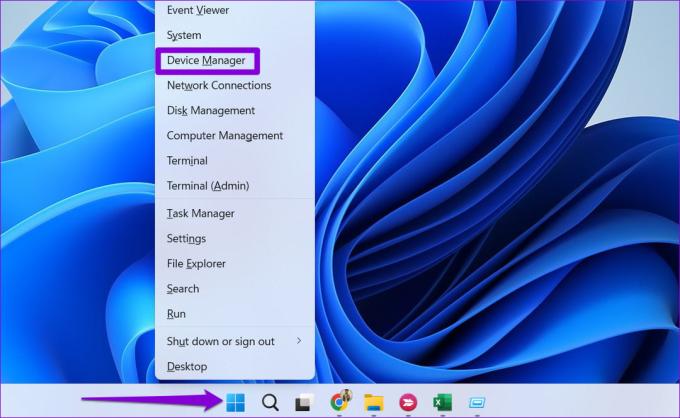
Passo 2: Nella finestra Gestione dispositivi, espandi la sezione "Controller audio, video e giochi" facendo doppio clic su di essa. Fai clic con il pulsante destro del mouse sul dispositivo e seleziona Aggiorna driver.

Passaggio 3: Seleziona "Cerca automaticamente i driver" e consenti a Windows di installare i migliori driver disponibili.
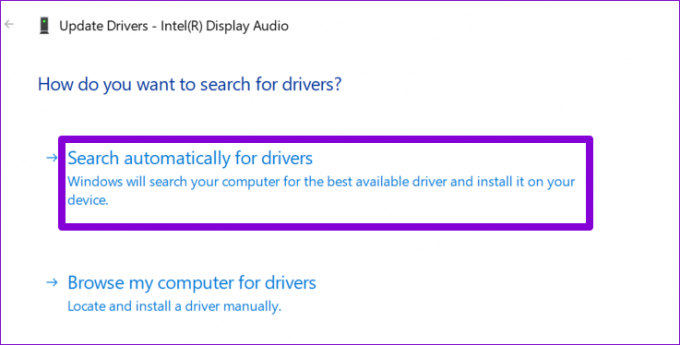
Una volta aggiornato, prova nuovamente la funzione di sintesi vocale per vedere se il problema persiste.
4. Controlla i server Discord
Sebbene rari, i server Discord possono subire tempi di inattività. Se il server Discord sta riscontrando problemi, potresti avere problemi nell'utilizzo di alcune delle sue funzionalità o esperienza problemi di connessione con l'app. Discord mantiene una pagina di stato del server in cui è possibile controllare i rapporti di interruzione.
Controlla lo stato del server Discord

Se vedi una barra gialla o rossa all'estrema destra, indica un'interruzione parziale o grave. In tal caso, la tua unica opzione è aspettare che Discord risolva il problema dalla loro fine. Tuttavia, se i server funzionano correttamente, potrebbe esserci un problema con l'app Discord.
5. Aggiorna l'app Discord
L'app Discord viene regolarmente aggiornata con nuove funzionalità, miglioramenti delle prestazioni e correzioni di bug. La sintesi vocale di Discord potrebbe non funzionare a causa di un bug all'interno dell'app. Puoi provare ad aggiornare l'app all'ultima versione per vedere se questo aiuta.
Vai su Microsoft Store e aggiorna l'app Discord da lì. Successivamente, prova a utilizzare nuovamente la funzione di sintesi vocale.
Discordia per Windows
6. Reinstalla l'app Discord
Se l'aggiornamento dell'app non funziona, è possibile che i file dell'app locale siano corrotti. In tal caso, l'unica opzione è reinstallare l'app Discord.
Premi il tasto Windows + S per aprire il menu di ricerca, digita Discordiae selezionare Disinstalla. Seleziona di nuovo Disinstalla quando richiesto.

Una volta disinstallata l'app Discord, è fondamentale eliminare tutti i file dell'app rimanenti prima di installarlo nuovamente. Per questo, premi il tasto Windows + R per aprire la finestra di dialogo Esegui, digita %localappdata%e premere Invio. Nella finestra Esplora file, individua ed elimina la cartella Discord.

Vai su Microsoft Store e installa nuovamente l'app Discord. Successivamente, la funzione di sintesi vocale dovrebbe funzionare correttamente.
Leggi i miei messaggi Discordia
Una delle soluzioni sopra elencate dovrebbe aiutarti a risolvere eventuali problemi con la funzione di sintesi vocale e a farla funzionare di nuovo. Tuttavia, se non funziona nulla, puoi provare a utilizzare la versione web di Discord. Sfortunatamente, la funzione di sintesi vocale non è ancora disponibile nell'app mobile Discord.
Ultimo aggiornamento il 07 settembre 2022
L'articolo di cui sopra può contenere link di affiliazione che aiutano a supportare Guiding Tech. Tuttavia, ciò non pregiudica la nostra integrità editoriale. Il contenuto rimane imparziale e autentico.
Scritto da
Pankil Shah
Pankil è un ingegnere civile di professione che ha iniziato il suo viaggio come scrittore presso EOTO.tech. Recentemente è entrato a far parte di Guiding Tech come scrittore freelance per coprire istruzioni, spiegazioni, guide all'acquisto, suggerimenti e trucchi per Android, iOS, Windows e Web.