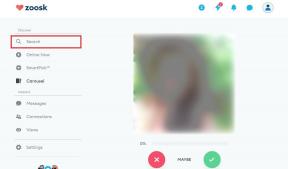Come aggiungere didascalie a un video in Microsoft PowerPoint su Mac
Varie / / April 03, 2023
Microsoft PowerPoint ti consente di aggiungere o registrare video nelle tue presentazioni Ciò rende le tue presentazioni più coinvolgenti e di impatto. Proprio come le immagini, puoi modificare i video aggiunti alla tua presentazione PowerPoint.

Con il recente aggiornamento di PowerPoint, puoi persino aggiungere didascalie ai video che incorpori nella presentazione. Ciò migliorerà ulteriormente l'interattività delle tue presentazioni e le renderà più accessibili. Questo post ti mostrerà come aggiungere didascalie a un video in Microsoft PowerPoint su Mac.
Prima di andare avanti, controlla se stai utilizzando Microsoft PowerPoint v16.64 sul tuo Mac. Ecco come verificare la presenza di un aggiornamento dell'app PowerPoint su Mac.
Passo 1: Premi Comando + Barra spaziatrice sul tuo Mac, digita App Store, e premi Invio.

Passo 2: Fai clic su Aggiornamenti dal menu a sinistra nell'App Store.

Passaggio 3: Se è disponibile un aggiornamento per l'app PowerPoint, scaricalo e installalo.
Come creare didascalie video per PowerPoint
Aggiunta di didascalie ai video in Microsoft Presa della corrente renderà più facile per chiunque nel tuo pubblico con problemi di udito capire meglio la tua presentazione. Puoi anche aggiungere didascalie per un pubblico che parla una lingua non nativa. Ma per aggiungere didascalie ai tuoi video, devi prima creare didascalie chiuse o file di sottotitoli con un'estensione di file VTT o Video Text Track. Ecco come crearne uno sul tuo Mac.
Passo 1: Premi Comando + Barra spaziatrice per aprire Ricerca Spotlight, digita TestoModifica, e premi Invio.
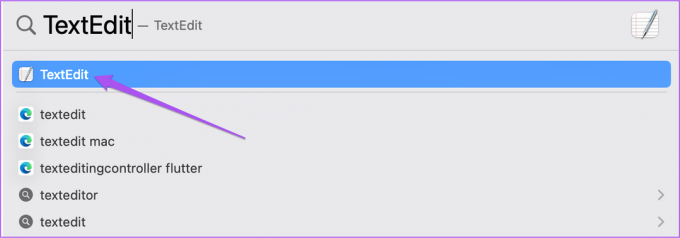
Passo 2: Fare clic su Nuovo documento per creare un nuovo file TextEdit.

Passaggio 3: Tipo WEBVTT come prima riga del documento. Quindi premi la barra spaziatrice.

Passaggio 4: Riduci a icona la finestra di TextEdit e apri la presentazione di PowerPoint in cui desideri aggiungere un video.
Passaggio 5: Dopo l'apertura del file di presentazione, seleziona la diapositiva e fai clic su Inserisci nella barra dei menu in alto.

Passaggio 6: Fai clic sull'opzione Video nell'angolo in alto a destra sotto Inserisci.
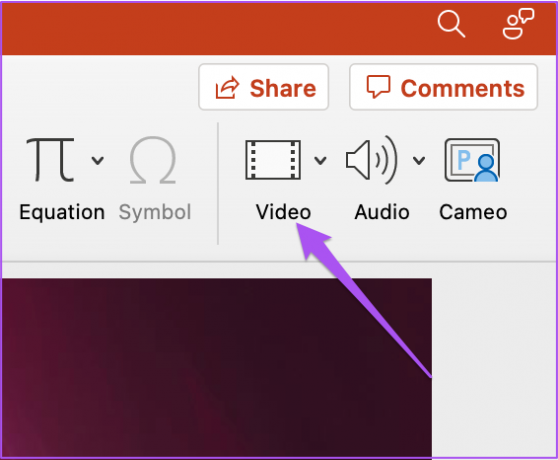
Passaggio 7: Seleziona un'opzione per inserire il tuo file video.

Passaggio 8: Dopo che il video è stato inserito nella diapositiva, riproducilo e controlla i timestamp nell'angolo in basso a destra della finestra di riproduzione.

Passaggio 9: Dopo aver verificato la durata e i timestamp specifici nel tuo video, digita la didascalia o il sottotitolo utilizzando il formato dell'ora hh: mm: ss.ttt.
Tieni presente che i sottotitoli dovrebbero essere limitati a tre righe per adattarsi a tutte le parole del tuo video. Inoltre, gli indicatori temporali devono essere separati da una "freccia" (–>).
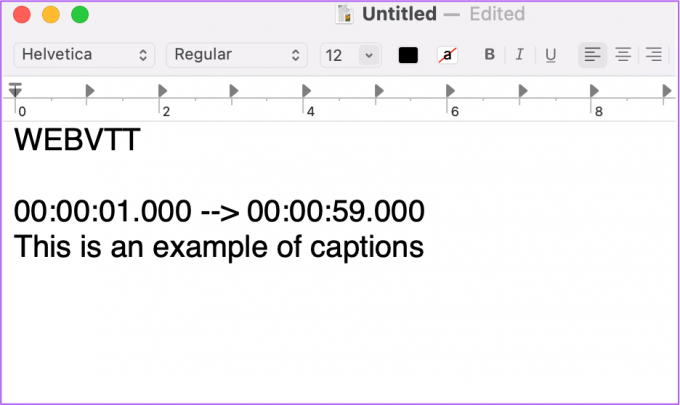
Passaggio 10: Continua ad aggiungere i sottotitoli in base al contenuto del tuo video. Premi la barra spaziatrice ogni volta che finisci di scrivere un sottotitolo con i relativi timestamp.
Passaggio 11: Una volta aggiunte tutte le didascalie con timestamp, fai clic su Formato nella barra dei menu in alto.

Passaggio 12: Seleziona Crea testo semplice dall'elenco di opzioni.

Passaggio 13: Dopo che i sottotitoli sono stati convertiti in testo normale, premi Comando + S per salvare il file dei sottotitoli.
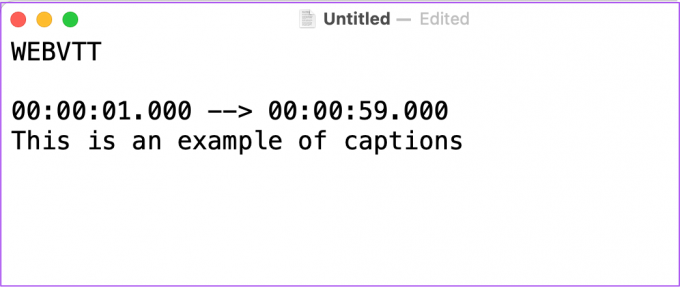
Passaggio 14: Durante il salvataggio del file dei sottotitoli, aggiungi l'estensione ".vtt" nel nome del file. Inoltre, disabilita l'opzione "Se non viene fornita alcuna estensione, usa .txt".

Passaggio 15: Clicca su Salva.

Come aggiungere didascalie video alla presentazione di PowerPoint
Dopo che il file dei sottotitoli è pronto, puoi aggiungerlo al video nella presentazione di PowerPoint. Ecco come farlo.
Passo 1: Nel file della presentazione, seleziona il video che hai aggiunto alla diapositiva.
Passo 2: Fare clic sull'opzione Riproduzione nella barra dei menu in alto.

Passaggio 3: In Riproduzione, fai clic su Inserisci didascalie.

Passaggio 4: Seleziona il file dei sottotitoli che hai appena creato sul tuo Mac e fai clic su Inserisci.

PowerPoint aggiungerà didascalie al tuo video.

Ora puoi fare clic sull'icona Sottotitolo nell'angolo in basso a destra nella finestra di riproduzione per controllare lo stesso.

Come rimuovere i sottotitoli video dalla presentazione di PowerPoint
Se ti rendi conto che c'è qualcosa che non va nel tuo file di sottotitoli e vuoi rimuoverlo dalla tua presentazione, ecco come farlo.
Passo 1: Premi Comando + Barra spaziatrice per aprire Ricerca Spotlight, digita Presa della corrente, e premi Invio.

Passo 2: Apri il file di presentazione in cui hai aggiunto il video.
Passaggio 3: Seleziona il video nella diapositiva e fai clic su Riproduzione nella barra dei menu in alto.

Passaggio 4: Fare clic sull'icona della freccia accanto a Inserisci didascalie.

Passaggio 5: Selezionare Rimuovi tutti i sottotitoli dall'elenco di opzioni.

Aggiungi didascalie video in PowerPoint
L'aggiunta di didascalie ai video in PowerPoint può migliorare la portata delle tue presentazioni. Ma può essere un problema se il video che hai aggiunto alla tua presentazione smette di essere riprodotto. Per salvarti da quella situazione, puoi fare riferimento al tuo post suggerendo il meglio correzioni per i video in PowerPoint non riprodotti.
Ultimo aggiornamento il 30 agosto 2022
L'articolo di cui sopra può contenere link di affiliazione che aiutano a supportare Guiding Tech. Tuttavia, ciò non pregiudica la nostra integrità editoriale. Il contenuto rimane imparziale e autentico.
Scritto da
Paurush Chaudhary
Demistificare il mondo della tecnologia nel modo più semplice e risolvere i problemi quotidiani relativi a smartphone, laptop, TV e piattaforme di streaming di contenuti.