Guida passo passo per installare FFmpeg su Windows 10
Varie / / November 28, 2021
Hai mai avuto bisogno di estrarre il file audio da un determinato video che avevi sul tuo personal computer? O forse volevi convertire un file video da un formato all'altro? Se non questi due, sicuramente devi aver desiderato comprimere un file video per avere una dimensione specifica o riprodurlo con una risoluzione diversa.
Tutte queste e molte altre operazioni relative all'audio-video possono essere eseguite utilizzando un semplice strumento da riga di comando noto come FFmpeg. Sfortunatamente, installare FFmpeg non è facile come usarlo, ma è qui che entriamo in gioco. Di seguito è riportata una guida passo passo su come installare lo strumento multiuso sui tuoi personal computer.

Contenuti
- Cos'è FFmpeg?
- Come installare FFmpeg su Windows 10?
- Il processo di installazione (passo dopo passo)
- Parte 1: download di FFmpeg e spostamento nella posizione corretta
- Parte 2: installazione di FFmpeg su Windows 10
- Parte 3: verifica l'installazione di FFmpeg nel prompt dei comandi
- Come usare FFmpeg?
Cos'è FFmpeg?
Prima di guidarti attraverso il processo di installazione, diamo una rapida occhiata a cosa è realmente FFmpeg e quali sono i diversi scenari in cui lo strumento può tornare utile.
FFmpeg (acronimo di Fast Forward Moving Picture Experts Group) è un progetto multimediale open source molto popolare disponibile su un varietà di sistemi operativi ed è in grado di eseguire una miriade di operazioni su qualsiasi formato audio e formato video là. Anche quelli arcaici. Il progetto contiene più suite software e librerie che gli consentono di eseguire una varietà di modifiche video e audio. Il programma è così potente che trova la sua strada in molte applicazioni popolari come Lettore multimediale VLC e nel cuore della maggior parte dei servizi di conversione video online insieme a piattaforme di streaming come Youtube e iTunes.
Utilizzando lo strumento è possibile eseguire attività come codifica, decodifica, transcodifica, conversione di formati, mux, demux, streaming, filtro, estrazione, taglio, ridimensionamento, concatenazione, ecc. su vari formati audio e video.
Inoltre, essere uno strumento da riga di comando implica che si possono eseguire operazioni direttamente da Windows prompt dei comandi usando comandi a riga singola molto semplici (alcuni dei quali sono forniti alla fine di questo articolo). Questi comandi sono abbastanza versatili in quanto rimangono gli stessi su diversi sistemi operativi. Tuttavia, la mancanza di un'interfaccia utente grafica rende le cose un po' complicate (come dovresti vedere in seguito) quando si tratta di installare il programma sul tuo personal computer.
Come installare FFmpeg su Windows 10?
Come accennato in precedenza, l'installazione di FFmpeg su Windows 10 non è semplice come l'installazione di qualsiasi altra applicazione normale. Mentre la maggior parte delle applicazioni può essere installata semplicemente facendo clic con il pulsante sinistro del mouse sui rispettivi file .exe e seguendo le istruzioni sullo schermo prompt/istruzioni, l'installazione di FFmpeg sul tuo sistema richiede un po' più di sforzo perché è una riga di comando attrezzo. L'intero processo di installazione è diviso in tre grandi fasi; ciascuno contenente più passaggi secondari.
Il processo di installazione (passo dopo passo)
Tuttavia, è per questo che siamo qui, per guidarti attraverso l'intero processo in modo facile da seguire passo dopo passo e aiutarti installa FFmpeg sul tuo PC Windows 10.
Parte 1: download di FFmpeg e spostamento nella posizione corretta
Passo 1: Come ovvio, avremo bisogno di un paio di file per andare avanti. Quindi vai al sito ufficiale FFmpeg, selezionare l'ultima versione disponibile seguita dal sistema operativo e dall'architettura del processore (32 bit o 64 bit) e 'Statico' sotto Collegamento. Ricontrolla la tua selezione e fai clic sul pulsante blu rettangolare in basso a destra che dice "Scarica build" per avviare il download.

(Se non sei a conoscenza dell'architettura del tuo processore, apri Esplora file di Windows premendo Tasto Windows + E, vai a 'Questo PC' e fai clic su 'Proprietà' nell'angolo in alto a sinistra. Nella finestra di dialogo delle proprietà, puoi trovare l'architettura del tuo processore accanto a 'Tipo di sistema' etichetta. Il "processore basato su x64" nello screenshot seguente implica che il processore è a 64 bit.)

Passo 2: A seconda della velocità di Internet, il download del file dovrebbe richiedere solo un paio di minuti o addirittura secondi. Una volta scaricato, apri il "Download" cartella sul computer e individuare il file (a meno che non sia stato scaricato in una destinazione specifica, in tal caso, aprire la cartella di destinazione specifica).
Una volta individuato, tasto destro del mouse sul file zip e scegli 'Estrai in...' per estrarre tutti i contenuti in una nuova cartella con lo stesso nome.

Passaggio 3: Successivamente, dovremo rinominare la cartella da "ffmpeg-20200220-56df829-win64-static" a solo "FFmpeg". Per farlo, fai clic con il pulsante destro del mouse sulla cartella appena estratta e seleziona 'Rinominare' (In alternativa, puoi provare a selezionare la cartella e premere F2 o fn + F2 sulla tastiera per rinominare). Digita attentamente FFmpeg e premi invio per salvare.
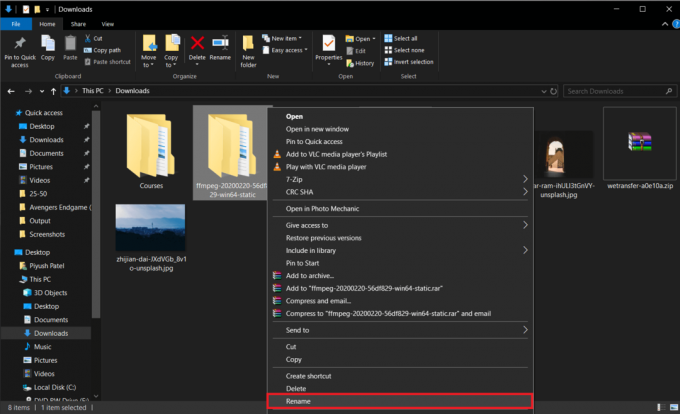
Passaggio 4: Per il passaggio finale della parte 1, sposteremo la cartella "FFmpeg" nell'unità di installazione di Windows. La posizione è importante poiché il prompt dei comandi eseguirà i nostri comandi solo se i file FFmpeg sono presenti nella locale corretta.
Fare clic con il tasto destro sulla cartella FFmpeg e selezionare copia (oppure seleziona la cartella e premi Ctrl + C sulla tastiera).

Ora apri l'unità C (o l'unità di installazione di Windows predefinita) in Esplora risorse (tasto Windows + E), fai clic con il pulsante destro del mouse su un'area vuota e seleziona Impasto (o ctrl + V).

Apri una volta la cartella incollata e assicurati che non ci siano sottocartelle FFmpeg all'interno, se ce ne sono poi sposta tutti i file (bin, doc, preset, LICENSE.txt e README.txt ) nella cartella principale ed eliminare il sottocartella. Ecco come dovrebbero apparire gli interni della cartella FFmpeg.
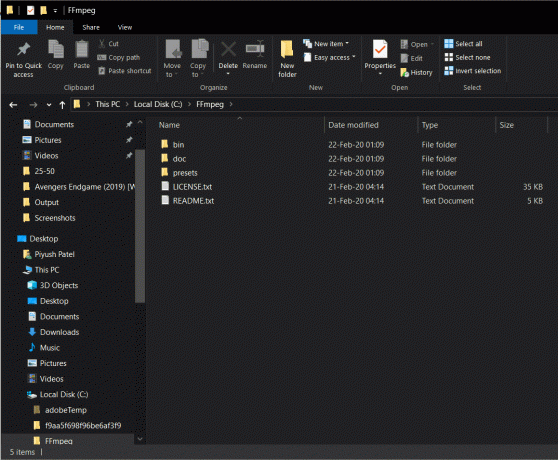
Leggi anche:Come installare o disinstallare OneDrive in Windows 10
Parte 2: installazione di FFmpeg su Windows 10
Passaggio 5: Iniziamo accedendo Proprietà di sistema. Per farlo apri Windows Explorer (tasto Windows + E o facendo clic sull'icona di Esplora file sul desktop), vai su Questo PC e fai clic su Proprietà (segno di spunta rosso su sfondo bianco) nell'angolo in alto a sinistra.
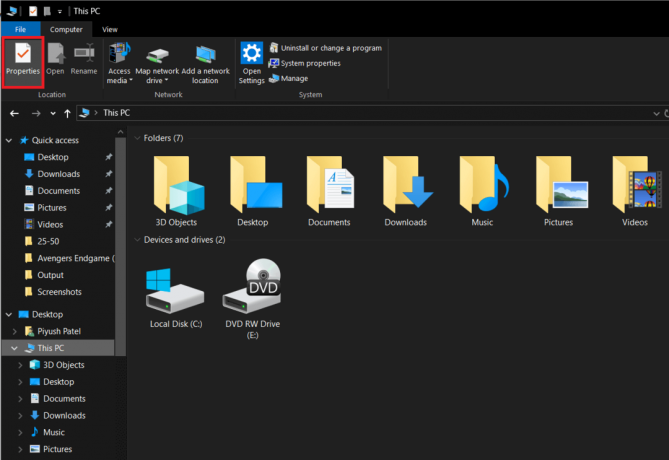
Passaggio 6: Ora, fai clic su Impostazioni avanzate di sistema nel pannello laterale destro per aprire lo stesso.

In alternativa, puoi anche premere il tasto Windows sulla tastiera e cercare direttamente "Modifica le variabili di ambiente del sistema’. Una volta trovato, premi invio per aprire.

Passaggio 7: Quindi, fai clic su "Variabili ambientali...' in basso a destra nella finestra di dialogo delle proprietà di sistema avanzate.

Passaggio 8: Una volta all'interno delle variabili d'ambiente, selezionare 'Il percorso' sotto la colonna Variabili utente per [nome utente] facendo clic su di essa con il tasto sinistro del mouse. Selezione post, clicca su Modificare.
![Seleziona " Percorso" nella colonna Variabili utente per [nome utente] facendo clic con il pulsante sinistro del mouse su di esso. Selezione del post, fai clic su Modifica](/f/4173652e8ca3ea17990f46ec35d056d4.png)
Passaggio 9: Clicca su Nuovo in alto a destra della finestra di dialogo per poter inserire una nuova variabile.
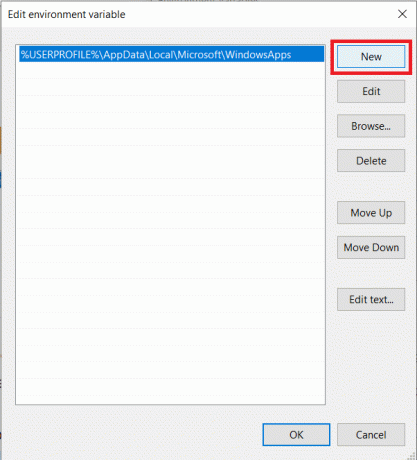
Passaggio 10: Entra con attenzione C:\ffmpeg\bin\ seguito da OK per salvare le modifiche.

Passaggio 11: Dopo aver inserito correttamente la voce, l'etichetta Path nelle variabili di ambiente sarà simile a questa.

In caso contrario, probabilmente hai sbagliato uno dei passaggi precedenti o hai rinominato in modo errato e trasferito il file nella directory di Windows o deve aver copiato il file in una directory sbagliata del tutto. Ripeti i passaggi precedenti per risolvere tutti i problemi.
Leggi anche:Come installare Internet Explorer su Windows 10
Anche se, se sembra questo, voilà hai installato con successo FFmpeg sul tuo PC Windows 10 e sei a posto. Premi OK per chiudere le variabili d'ambiente e salvare tutte le modifiche apportate.
Parte 3: verifica l'installazione di FFmpeg nel prompt dei comandi
La parte finale non ha nulla a che fare con il processo di installazione ma ti aiuterà a verificare se sei stato in grado di installare correttamente FFmpeg sul tuo personal computer.
Passaggio 12: Premi il tasto Windows sulla tastiera o fai clic su start nella barra delle applicazioni e cerca prompt dei comandi. Una volta individuato, fai clic con il pulsante destro del mouse su di esso e seleziona "Esegui come amministratore".

Passaggio 13: Nella finestra di comando, digita 'ffmpeg -versione' e premi invio. Se sei riuscito a installare con successo FFmpeg sul tuo personal computer, la finestra di comando dovrebbe visualizzare dettagli come build, versione di FFmpeg, configurazione predefinita, ecc. Dai un'occhiata all'immagine qui sotto per riferimento.

Nel caso in cui non sei stato in grado di installare FFmpeg correttamente, il prompt dei comandi restituirà il seguente messaggio:
'ffmpeg' non è riconosciuto come comando interno o esterno, programma eseguibile o file batch.
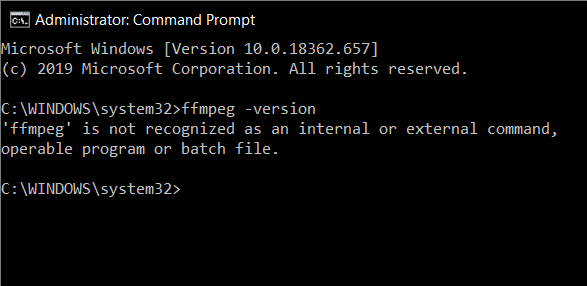
In uno scenario del genere, ripassa attentamente la guida di cui sopra e correggi eventuali errori che potresti aver commesso nel seguire il processo. Oppure vieni a connetterti con noi nella sezione commenti qui sotto, siamo sempre lì per aiutarti.
Come usare FFmpeg?
Potrebbe anche essere tutto inutile se non sai come utilizzare questo strumento multiuso. Fortunatamente, l'utilizzo di FFmpeg è molto più semplice dell'installazione del programma stesso. Tutto quello che devi fare è aprire prompt dei comandi come amministratore o PowerShell e digita nella riga di comando l'attività che desideri eseguire. Di seguito è riportato un elenco di righe di comando per varie operazioni audio-video che si potrebbe desiderare di eseguire.
Per eseguire qualsiasi tipo di modifica utilizzando FFmpeg, dovrai aprire il prompt dei comandi o Powershell nella cartella contenente i file con cui vuoi lavorare. Apri la cartella con i tuoi file, tieni premuto Maiusc e fai clic con il pulsante destro del mouse in un'area vuota e dall'elenco delle opzioni seleziona "Apri la finestra di Powershell qui’.
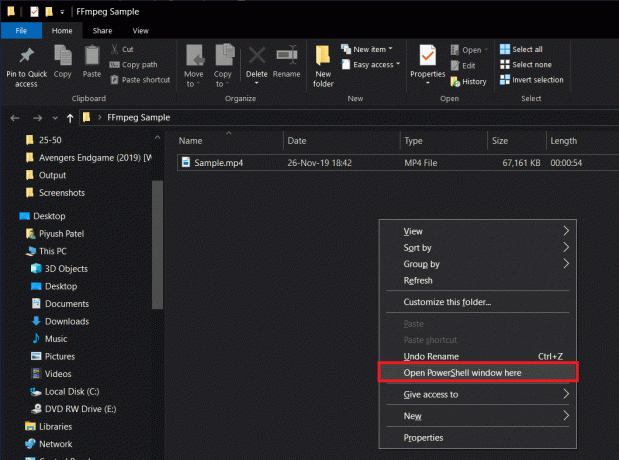
Supponiamo che tu voglia cambiare il formato di un particolare file video da .mp4 a .avi
Per fare ciò, digita attentamente la riga sottostante nel prompt dei comandi e premi invio:
ffmpeg -i sample.mp4 sample.avi

Sostituisci "campione" con il nome del file video che desideri convertire. La conversione potrebbe richiedere del tempo a seconda delle dimensioni del file e dell'hardware del PC. Il file .avi sarà disponibile nella stessa cartella al termine della conversione.

Altri comandi FFmpeg popolari includono:
Ottieni informazioni sul file audio/video: ffmpeg -i sample.mp4. Converti file video in file audio: ffmpeg -i input.mp4 -vn output.mp3. Modifica la risoluzione video: ffmpeg -i input.mp4 -filter: v scale=1280:720 -c: una copia output.mp4. Comprimi un file audio: ffmpeg -i input.mp3 -ab 128 output.mp3. Rimuovere l'audio da un file video: ffmpeg -i input.mp4 -an output.mp4. Anteprima di un video: ffplay sample.mp4
Nota: ricordarsi di sostituire "campione", "input", "output" con i rispettivi nomi di file
Consigliato:3 modi per installare Pubg sul tuo PC
Quindi, si spera, seguendo i passaggi precedenti sarai in grado di installa FFmpeg su Windows 10. Ma se hai ancora domande o suggerimenti, non esitare a contattarci nella sezione commenti.



