Perché Microsoft Edge è in esecuzione in background: 5 modi per fermarlo
Varie / / May 10, 2023
I browser sono spesso noti come hogger di risorse e Edge non fa eccezione. Da elevato utilizzo della CPU A elevato utilizzo della memoria, Edge ha tutto. E puoi sempre chiudere il browser per terminare tutte le attività e risolvere temporaneamente questi problemi. Ma perché Microsoft Edge è in esecuzione in background anche dopo essere stato chiuso? Se anche tu stai affrontando questo problema, continua a leggere mentre esploriamo 5 modi per risolverlo su Windows.
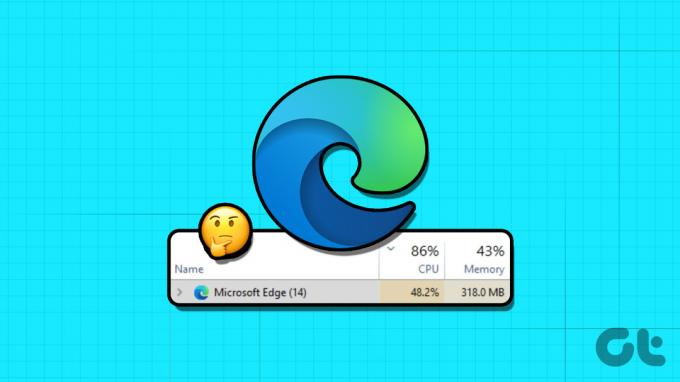
Una delle risposte al motivo per cui Edge viene eseguito in background dopo la chiusura può essere l'attivazione della funzione di aggiornamento dell'app in background. Ciò consente a Edge di continuare ad aggiornare le sue estensioni e i suoi dati. Ma puoi disattivarlo? E cosa succede se Edge continua a funzionare in background? Scopriamolo e risolviamolo.
1. Utilizzo del menu delle impostazioni di Microsoft Edge
A volte Edge potrebbe avviarsi in background per terminare la sincronizzazione dei dati ed eseguire le estensioni per garantire un'esperienza fluida una volta che il browser è in uso. Tuttavia, questo può finire per caricare le risorse del tuo sistema poiché il browser continua a funzionare in background.
Quindi, per assicurarti che ciò non accada, puoi disabilitare l'impostazione pertinente dal menu delle impostazioni di Microsoft Edge. Ecco come.
Passo 1: Fare clic su Cerca e digitare Bordo. Quindi, apri Edge dai risultati della ricerca.
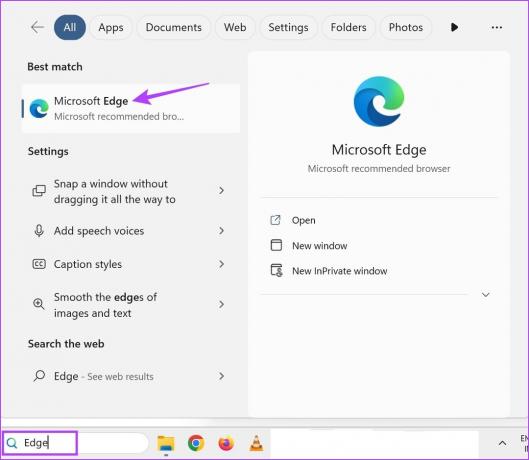
Passo 2: Qui, fai clic sull'icona a tre punti.
Passaggio 3: Scorri verso il basso e seleziona Impostazioni.
Nota: In alternativa, puoi saltare i passaggi 2-3 e digitare edge://impostazioni/sistema nella barra degli indirizzi per raggiungere questa pagina.
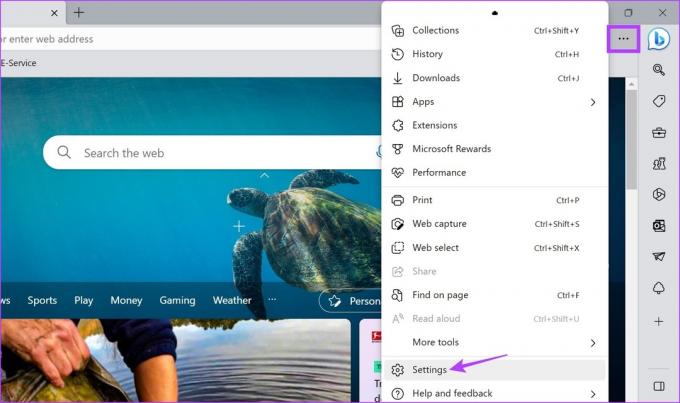
Passaggio 4: Dalla barra laterale del menu, vai a "Sistema e prestazioni".
Passaggio 5: Disattiva l'interruttore per "Continua a eseguire estensioni e app in background quando Microsoft Edge è chiuso".
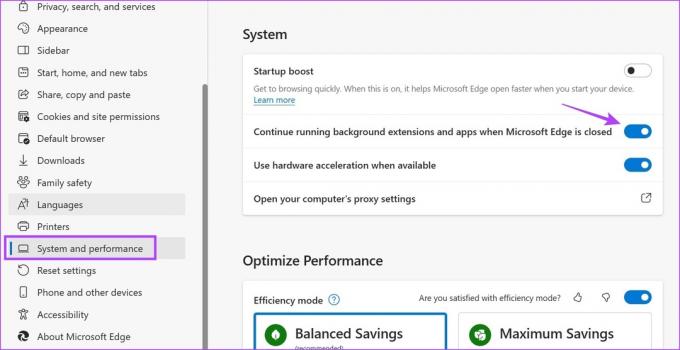
Ciò dovrebbe impedire l'esecuzione in background di Microsoft Edge anche dopo la chiusura.
2. Utilizzo di Gestione attività di Windows
Non solo puoi utilizzare Task Manager per controllare le risorse di sistema e il loro utilizzo, ma anche per terminare le attività attualmente in esecuzione in background. Questo può tornare utile per verificare se Microsoft Edge è effettivamente in esecuzione in background e, in caso affermativo, chiuderlo. Ecco come.
Passo 1: Fare clic con il tasto destro sulla barra delle applicazioni e fare clic su Task Manager.
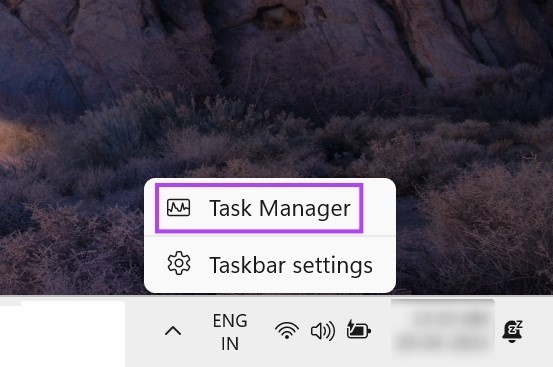
Passo 2: Qui, individua Microsoft Edge nell'elenco delle app attualmente in esecuzione e fai clic con il pulsante destro del mouse su di esso.
Passaggio 3: Quindi, fai clic su Termina attività.
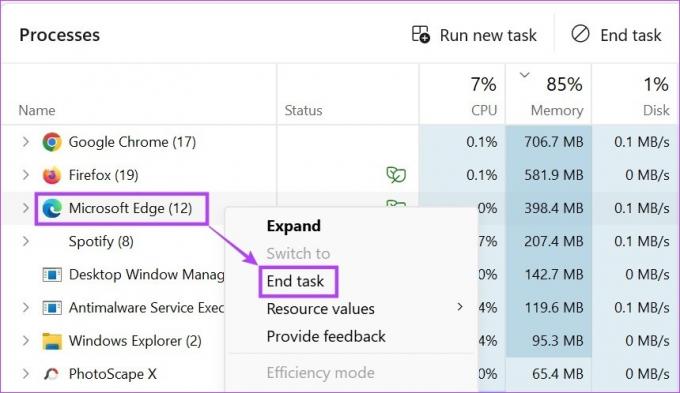
Questo chiuderà tutti i processi in background per Microsoft Edge. Poi, aprire Task Manager di nuovo per ricontrollare se Microsoft Edge è in esecuzione in background. Se compare ancora nell'elenco, passa alla correzione successiva.
3. Utilizzo dell'editor del registro
L'editor del registro di Windows contiene disposizioni per la maggior parte delle impostazioni importanti di Windows. Questo è il motivo per cui può anche essere utilizzato per modificare o correggere alcuni problemi di Windows come Edge in esecuzione in background anche dopo la chiusura.
Tuttavia, prima di procedere con i passaggi, assicurati di eseguire il backup dell'editor del registro O creare un punto di ripristino del sistema.
Passo 1: Usa il tasto Windows + R per aprire Esegui.
Mancia: Scopri tutti i modi in cui puoi aprire l'Editor del Registro di sistema.
Passo 2: Ecco, digita regedit e premere invio o fare clic su OK.
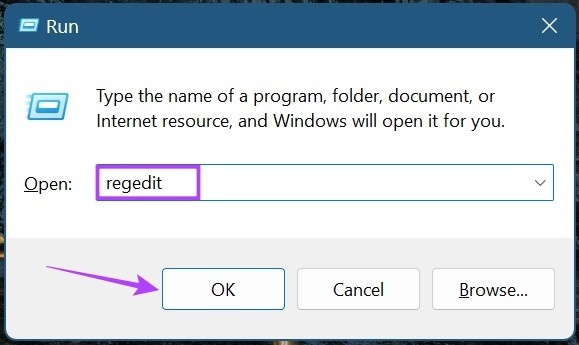
Passaggio 3: Una volta aperto l'Editor del Registro di sistema, vai alla barra di ricerca, inserisci quanto segue e premi Invio.
Computer\HKEY_LOCAL_MACHINE\SOFTWARE\Policies\Microsoft\MicrosoftEdge\Main
Nota: Se non sei riuscito ad accedere a questo percorso, non hai la cartella Edge nell'Editor del Registro di sistema. Passa alla sezione successiva di questo metodo in cui ti mostriamo come creare la cartella Edge.
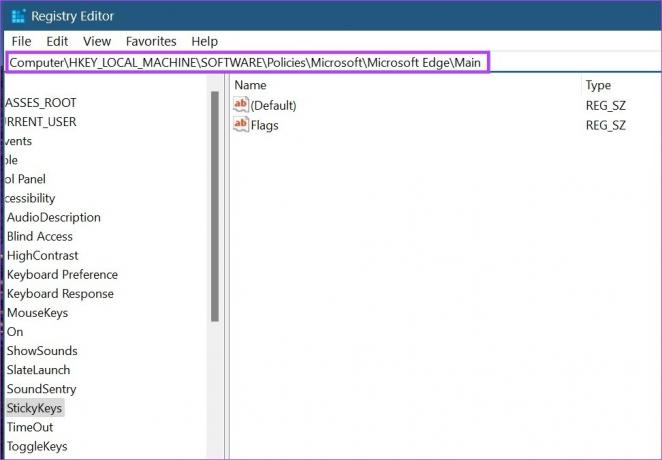
Passaggio 4: Una volta aperta la pagina pertinente, fare clic con il pulsante destro del mouse e selezionare Nuovo sulla destra.
Passaggio 5: Quindi, seleziona "Valore DWORD (32 bit)". Questo creerà un nuovo file.
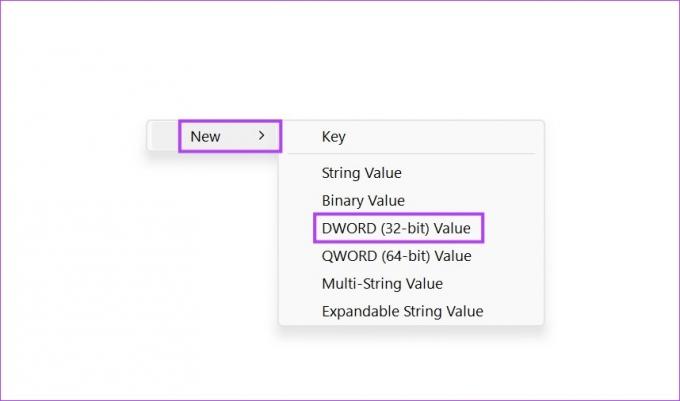
Passaggio 7: Fare clic con il tasto destro sul file e fare clic su Rinomina.
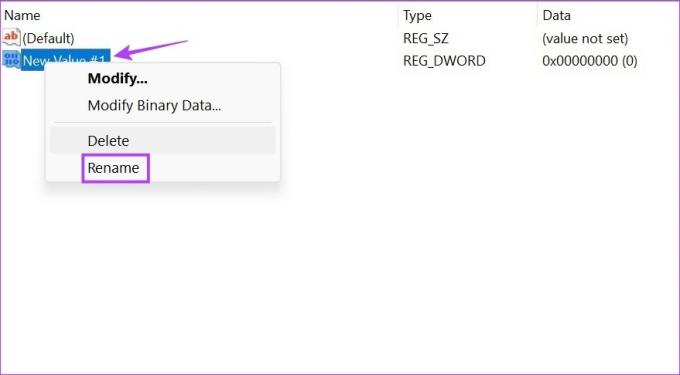
Passaggio 8: Rinominare il file in AllowPrelaunch.
Passaggio 9: Ora, fai doppio clic sul file rinominato.
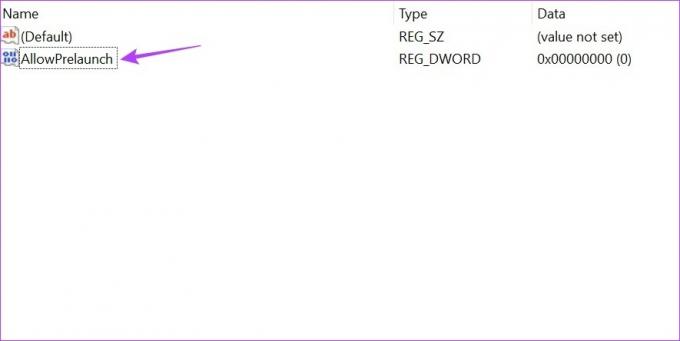
Passaggio 10: Qui, imposta i dati del valore su 0 e fai clic su OK.
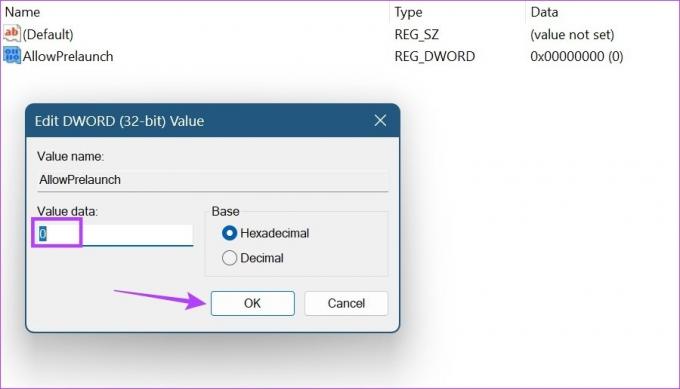
Ciò dovrebbe impedire l'esecuzione in background di Microsoft Edge. Nel caso in cui Microsoft Edge non sia disponibile nell'Editor del Registro di sistema, è necessario creare una cartella per esso. Ecco come.
Crea la cartella Edge nell'editor del Registro di sistema
Passo 1: Apri l'Editor del Registro di sistema e nella barra di ricerca, digita quanto segue e premi Invio.
Computer\HKEY_LOCAL_MACHINE\SOFTWARE\Policies\Microsoft
Passo 2: Quindi, vai alla cartella Microsoft e fai clic destro su di essa.
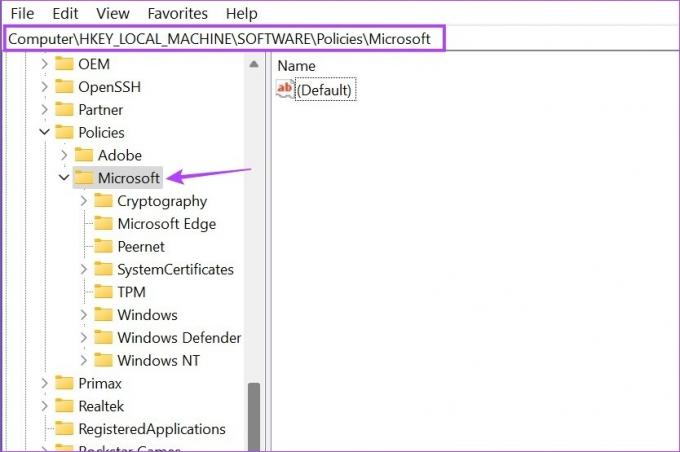
Passaggio 3: Qui, vai su Nuovo e fai clic su Chiave.
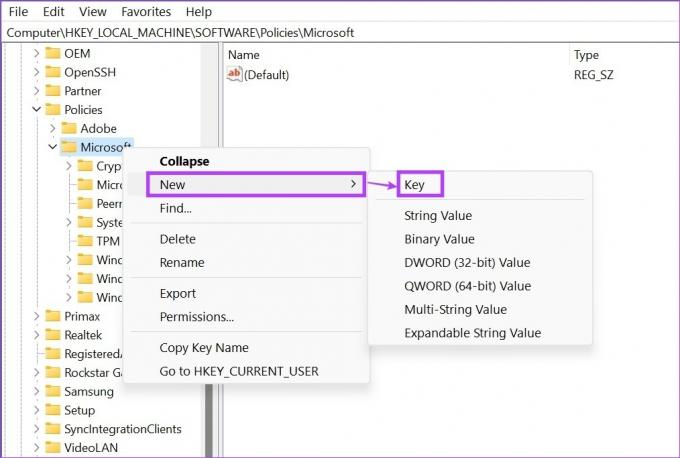
Passaggio 4: Ora vai alla chiave appena creata e fai doppio clic su di essa.
Passaggio 5: Rinominare la chiave in Microsoft Edge.
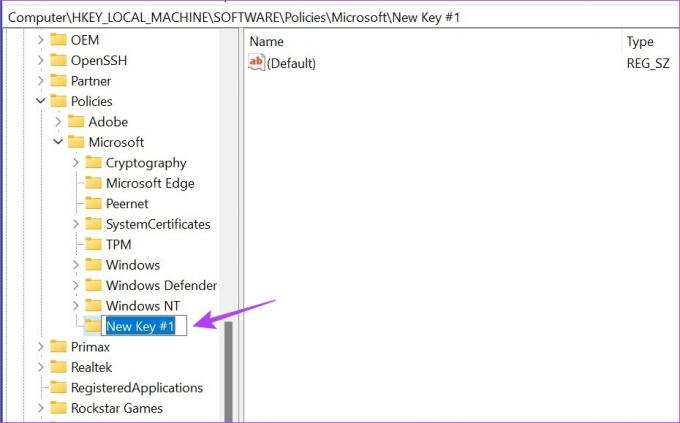
Una volta che la nuova chiave è stata creata e rinominata, puoi procedere con i passaggi sopra indicati per interrompere l'esecuzione di Microsoft Edge in background.
4. Aggiorna Microsoft Edge
Un bug o un problema con l'aggiornamento precedente può anche far funzionare Microsoft Edge in background non richiesto. Se questo è il caso, è probabile che Microsoft abbia già rilasciato un aggiornamento per risolvere questo problema. Sebbene i browser di solito si aggiornino automaticamente, puoi comunque controllare e installare gli aggiornamenti manualmente. Quindi, segui i passaggi seguenti per aggiornare Microsoft Edge.
Passo 1: Apri Microsoft Edge.
Passo 2: Quindi, fai clic sull'icona a tre punti.
Passaggio 3: Scorri verso il basso e fai clic su "Guida e feedback".
Passaggio 4: Qui, fai clic su "Informazioni su Microsoft Edge".

Passaggio 5: Attendere il completamento dell'installazione dell'aggiornamento. Quindi, fai clic su Riavvia.
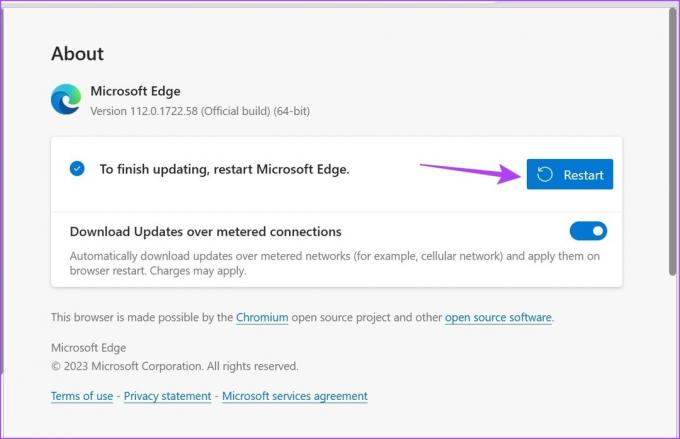
Questo dovrebbe riavviare Microsoft Edge e installare l'ultimo aggiornamento. Quindi, chiudi il browser e controlla dopo un po' se è ancora in esecuzione in background.
5. Ripara Microsoft Edge utilizzando il menu Impostazioni di Windows
Mentre la riparazione di un'app funziona se si verificano problemi come l'arresto anomalo o il malfunzionamento dell'app, può anche aiutare a risolvere altri problemi, ad esempio Edge continua a funzionare in background. Puoi scegliere questa correzione se Edge è ancora attivo in background. Continua a leggere per sapere come farlo utilizzando il menu delle impostazioni.
Passo 1: Premi Windows + I sulla tastiera per aprire Impostazioni.
Passo 2: Qui, fai clic su App dalle opzioni del menu.
Passaggio 3: Quindi, fai clic su App installate.
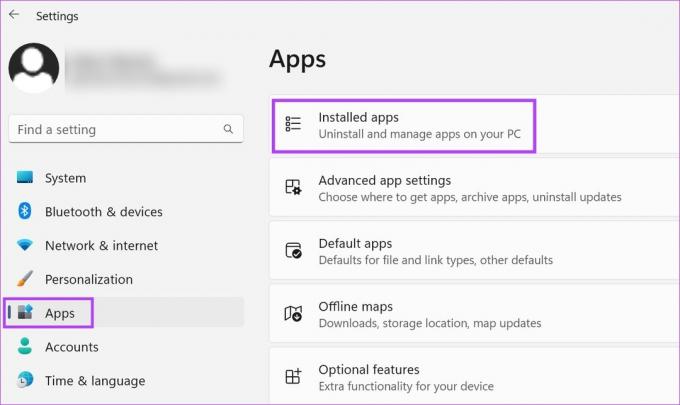
Passaggio 4: Individua Microsoft Edge dall'elenco delle app installate e fai clic sull'icona a tre punti davanti ad essa.
Passaggio 5: Quindi, fare clic su Modifica. Se ti viene chiesto di concedere l'autorizzazione, fai clic su Sì.
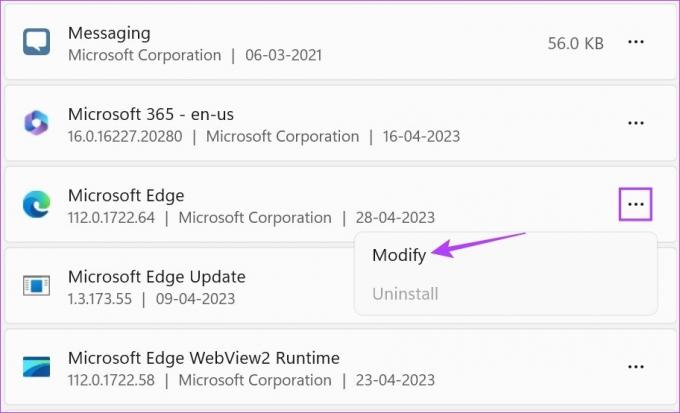
Passaggio 6: Fare clic su Ripara.
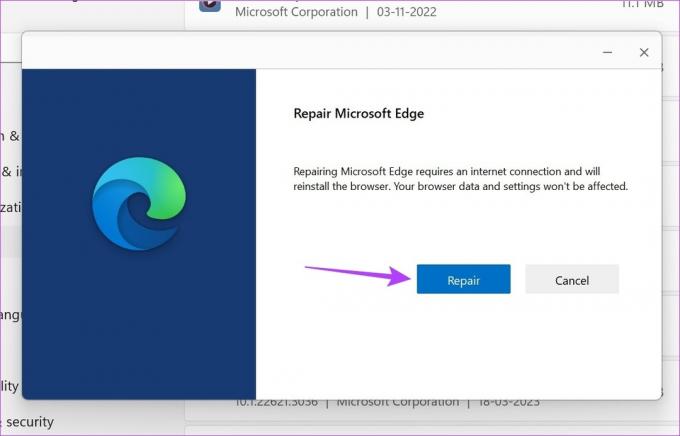
Al termine della riparazione, Edge si riavvierà. Chiudi il browser e dopo un po' controlla di nuovo. Microsoft Edge non dovrebbe più essere eseguito in background.
Domande frequenti sull'utilizzo di Microsoft Edge su Windows 11
Si, puoi interrompere l'esecuzione delle app all'avvio in Windows 11. Per fare ciò per Edge, apri Impostazioni e fai clic su App dalla barra laterale del menu. Quindi, fai clic su Avvio e trova Edge dall'elenco delle app disponibili. Una volta individuato, disattiva l'interruttore di fronte ad esso.
A impostare una home page in Edge, apri Impostazioni del browser e fai clic su "Start, home e nuove schede" dalla barra laterale del menu. Quindi, seleziona l'impostazione della home page pertinente.
Risparmia sulle risorse di sistema
Sebbene Edge abbia migliorato il suo gioco, ha ancora molta strada da fare per diventare il browser di riferimento per molti. Ma questa è una domanda per un'altra volta. Con questo articolo, speriamo di aver risposto al motivo per cui Microsoft Edge è in esecuzione in background e di interromperlo utilizzando le correzioni sopra menzionate. Facci sapere nei commenti quale correzione ha funzionato per te.
Ultimo aggiornamento il 05 maggio 2023
L'articolo di cui sopra può contenere link di affiliazione che aiutano a supportare Guiding Tech. Tuttavia, ciò non pregiudica la nostra integrità editoriale. Il contenuto rimane imparziale e autentico.



