I 6 modi principali per cambiare account utente in Windows 11
Varie / / April 03, 2023
Potresti aver configurato più account utente se condividi il tuo PC Windows 11 con familiari o colleghi. Qualcun altro potrebbe aver bisogno di usare il PC quando ci sei tu velocemente. Fortunatamente, Windows 11 ti consente di passare da un account utente all'altro senza chiudere app o file aperti.

Esistono diversi modi per cambiare account utente su Windows computer. In questo post, ti guideremo attraverso vari modi per raggiungere questo obiettivo. Quindi, senza ulteriori indugi, andiamo subito al punto.
1. Cambia account utente dal menu Start
Il modo più popolare per cambiare account utente su un computer Windows è tramite il menu Start. Ecco i passaggi che devi seguire.
Passo 1: Fare clic sull'icona Start o premere il tasto Windows per aprire il menu Start.
Passo 2: Fai clic sulla tua immagine del profilo nell'angolo in basso a sinistra e seleziona l'account utente a cui desideri passare. Questo ti porterà alla schermata di accesso.

Passaggio 3: Digita il PIN o la password per l'account e premi Invio per accedere.
2. Cambia account utente utilizzando la scorciatoia Ctrl + Alt + Elimina
Un altro modo per cambiare utente su Windows 11 è tramite la scorciatoia da tastiera Ctrl + Alt + Elimina. Questo è utile quando il La barra delle applicazioni di Windows 11 scompare o smette di rispondere.
Premi Ctrl + Alt + Canc sulla tastiera e seleziona Cambia utente dal menu visualizzato. Una volta visualizzata la schermata di accesso, seleziona l'account che desideri utilizzare e inserisci il PIN o la password per accedere.
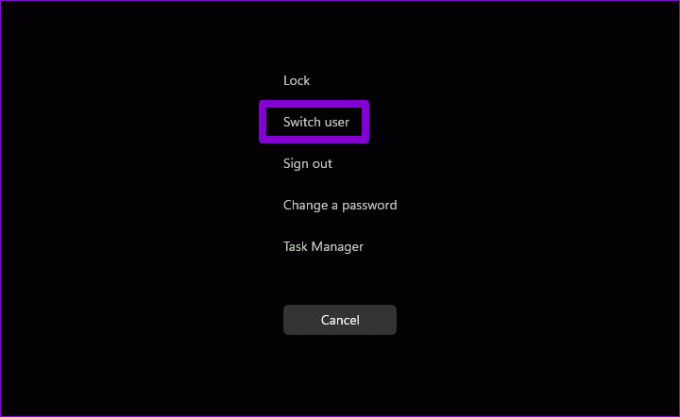
3. Cambia account utente tramite la finestra di dialogo Chiudi sessione
L'utilizzo della finestra di dialogo Chiudi sessione di Windows è un modo vecchio stile di arrestare, riavviare o ibernazione di un PC Windows. Puoi anche usarlo per cambiare account utente su Windows. Ecco come farlo.
Passo 1: Premi i tasti Windows + D per navigare rapidamente sul desktop.
Passo 2: Premi Alt + F4 sulla tastiera per aprire la finestra di dialogo Chiudi sessione. Utilizzare il menu a discesa per selezionare Cambia utente e fare clic su OK.

Dopo che viene visualizzata la schermata di accesso, accedi all'altro account.
4. Cambia account utente dalla schermata di blocco
Schermata di blocco di Windows 11 fornisce ancora un altro modo per cambiare account utente. Per bloccare il tuo PC Windows 11, apri il menu Start, fai clic sull'immagine del tuo profilo nell'angolo in basso a sinistra e seleziona Blocca dal menu contestuale. In alternativa, puoi utilizzare il tasto Windows + la scorciatoia da tastiera L per bloccare rapidamente il PC.

Dopo la visualizzazione della schermata di blocco, seleziona l'account utente che desideri utilizzare e accedi con il PIN o la password.
5. Cambia account utente tramite Task Manager
Task Manager è una comoda utility che ti consente di forzare la chiusura delle app, monitorare i processi di sistema ed eseguire nuove attività su Windows. Ti consente anche di passare a un account a cui hai già effettuato l'accesso.
Segui questi passaggi per cambiare account utente utilizzando Task Manager.
Passo 1: Fare clic con il tasto destro sull'icona Start e selezionare Task Manager dall'elenco. In alternativa, puoi premere Ctrl + Maiusc + Esc sulla tastiera per aprire rapidamente Task Manager su Windows.

Passo 2: Usa la barra laterale sinistra per passare alla scheda Utenti.

Passaggio 3: Fai clic con il pulsante destro del mouse sull'account a cui desideri passare e seleziona Cambia account utente.

6. Cambia account utente con il prompt dei comandi o Windows PowerShell
Infine, puoi passare da un account utente all'altro su Windows 11 utilizzando uno strumento da riga di comando. Puoi usare sia il Prompt dei comandi o Windows PowerShell per questo. Ecco i passaggi che devi seguire.
Passo 1: Fare clic sull'icona di ricerca sulla barra delle applicazioni per aprire il menu di ricerca. Digitare Prompt dei comandi O Windows PowerShell e premi Invio.

Passo 2: Nella console, incolla il seguente comando e premi Invio.
runas /utente: AccountName explorer.exe
Sostituisci AccountName nel comando precedente con il nome account effettivo dell'account.

Passaggio 3: Digitare la password per l'account utente e premere Invio.

Una volta completati i passaggi precedenti, Windows 11 passerà all'account utente specificato.
Cambio di account utente su Windows
Come abbiamo appena visto, ci sono molti modi per cambiare account utente su Windows 11. Se vuoi farlo utilizzando il menu Start, la scorciatoia da tastiera o un'interfaccia della riga di comando dipende interamente da te. Sebbene in questo post abbiamo parlato solo di Windows 11, questi metodi funzionano anche con Windows 10. Facci sapere quale dei metodi di cui sopra preferisci di più.
Ultimo aggiornamento il 22 settembre 2022
L'articolo di cui sopra può contenere link di affiliazione che aiutano a supportare Guiding Tech. Tuttavia, ciò non pregiudica la nostra integrità editoriale. Il contenuto rimane imparziale e autentico.
Scritto da
Pankil Shah
Pankil è un ingegnere civile di professione che ha iniziato il suo viaggio come scrittore presso EOTO.tech. Recentemente è entrato a far parte di Guiding Tech come scrittore freelance per coprire istruzioni, spiegazioni, guide all'acquisto, suggerimenti e trucchi per Android, iOS, Windows e Web.



