Come alfabetizzare in Google Docs su Web e dispositivi mobili
Varie / / April 03, 2023
Se stai lavorando su un documento lungo in Google Documenti, potresti dover ordinare in ordine alfabetico un elenco di elementi. Riordinarli manualmente può essere noioso e richiedere molto tempo, soprattutto quando si tratta di documenti di grandi dimensioni. Fortunatamente, Google Docs ti consente di fare proprio questo. Ti chiedi come? Questa guida ti mostrerà come alfabetizzare in pochi passaggi.
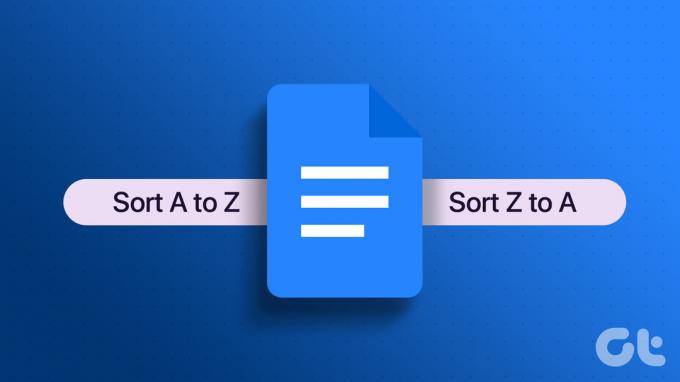
L'alfabetizzazione consente di ordinare il testo o i paragrafi selezionati, come suggerisce il nome, in ordine alfabetico. Questa disposizione ti aiuta a organizzare, ordinare e individuare le informazioni per aiutarti ad analizzare i dati in modo rapido ed efficiente. Ecco come farlo.
Come ordinare in ordine alfabetico un elenco in Google Documenti sul Web
L'alfabetizzazione in Google Documenti è leggermente contorta, poiché non esiste un'opzione integrata o un modo nativo. Quindi, utilizzeremo il componente aggiuntivo Paragrafi ordinati per organizzare il tuo documento in ordine alfabetico.
Se non conosci i componenti aggiuntivi, è simile all'utilizzo Estensioni di Chrome. Installi e lasci che l'estensione o, per questa materia, un componente aggiuntivo faccia il suo lavoro. Abbiamo diviso i passaggi in due parti; in primo luogo, parleremo dell'installazione del componente aggiuntivo e, nella seconda parte, discuteremo di come utilizzarlo.
Come installare il componente aggiuntivo Paragrafo ordinato in Google Documenti
Passo 1: apri Google Documenti nel tuo browser preferito su Windows o Mac.
Vai a Google Documenti

Passo 2: vai al documento che desideri ordinare in ordine alfabetico.

Passaggio 3: selezionare Estensioni dal menu in alto.
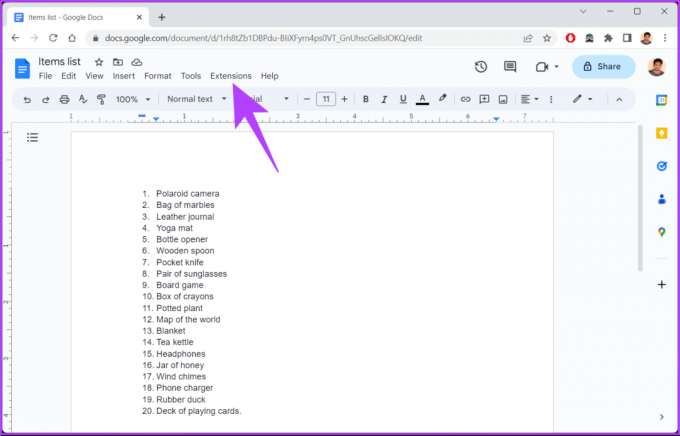
Passaggio 4: dal menu a discesa, seleziona Componenti aggiuntivi e scegli "Ottieni componenti aggiuntivi".
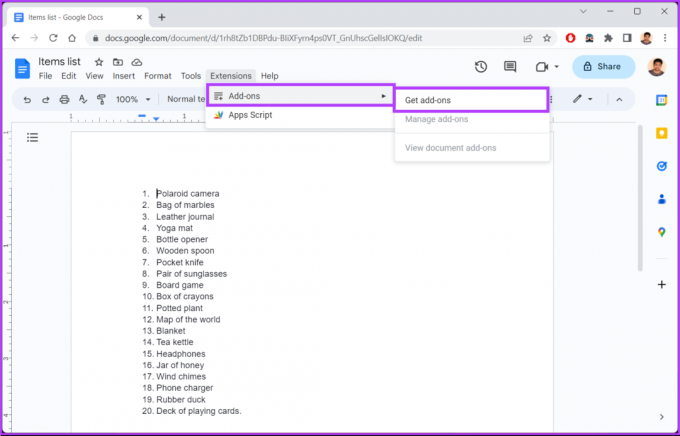
Passaggio 5: nel popup di Google Workspace Marketplace, fai clic sulla casella di ricerca.
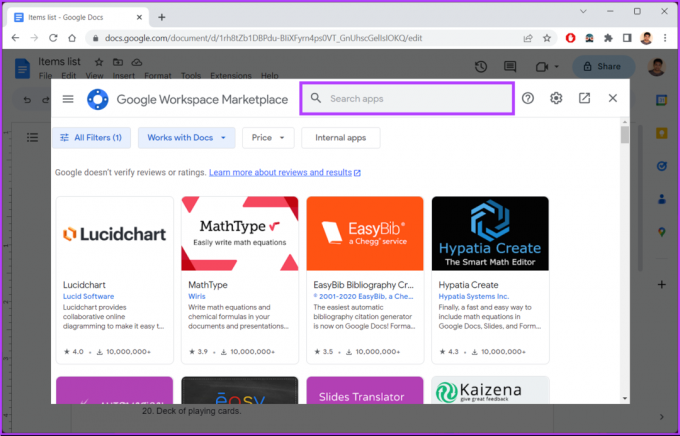
Passaggio 6: digitare Paragrafi ordinati e fare clic sul risultato della ricerca.
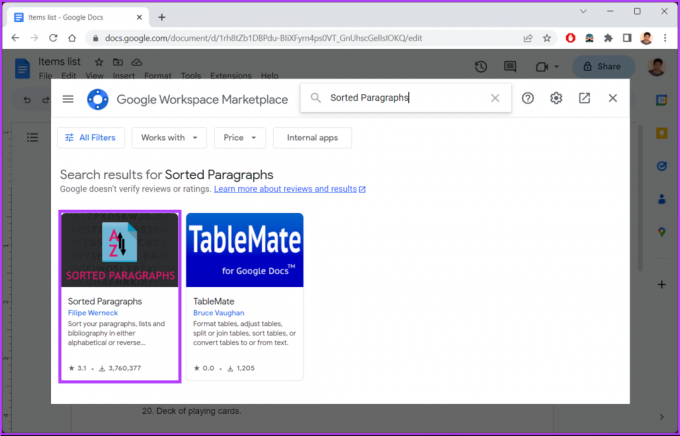
Passaggio 7: nella pagina Paragrafo ordinato, fare clic su Installa.
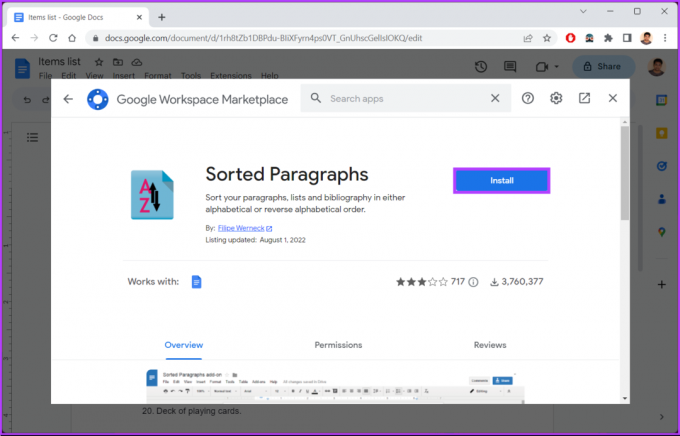
Passaggio 8: fai clic su Continua nel pop-up "Preparati per l'installazione".
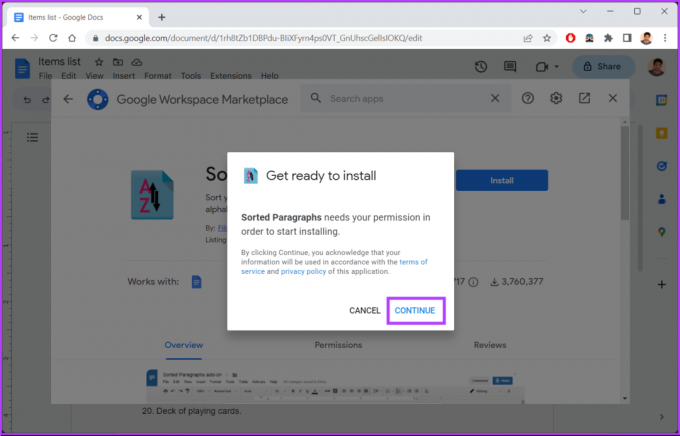
Passaggio 9: seleziona il tuo account Google per l'autenticazione e fai clic su Consenti.
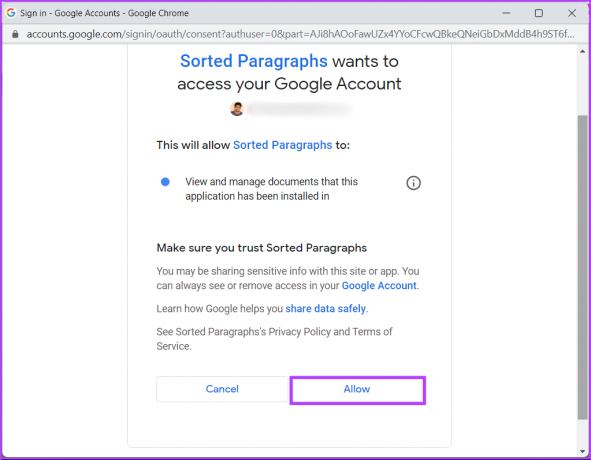
Passo 10: Fare clic su Fine nel prompt "Paragrafi ordinati è stato installato!".
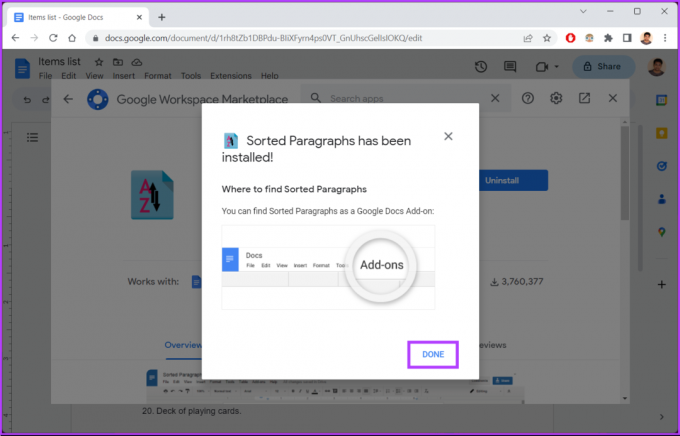
Ecco qua. Hai installato correttamente il componente aggiuntivo nei tuoi documenti Google. Passiamo a come usarlo.
Come alfabetizzare paragrafi ed elenchi in Google Documenti
Passo 1: vai su Google Documenti e vai al documento che vuoi ordinare in ordine alfabetico.
Vai a Google Documenti

Fare un passo2: ora seleziona il testo che desideri organizzare in ordine alfabetico.
Passaggio 3: fare clic su Estensioni.

Passaggio 4: dall'elenco a discesa, seleziona Paragrafi ordinati e scegli "Ordina dalla A alla Z" o "Ordina dalla Z alla A".

Questo è tutto. Google Docs ordinerà automaticamente i tuoi dati in base al tuo input. Se non hai accesso a un desktop e desideri ordinare in ordine alfabetico paragrafi o documenti sull'app per dispositivi mobili di Google Documenti, non è possibile.
Sebbene l'app per dispositivi mobili di Google Documenti supporti i componenti aggiuntivi, solo tre sono disponibili componenti aggiuntivi. E il componente aggiuntivo che abbiamo menzionato sopra non è disponibile al momento della stesura di questa guida. Pertanto, non puoi ordinare i tuoi contenuti utilizzando l'alfabetizzatore sull'app per dispositivi mobili di Google Documenti.
Come ordinare i documenti in ordine alfabetico in Google Docs
Oltre ad ordinare alfabeticamente il contenuto in Google Documenti, puoi anche ordinare i tuoi documenti in ordine alfabetico ordinandoli in base al titolo per un accesso rapido e una migliore organizzazione. Se sei su un desktop, segui le istruzioni di seguito.
Sul desktop
Nota: quando ordini il documento su Google Documenti (desktop), la modifica non si rifletterà nell'app per dispositivi mobili.
Passo 1: vai a Google Documenti dal tuo browser preferito su Windows o Mac.
Vai a Google Documenti

Passo 2: Fare clic sul pulsante Ordina (AZ).

Passaggio 3: Dal menu a tendina, scegli l'opzione Titolo.

Ecco qua. Hai ordinato i tuoi documenti Google in ordine alfabetico. A differenza dell'utilizzo del componente aggiuntivo sopra menzionato, non è possibile ordinare i documenti in ordine alfabetico inverso.
Sul cellulare
Nota: i passaggi sono gli stessi per i dispositivi Android e iOS.
Passo 1: avvia l'app Google Documenti sul tuo dispositivo mobile.
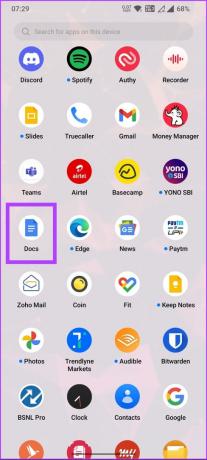
Passo 2: sotto la casella Cerca documenti, tocca "Ultima apertura da parte mia".
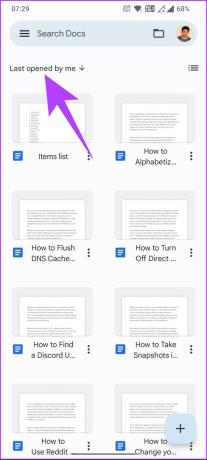
Passaggio 3: Dal foglio inferiore, selezionare ordina per nome.
Nota: Ordina per nome equivale a ordinare per titolo sul desktop.
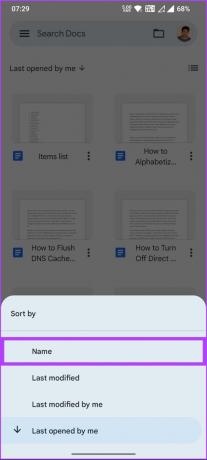
Ecco qua. Hai ordinato i documenti Google sul cellulare per titolo. Se c'è qualcosa che non abbiamo affrontato nell'articolo, controlla la sezione FAQ qui sotto.
Domande frequenti sull'alfabetizzazione in Google Documenti
Si, puoi. Proprio come l'ordine alfabetico di qualsiasi elenco o paragrafo in Google Documenti, puoi selezionare il punto elenco nel documento > selezionare le estensioni > dal menu a discesa, scegliere Paragrafi ordinati (installati separatamente) > scegliere l'ordinamento desiderato Volere.
L'ordinamento e il filtro sono due diverse funzionalità in Google Documenti che aiutano a organizzare e analizzare i dati. L'ordinamento è il processo di disposizione dei dati in un determinato ordine basato su una colonna o un insieme di colonne scelto. Nel frattempo, il filtraggio implica nascondere o visualizzare specifiche righe di dati in base a criteri specifici.
Ordina i tuoi dati in ordine alfabetico
Ora che sai come disporre in ordine alfabetico gli elenchi in Documenti Google sul Web e sui dispositivi mobili, l'ordinamento in ordine alfabetico degli elenchi può aiutarti a rendere il tuo lavoro più professionale e raffinato. Quindi vai avanti e provaci. Potresti anche voler leggere come raddoppiare la spaziatura in Google Docs.
Ultimo aggiornamento il 27 marzo 2023
L'articolo di cui sopra può contenere link di affiliazione che aiutano a supportare Guiding Tech. Tuttavia, ciò non pregiudica la nostra integrità editoriale. Il contenuto rimane imparziale e autentico.
Scritto da
Atish Rajasekharan
Atish è un laureato in informatica e un fervente appassionato a cui piace esplorare e parlare di tecnologia, affari, finanza e startup.



