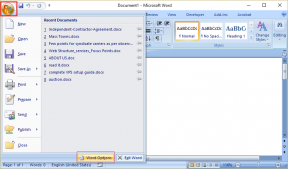Correzione Lavoro sugli aggiornamenti completo al 100% Non spegnere il computer
Varie / / November 28, 2021
Fix Lavoro sugli aggiornamenti completo al 100% Non spegnere il computer: Gli aggiornamenti di Windows sono una parte cruciale del sistema che garantisce prestazioni uniformi del sistema. Windows 10 scarica e installa automaticamente aggiornamenti importanti da Microsoft Server, ma a volte mentre si lavora sugli aggiornamenti all'arresto o all'avvio, l'installazione dell'aggiornamento si blocca o si blocca. In breve, rimarrai bloccato sulla schermata di aggiornamento di Windows e vedrai persistere a lungo uno dei seguenti messaggi:
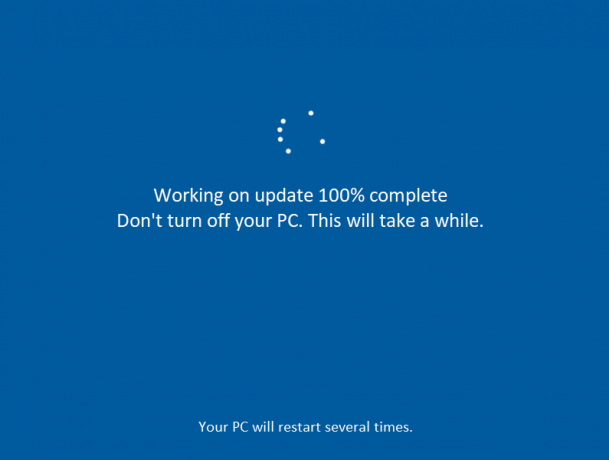
Lavoro sugli aggiornamenti completo al 100% Non spegnere il computer Preparazione alla configurazione di Windows. Non spegnere il tuo computer. Si prega di non spegnere o scollegare la macchina. Installazione dell'aggiornamento 2 di 5... Configurando gli aggiornamenti di Windows. Completa al 100%. Non spegnere il tuo computer. Preparare Windows. Non spegnere il computer Tieni il PC acceso fino a quando non viene fatto. Installazione dell'aggiornamento 3 di 5...
Se sei bloccato su uno schermo, l'unica opzione che hai è riavviare il PC. Esistono diversi motivi per cui gli aggiornamenti di Windows si bloccano o si bloccano, ma la maggior parte delle volte è correlato al conflitto di software o driver. Quindi, senza perdere altro tempo, vediamo come risolvere effettivamente Lavorare su aggiornamenti completi al 100% Non spegnere il computer con la guida alla risoluzione dei problemi elencata di seguito.
Contenuti
- Correzione Lavoro sugli aggiornamenti completo al 100% Non spegnere il computer
- Se riesci ad accedere a Windows dopo un riavvio:
- Metodo 1: eseguire lo strumento di risoluzione dei problemi di Windows Update
- Metodo 2: Rinomina cartella SoftwareDistribution
- Metodo 3: ripristinare i componenti di Windows Update
- Metodo 4: eseguire un avvio pulito
- Metodo 5: eseguire Ripristino configurazione di sistema
- Metodo 6: disinstallare il particolare aggiornamento che causa il problema
- Se non riesci ad accedere a Windows:
- Metodo 1: rimuovere eventuali periferiche USB
- Metodo 2: avviare in modalità provvisoria e disinstallare quel particolare aggiornamento
- Metodo 3: eseguire la riparazione automatica/all'avvio
- Metodo 4: eseguire MemTest86+
- Metodo 5: eseguire Ripristino configurazione di sistema
- Metodo 6: ripristinare i componenti di Windows Update in modalità provvisoria
- Metodo 7: eseguire DISM
Correzione Lavoro sugli aggiornamenti completo al 100% Non spegnere il computer
È possibile che l'aggiornamento di Windows richieda tempo e non sia effettivamente bloccato, quindi è consigliabile attendere alcune ore prima di provare la guida di seguito.
Se riesci ad accedere a Windows dopo un riavvio:
Metodo 1: eseguire lo strumento di risoluzione dei problemi di Windows Update
1. Digitare "risoluzione dei problemi" nella barra di ricerca di Windows e fare clic su Risoluzione dei problemi.

2. Successivamente, dal riquadro della finestra di sinistra selezionare Mostra tutto.
3. Quindi dall'elenco Risoluzione dei problemi del computer selezionare Aggiornamento Windows.

4.Seguire le istruzioni sullo schermo e avviare la risoluzione dei problemi di Windows Update.

5.Riavvia il PC per salvare le modifiche.
Questo dovrebbe aiutarti a Correzione Lavoro sugli aggiornamenti completo al 100% Non spegnere il computer ma in caso contrario, continua con il metodo successivo.
Metodo 2: Rinomina cartella SoftwareDistribution
1.Premere il tasto Windows + X quindi selezionare Prompt dei comandi (amministratore).
2.Ora digita i seguenti comandi per interrompere Windows Update Services e poi premi Invio dopo ognuno di essi:
netto stop wuauser
net stop cryptSvc
bit di stop netto
net stop msiserver

3. Successivamente, digita il seguente comando per rinominare la cartella SoftwareDistribution e quindi premi Invio:
ren C:\Windows\SoftwareDistribution SoftwareDistribution.old
ren C:\Windows\System32\catroot2 catroot2.old

4. Infine, digita il seguente comando per avviare Windows Update Services e premi Invio dopo ognuno di essi:
avvio netto wuauser
net start cryptSvc
bit di inizio netto
net start msiserver

5. Riavvia il PC per salvare le modifiche e questo dovrebbe risolvere Lavorare sugli aggiornamenti completo al 100% Non spegnere il problema del computer.
Metodo 3: ripristinare i componenti di Windows Update
1.Premere il tasto Windows + X quindi selezionare Prompt dei comandi (amministratore).

2.Digita il seguente comando in cmd e premi Invio dopo ognuno di essi:
bit di stop netto
netto stop wuauser
net stop appidsvc
net stop cryptsvc

3. Elimina i file qmgr*.dat, per farlo di nuovo apri cmd e digita:
Del “%ALLUSERSPROFILE%\Application Data\Microsoft\Network\Downloader\qmgr*.dat”
4.Digita quanto segue in cmd e premi Invio:
cd /d %windir%\system32

5.Registra nuovamente i file BITS e i file di Windows Update. Digita ciascuno dei seguenti comandi singolarmente in cmd e premi Invio dopo ognuno di essi:
regsvr32.exe atl.dll. regsvr32.exe urlmon.dll. regsvr32.exe mshtml.dll. regsvr32.exe shdocvw.dll. regsvr32.exe browserui.dll. regsvr32.exe jscript.dll. regsvr32.exe vbscript.dll. regsvr32.exe scrrun.dll. regsvr32.exe msxml.dll. regsvr32.exe msxml3.dll. regsvr32.exe msxml6.dll. regsvr32.exe actxprxy.dll. regsvr32.exe softpub.dll. regsvr32.exe wintrust.dll. regsvr32.exe dssenh.dll. regsvr32.exe rsaenh.dll. regsvr32.exe gpkcsp.dll. regsvr32.exe sccbase.dll. regsvr32.exe slbcsp.dll. regsvr32.exe cryptdlg.dll. regsvr32.exe oleaut32.dll. regsvr32.exe ole32.dll. regsvr32.exe shell32.dll. regsvr32.exe initpki.dll. regsvr32.exe wuapi.dll. regsvr32.exe wuaueng.dll. regsvr32.exe wuaueng1.dll. regsvr32.exe wucltui.dll. regsvr32.exe wups.dll. regsvr32.exe wups2.dll. regsvr32.exe wuweb.dll. regsvr32.exe qmgr.dll. regsvr32.exe qmgrprxy.dll. regsvr32.exe wucltux.dll. regsvr32.exe muweb.dll. regsvr32.exe wuwebv.dll
6.Per ripristinare Winsock:
netsh winsock reset

7.Reimpostare il servizio BITS e il servizio Windows Update sul descrittore di sicurezza predefinito:
sc.exe sdset bit D:(A;; CCLCSWRPWPDTLOCRRCSY)(A;; CCDCLCSWRPWPDTLOCRSDRCWDWOBA)(A;; CCLCSWLOCRRCAU)(A;; CCLCSWRPWPDTLOCRRCPU)
sc.exe sdset wuauserv D:(A;; CCLCSWRPWPDTLOCRRCSY)(A;; CCDCLCSWRPWPDTLOCRSDRCWDWOBA)(A;; CCLCSWLOCRRCAU)(A;; CCLCSWRPWPDTLOCRRCPU)
8.Riavviare i servizi di aggiornamento di Windows:
bit di inizio netto
avvio netto wuauser
net start appidsvc
net start cryptsvc

9.Installa l'ultima Agente di aggiornamento di Windows.
10.Riavvia il PC e verifica se riesci Correzione Lavoro sugli aggiornamenti completo al 100% Non spegnere il problema del computer, in caso contrario, continua.
Metodo 4: eseguire un avvio pulito
1.Premere il tasto Windows + R quindi digitare msconfig e premi invio per Configurazione di sistema.

2.Nella scheda Generale, scegli avvio selettivo e sotto di esso assicurati che l'opzione "carica gli elementi di avvio"è deselezionato.

3.Vai alla scheda Servizi e seleziona la casella che dice "Nascondi tutti i servizi Microsoft.“

4.Successivo, fare clic su Disabilitare tutto che disabiliterebbe tutti gli altri servizi rimanenti.
5.Riavvia il PC controlla se il problema persiste o meno.
6.Se il problema viene risolto, è sicuramente causato da un software di terze parti. Per concentrarsi su un particolare software, è necessario abilitare un gruppo di servizi (fare riferimento ai passaggi precedenti) alla volta, quindi riavviare il PC. Continua a farlo finché non trovi un gruppo di servizi che causa questo errore, quindi controlla i servizi in questo gruppo uno per uno finché non trovi quale sta causando il problema.
6. Dopo aver terminato la risoluzione dei problemi, assicurarsi di annullare i passaggi precedenti (selezionare Avvio normale nel passaggio 2) per avviare normalmente il PC.
Metodo 5: eseguire Ripristino configurazione di sistema
1.Premere il tasto Windows + R e digitare "sysdm.cpl"quindi premi invio.

2.Seleziona Protezione del sistema scheda e scegli Ripristino del sistema.

3.Fare clic su Avanti e scegliere il desiderato Punto di ripristino del sistema.

4.Seguire le istruzioni sullo schermo per completare il ripristino del sistema.
5.Dopo il riavvio, potresti essere in grado di farlo Correzione Lavoro sugli aggiornamenti completo al 100% Non spegnere il computer.
Metodo 6: disinstallare il particolare aggiornamento che causa il problema
1.Premere il tasto Windows + X quindi selezionare Pannello di controllo.

2.Sotto Programmi fare clic su Disinstallare un programma.

3.Dal menu di sinistra cliccare su Visualizza gli aggiornamenti installati.

4. Ora dall'elenco fare clic con il pulsante destro del mouse sull'aggiornamento specifico che causa questo problema e selezionare Disinstalla.

Se non riesci ad accedere a Windows:
Innanzitutto, abilita l'opzione di avvio avanzata legacy
Metodo 1: rimuovere eventuali periferiche USB
Se sei bloccato con "Lavorare su aggiornamenti completi al 100% Non spegnere il computer", potresti provare a rimuovere qualsiasi dispositivo esterno collegato al PC e assicurati di scollegare anche qualsiasi dispositivo connesso tramite USB come pen drive, mouse o tastiera, hard disk portatile, ecc. Dopo aver disconnesso con successo qualsiasi dispositivo di questo tipo, prova di nuovo ad aggiornare Windows.
Metodo 2: avviare in modalità provvisoria e disinstallare quel particolare aggiornamento
1. Riavvia il tuo Windows 10.
2. Al riavvio del sistema, accedere alla configurazione del BIOS e configurare il PC per l'avvio da CD/DVD.
3.Inserire il DVD di installazione avviabile di Windows 10 e riavviare il PC.
4.Quando viene richiesto di premere un tasto qualsiasi per avviare da CD o DVD, premere un tasto qualsiasi per continuare.
5.Seleziona il tuo preferenze di lingua, e fare clic su Avanti. Fare clic su Ripara il tuo computer in basso a sinistra.

6. Nella schermata di scelta di un'opzione, fare clic su Risoluzione dei problemi.

7.Nella schermata Risoluzione dei problemi, fare clic su Opzioni avanzate.

8.Nella schermata Opzioni avanzate, fare clic su Prompt dei comandi.

9.Quando si apre il prompt dei comandi (CMD) C: e premi invio.
10.Ora digita il seguente comando:
BCDEDIT /SET {DEFAULT} BOOTMENUPOLICY LEGACY.
11. E premi invio per Abilita il menu di avvio avanzato legacy.

12.Chiudi il prompt dei comandi e torna alla schermata Scegli un'opzione, fai clic su Continua per riavviare Windows 10.
13. Infine, non dimenticare di espellere il DVD di installazione di Windows 10 per ottenere Opzioni di avvio.
14.Nella schermata Opzioni di avvio scegliere "Modalità sicura.“

15.Una volta che sei in modalità provvisoria, segui il metodo 6 per disinstallare l'aggiornamento che causa il problema.
Metodo 3: eseguire la riparazione automatica/all'avvio
1.Inserire il DVD di installazione avviabile di Windows 10 e riavviare il PC.
2.Quando viene richiesto di premere un tasto qualsiasi per avviare da CD o DVD, premere un tasto qualsiasi per continuare.

3.Selezionare le preferenze della lingua e fare clic su Avanti. Fare clic su Ripara il tuo computer in basso a sinistra.

4. Nella schermata di scelta di un'opzione, fare clic su Risoluzione dei problemi.

5.Nella schermata Risoluzione dei problemi, fare clic su Opzioni avanzate.

6.Nella schermata Opzioni avanzate, fare clic su Riparazione automatica o riparazione all'avvio.

7. Attendi fino al Riparazioni automatiche/all'avvio di Windows completare.
8.Riavvia e hai successo Correzione Lavorare sugli aggiornamenti completo al 100% Non spegnere il problema del computer.
Inoltre, leggi Come risolvere la riparazione automatica non è riuscito a riparare il tuo PC.
Metodo 4: eseguire MemTest86+
Nota: Prima di iniziare, assicurati di avere accesso a un altro PC poiché dovrai scaricare e masterizzare Memtest86+ sul disco o sull'unità flash USB.
1.Collegare un'unità flash USB al sistema.
2.Scarica e installa finestre Memtest86 Auto-installer per chiavetta USB.
3. Fare clic con il pulsante destro del mouse sul file immagine appena scaricato e selezionare "Estrarre qui" opzione.
4. Una volta estratto, apri la cartella ed esegui il Programma di installazione USB Memtest86+.
5.Scegli l'unità USB collegata per masterizzare il software MemTest86 (questo formatterà l'unità USB).

6. Una volta terminato il processo di cui sopra, inserire l'USB nel PC che sta dando il Messaggio di errore di lettura del disco.
7.Riavvia il PC e assicurati che sia selezionato l'avvio dall'unità flash USB.
8.Memtest86 inizierà a testare la corruzione della memoria nel tuo sistema.

9.Se hai superato tutti i test, puoi essere sicuro che la tua memoria funzioni correttamente.
10.Se alcuni dei passaggi non hanno avuto successo, allora Memtest86 troverà la corruzione della memoria, il che significa che il tuo "Si è verificato un errore di lettura del disco" è dovuto a una memoria danneggiata / danneggiata.
11.Per Correzione Lavoro sugli aggiornamenti completo al 100% Non spegnere il problema del computer, sarà necessario sostituire la RAM se vengono trovati settori di memoria danneggiati.
Metodo 5: eseguire Ripristino configurazione di sistema
1. Inserisci il supporto di installazione di Windows o l'unità di ripristino/il disco di riparazione del sistema e seleziona il tuo lpreferenze di linguae fare clic su Avanti
2. Fare clic su Riparazione il tuo computer in basso.

3.Ora scegli Risoluzione dei problemi poi Opzioni avanzate.
4. Infine, fare clic su "Ripristino del sistema" e segui le istruzioni sullo schermo per completare il ripristino.

5.Riavvia il PC per salvare le modifiche.
Metodo 6: ripristinare i componenti di Windows Update in modalità provvisoria
Avvia nuovamente in modalità provvisoria e segui il metodo 3 per ripristinare i componenti di Windows Update che risolverebbero il funzionamento degli aggiornamenti completi al 100% Non spegnere il computer.
Metodo 7: eseguire DISM
1. Aprire nuovamente il prompt dei comandi dal metodo sopra specificato.

2.Digita il seguente comando in cmd e premi invio dopo ognuno di essi:
a) Dism/Online/Cleanup-Image/CheckHealth. b) Dism/Online/Cleanup-Image/ScanHealth. c) Dism/Online/Cleanup-Image/RestoreHealth

3.Lasciare eseguire il comando DISM e attendere che finisca.
4. Se il comando precedente non funziona, prova quanto segue:
Dism /Image: C:\offline /Cleanup-Image /RestoreHealth /Source: c:\test\mount\windows. Dism /Online /Cleanup-Image /RestoreHealth /Source: c:\test\mount\windows /LimitAccess
Nota: Sostituisci C:\RepairSource\Windows con il percorso della tua origine di riparazione (installazione di Windows o disco di ripristino).
5.Riavvia il PC per salvare le modifiche e questo dovrebbe Correzione Lavoro sugli aggiornamenti completo al 100% Non spegnere il computer.
Raccomandato per te:
- 0xc000000f: si è verificato un errore durante il tentativo di leggere i dati di configurazione di avvio
- Correggi l'errore 2502 e 2503 durante l'installazione o la disinstallazione
- Codice di errore: 0x80070035 Il percorso di rete non è stato trovato
- Come risolvere Chrome non si apre o non si avvia
Questo è tutto con successo Correzione Lavoro sugli aggiornamenti completo al 100% Non spegnere il computer problema, ma se hai ancora domande su questo post, non esitare a farle nella sezione dei commenti.