Modifica le impostazioni dei dati di diagnostica e di utilizzo in Windows 10
Varie / / November 28, 2021
Modifica le impostazioni dei dati di diagnostica e utilizzo in Windows 10: È necessario essere a conoscenza delle impostazioni dei dati di diagnostica e utilizzo che consentono a Microsoft di raccogliere informazioni sulle prestazioni e sull'utilizzo che aiuta Microsoft a risolvere i problemi con Windows e migliorare i propri prodotti e servizi e risolvere i bug non appena possibile. Ma la parte migliore di questa funzione è che puoi effettivamente controllare la quantità di dati diagnostici e di utilizzo inviati a Microsoft dal tuo sistema.

Puoi scegliere di inviare solo informazioni diagnostiche di base che contengono informazioni sul tuo dispositivo, le sue impostazioni e funzionalità o puoi selezionare le informazioni diagnostiche complete che contengono tutte le informazioni sul tuo sistema. Puoi anche eliminare i dati di diagnostica di Windows che Microsoft ha raccolto dal tuo dispositivo. Ad ogni modo, senza perdere tempo, vediamo Come modificare le impostazioni dei dati di diagnostica e di utilizzo in Windows 10 con l'aiuto del tutorial elencato di seguito.
Contenuti
- Modifica le impostazioni dei dati di diagnostica e di utilizzo in Windows 10
- Metodo 1: modifica le impostazioni dei dati di diagnostica e di utilizzo nell'app Impostazioni
- Metodo 2: modificare le impostazioni dei dati di diagnostica e di utilizzo nell'editor del registro
- Metodo 3: modifica le impostazioni dei dati di diagnostica e utilizzo nell'Editor criteri di gruppo
Modifica le impostazioni dei dati di diagnostica e di utilizzo in Windows 10
Assicurati che creare un punto di ripristino nel caso qualcosa vada storto.
Le impostazioni iniziali possono essere configurate durante l'installazione di Windows quando si arriva a Scegliere le impostazioni sulla privacy per il dispositivo semplicemente abilitare l'interruttore per Diagnostica per selezionare "Completo" e lasciarlo disabilitato se si desidera impostare il criterio di raccolta dei dati di diagnostica e utilizzo su "Di base".
Metodo 1: modifica le impostazioni dei dati di diagnostica e di utilizzo nell'app Impostazioni
1.Premere il tasto Windows + I per aprire Impostazioni quindi fare clic su Icona della privacy.

2.Dal menu di sinistra selezionare Diagnostica e feedback.
3.Ora seleziona Base o Completo per il Dati diagnostici e di utilizzo.

Nota: Per impostazione predefinita, l'impostazione è "Pieno".
4.Una volta terminato, chiudere l'impostazione e riavviare il PC.
Metodo 2: modificare le impostazioni dei dati di diagnostica e di utilizzo nell'editor del registro
1.Premere il tasto Windows + R quindi digitare regedit e premi Invio per aprire Editore del Registro di sistema.

2. Passare alla seguente chiave di registro:
HKEY_LOCAL_MACHINE\SOFTWARE\Microsoft\Windows\CurrentVersion\Policies\DataCollection
3.Assicurati di selezionare Raccolta dati quindi nel riquadro della finestra di destra fare doppio clic su Consenti Telemetria DWORD.

4. Ora assicurati di modificare il valore di AllowTelemetry DWORD in base a:
0 = Sicurezza (solo edizioni Enterprise e Education)
1 = Base
2 = Migliorato
3 = Completo (consigliato)

5.Una volta terminato, assicurati di fare clic su OK e chiudi l'editor del registro.
Metodo 3: modifica le impostazioni dei dati di diagnostica e utilizzo nell'Editor criteri di gruppo
1.Premere il tasto Windows + R quindi digitare gpedit.msc e premi Invio per aprire Editor criteri di gruppo.
2. Navigare al seguente percorso:
Configurazione computer\Modelli amministrativi\Componenti di Windows\Raccolta dati e build di anteprima
3.Assicurati di selezionare Raccolta dati e Anteprima build, quindi nel riquadro della finestra di destra fai doppio clic su Consenti criterio di telemetria.
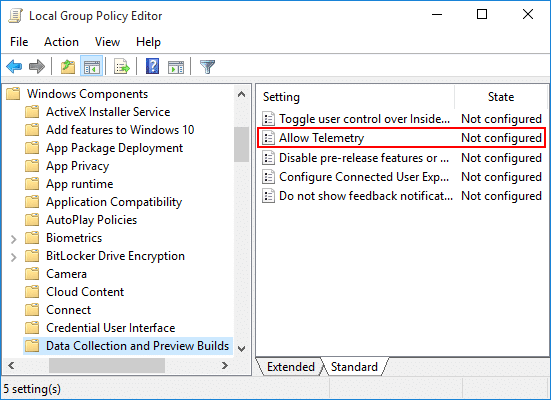
4. Ora, per ripristinare le impostazioni predefinite di raccolta dati di diagnostica e utilizzo, selezionare semplicemente Non configurato o disabilitato per Consenti criterio telemetria e fare clic su OK.
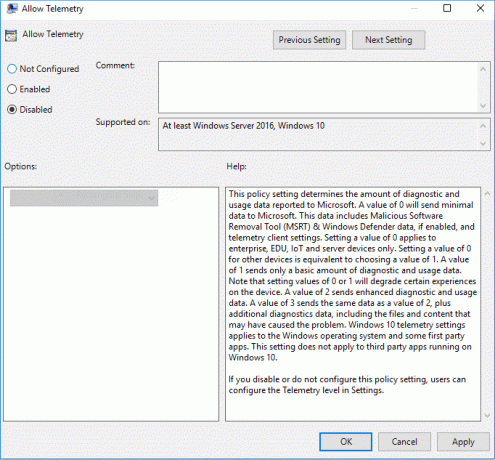
5.Se si desidera forzare un'impostazione di raccolta dati di diagnostica e utilizzo, allora seleziona Abilitato per Consenti criteri di telemetria e quindi in Opzioni selezionare Sicurezza (solo Enterprise), Base, Avanzata o Completa.

6.Fare clic su Applica seguito da OK.
7.Al termine, riavviare il PC per salvare le modifiche.
Consigliato:
- Abilita o disabilita Credential Guard in Windows 10
- Consenti o impedisci ai dispositivi di riattivare il computer in Windows 10
- Abilita messaggi di stato dettagliati o dettagliati in Windows 10
- Abilita o disabilita la modalità sviluppatore in Windows 10
È così che hai imparato con successo Come modificare le impostazioni dei dati di diagnostica e di utilizzo in Windows 10 ma se hai ancora domande su questo tutorial, sentiti libero di chiederle nella sezione dei commenti.



