Correzione Errore di questo sito non può essere raggiunto in Google Chrome
Varie / / November 28, 2021
Correggi l'errore Impossibile raggiungere questo sito in Google Chrome: La maggior parte degli utenti di Google Chrome deve aver affrontato il "Questo sito non può essere raggiunto errore' ma non avevi idea di come risolverlo? Allora non preoccuparti, siamo a tua disposizione per risolvere facilmente questo problema. La causa di questo errore è che la ricerca DNS non è riuscita, quindi la pagina Web non è disponibile. Quando provi ad aprire qualsiasi sito Web o pagina Web, hai ricevuto l'errore e dice Codice errore:
Questo sito non può essere raggiuntoImpossibile trovare l'indirizzo DNS del server di www.quora.com.DNS_PROBE_FINISHED_NXDOMAIN

Il server in qualsiasi sito Web non può essere trovato perché il Ricerca DNS non riuscita. DNS è il servizio di rete che traduce il nome di un sito Web nel suo indirizzo Internet. Questo errore è spesso causato dall'assenza di connessione a Internet o da una rete non configurata correttamente. Può anche essere causato da un server DNS che non risponde o da un firewall che impedisce a Google Chrome di accedere alla rete.
Quando un Server DNS non è possibile convertire un nome di dominio in un indirizzo IP in una rete TCP/IP, si verifica un errore di errore DNS. UN Errore DNS si verifica a causa dell'errata configurazione dell'indirizzo DNS o perché il client DNS di Windows non funziona.
Contenuti
- Correggi l'errore Impossibile raggiungere questo sito in Google Chrome
- Metodo 1: riavvia il client DNS
- Metodo 2: modifica dell'indirizzo DNS IPv4
- Metodo 3: reimposta TCP/IP
- Metodo 4: eseguire lo strumento di risoluzione dei problemi di rete
- Metodo 5: ripristinare il browser Chrome
- Metodo 6: reinstallare Chrome
Correggi l'errore Impossibile raggiungere questo sito in Google Chrome
Metodo 1: riavvia il client DNS
1. Premi il tasto Windows + R quindi digita "servizi.msc" e premi invio per aprire la finestra Servizi.

2. Scorri verso il basso fino a trovare "Servizio interfaccia negozio di rete” (Premere N per trovarlo facilmente).
3. Fare clic con il tasto destro su Servizio interfaccia negozio di rete e seleziona Ricomincia.
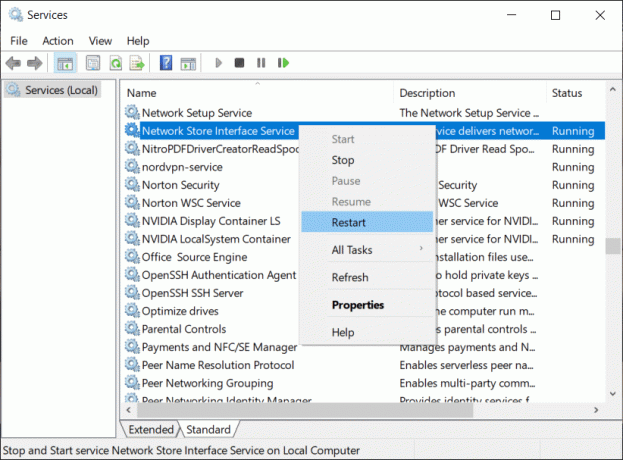
4. Segui lo stesso passaggio per il client DNS e Client DHCP nell'elenco dei servizi.

5. Ora il client DNS lo farà ricomincia, vai e controlla se sei in grado di risolvere l'errore o meno.
Metodo 2: modifica dell'indirizzo DNS IPv4
1. Fare clic con il pulsante destro del mouse sull'icona WiFi nella barra delle applicazioni e quindi fare clic su "Rete aperta e centro di condivisione.”

2. Ora fai clic su "Centro connessioni di rete e condivisione“.

3. Prossimo, clicca sulla tua connessione attuale per aprire Impostazioni e quindi fare clic su Proprietà.

4. Quindi, seleziona "Protocollo Internet versione 4 (TCP/IP)"e fare clic su Proprietà.
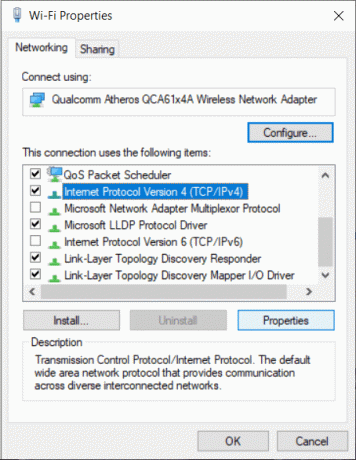
5. Segno di spunta su "Utilizzare i seguenti indirizzi del server DNS.”
6. Digitare il seguente indirizzo nel server DNS preferito e nel server DNS alternativo:
8.8.8.8
8.8.4.4
Nota: Al posto del DNS di Google puoi anche usarne altri Server DNS pubblici.

7. Segno di spunta su "Convalida le impostazioni all'uscita" quindi fare clic su OK e fare clic su Chiudi.
8. Questo passaggio deve Fix Questo sito non può essere raggiunto errore in Google Chrome.
Metodo 3: reimposta TCP/IP
1. Fare clic con il pulsante destro del mouse sul pulsante Windows e selezionare "Prompt dei comandi (amministratore).”

2. Ora digita il seguente comando uno per uno e premi Invio dopo ognuno di essi:
ipconfig /release
ipconfig /all
ipconfig /flushdns
ipconfig /renew

3. Riavviare per salvare le modifiche.
Metodo 4: Esegui lo strumento di risoluzione dei problemi di rete
1. Premi il tasto Windows + R quindi digita ncpa.cpl e premi Invio per aprire Connessioni di rete.

2. Fare clic con il pulsante destro del mouse sulla connessione Wi-Fi attiva corrente e selezionare Diagnosticare.
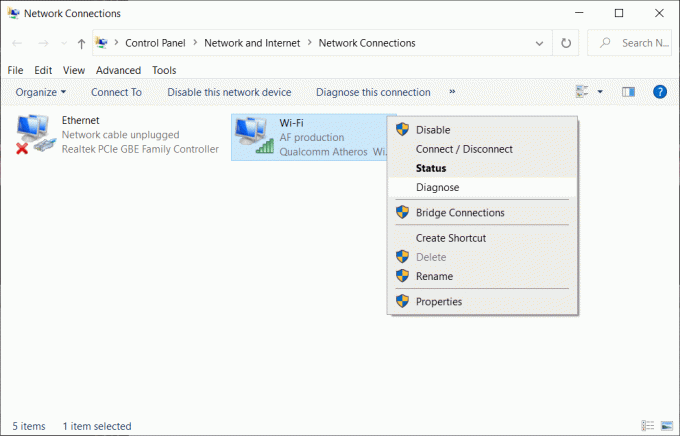
3. Lascia eseguire lo strumento di risoluzione dei problemi di rete e ti darà il seguente messaggio di errore: DHCP non è abilitato per “Connessione di rete wireless”.

4. Clicca su "Prova queste riparazioni come amministratore“.
5. Al prompt successivo, fare clic su Applicare questa correzione.
Metodo 5: Ripristina il browser Chrome
Nota: Assicurati di eseguire il backup dei dati di Chrome prima di procedere.
1. Aprire Impostazioni di Chrome allora sscorri verso il basso e clicca Avanzate.

2. Dal lato sinistro clicca su "Ripristina e ripulisci“.
3. Adesso tusotto il Ripristina e ripulisci la scheda, clicca su Ripristina le impostazioni ai valori predefiniti originali.

4. il bSi aprirà la finestra di dialogo elow, una volta che sei sicuro di voler ripristinare Chrome alle sue impostazioni originali, fai clic su Ripristina le impostazioni pulsante.

Metodo 6: reinstallare Chrome
Nota: La reinstallazione di Chrome eliminerà tutti i tuoi dati, quindi assicurati di eseguire il backup dei tuoi dati come segnalibri, password, impostazioni, ecc.
1. Premi il tasto Windows + I per aprire Impostazioni quindi fare clic su App.
2. Dal menu di sinistra, seleziona App e funzionalità.
3. Scorri verso il basso e trova Google Chrome.
4. Fare clic su Google Chrome quindi fare clic su Disinstalla pulsante.
5. Fare nuovamente clic su Pulsante Disinstalla per confermare la disinstallazione di Chrome.

6. Una volta completata la disinstallazione di Chrome, riavvia il PC per salvare le modifiche.
7. Di nuovo scarica e installa il ultima versione di Google Chrome.
Puoi anche controllare:
- Come riparare il certificato del server è stato revocato in Chrome
- Risolvi il problema di timeout della connessione Err in Google Chrome
- Come correggere l'errore del certificato SSL in Google Chrome
Questo è tutto, speriamo che questa guida ti sia stata utile e che tu sia in grado di risolvere Questo sito non può essere raggiunto errore in Google Chrome ma se hai ancora domande su questo post, non esitare a chiederle nei commenti e condividi questo post sui social media per aiutare i tuoi amici a risolvere facilmente questo problema.



