Come eliminare un'interruzione di sezione in Microsoft Word
Varie / / November 28, 2021
Microsoft Word è uno dei software di elaborazione testi più popolari disponibili nel mercato tecnologico per una moltitudine di piattaforme. Il software, sviluppato e gestito da Microsoft, offre varie funzionalità per digitare e modificare i documenti. Che si tratti di un articolo di blog o di un documento di ricerca, Word semplifica la conformità del documento agli standard professionali. Puoi persino digitare un e-book completo in MS Word! Word è un elaboratore di testi così potente che potrebbe includere immagini, grafici, grafici, modelli 3D e molti di questi moduli interattivi. Una di queste funzionalità di formattazione è il interruzione di sezione, che viene utilizzato per creare diverse sezioni nel documento di Word.
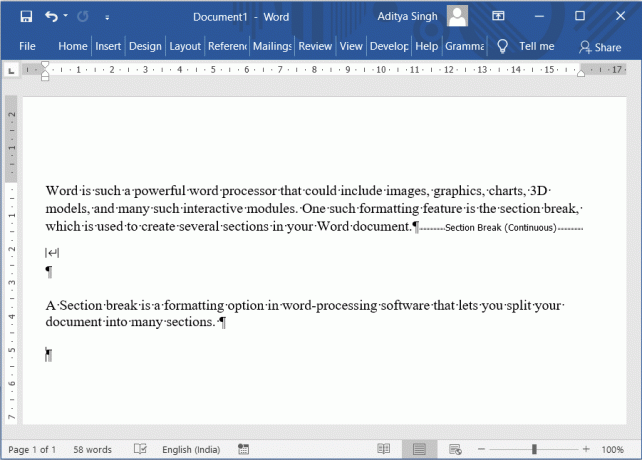
Contenuti
- Come eliminare un'interruzione di sezione in Microsoft Word
- Tipi di interruzioni di sezione in Microsoft Word
- Come aggiungere un'interruzione di sezione in Microsoft Word
- Come cercare un'interruzione di sezione in MS Word
- Come eliminare un'interruzione di sezione in Microsoft Word
- Metodo 1: rimuovere manualmente le interruzioni di sezione
- Metodo 2: rimuovere le interruzioni di sezione utilizzando l'opzione Trova e sostituisci
- Metodo 3: rimuovere le interruzioni di sezione durante l'esecuzione di una macro
- Metodo 4: rimuovere le interruzioni di sezione di più documenti
- Metodo 5: rimuovere l'interruzione delle sezioni utilizzando strumenti di terze parti
Come eliminare un'interruzione di sezione in Microsoft Word
Un'interruzione di sezione è un'opzione di formattazione nel software di elaborazione testi che consente di dividere il documento in più sezioni. Visivamente, puoi vedere un'interruzione che divide le due sezioni. Quando si taglia il documento in varie sezioni, è possibile formattare facilmente una parte particolare del documento senza influire sulla parte rimanente del testo.
Tipi di interruzioni di sezione in Microsoft Word
- Pagina successiva: Questa opzione avvierebbe un'interruzione di sezione nella pagina successiva (ovvero la pagina successiva)
- Continuo: Questa opzione di interruzione di sezione dovrebbe iniziare una sezione nella stessa pagina. Questo tipo di interruzione di sezione altera il numero di colonne (senza l'aggiunta di una nuova pagina nel documento).
- Pagina pari: Questo tipo di interruzione di sezione viene utilizzato per iniziare una nuova sezione nella pagina successiva con numero pari.
- Pagina dispari: Questo tipo è opposto a quello del precedente. Ciò avvierebbe una nuova sezione nella pagina successiva con numeri dispari.
Queste sono alcune delle formattazioni che puoi applicare a una parte particolare del file del documento utilizzando le interruzioni di sezione:
- Modificare l'orientamento della pagina
- Aggiungere un'intestazione o un piè di pagina
- Aggiungere numeri alla tua pagina
- Aggiunta di nuove colonne
- Aggiunta di bordi alla pagina
- Iniziare la numerazione delle pagine più tardi
Pertanto, le interruzioni di sezione sono modi utili per formattare il testo. Ma a volte, potresti voler rimuovere le interruzioni di sezione dal tuo testo. Se non hai più bisogno di interruzioni di sezione, ecco come eliminare un'interruzione di sezione da Microsoft Word.
Come aggiungere un'interruzione di sezione in Microsoft Word
1. Per aggiungere un'interruzione di sezione, vai a Disposizione scheda del tuo Microsoft Word quindi scegli "Pause",
2. Ora, seleziona il tipo di interruzione di sezione la tua esigenza di documento.
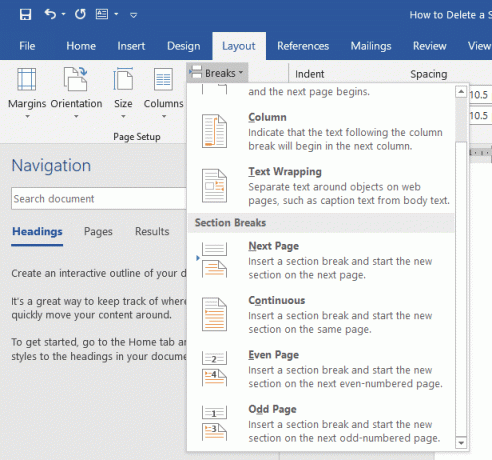
Come cercare un'interruzione di sezione in MS Word
Per visualizzare le interruzioni di sezione che hai aggiunto, fai clic su ¶ (Mostra nascondi ¶) icona dal Casa scheda. Ciò mostrerebbe tutti i segni di paragrafo e le interruzioni di sezione nel documento di Word.

Come eliminare un'interruzione di sezione in Microsoft Word
Se desideri rimuovere le interruzioni di sezione dal documento, puoi farlo facilmente seguendo uno dei metodi indicati di seguito.
Metodo 1: rimuovere le interruzioni di sezione manualmente
Molte persone desiderano rimuovere manualmente le interruzioni di sezione nei propri documenti di Word. Per realizzare questo,
1. Apri il tuo documento Word quindi dalla scheda Home, abilita il ¶ (Mostra nascondi ¶) opzione per vedere tutte le interruzioni di sezione nel documento.

2. Seleziona l'interruzione di sezione che desideri rimuovere. Basta trascinare il cursore dal bordo sinistro all'estremità destra dell'interruzione di sezione per farlo.
3. premi il Tasto Canc o tasto Backspace. Microsoft Word eliminerà l'interruzione di sezione selezionata.

4. In alternativa, puoi posizionare il cursore del mouse prima dell'interruzione di sezione quindi premi il Elimina pulsante.
Metodo 2: Rimuovi interruzioni di sezione usandong l'opzione Trova e sostituisci
C'è una funzione disponibile in MS Word che ti permette di trovare una parola o una frase e sostituirla con un'altra. Ora useremo quella funzione per trovare le nostre interruzioni di sezione e sostituirle.
1. Dal Casa scheda di Microsoft Word, scegli Sostituisci opzione. Oppure premere Ctrl + H scorciatoia da tastiera.
2. Nel Trova e sostituisci finestra pop-up, scegli Altro>> opzioni.
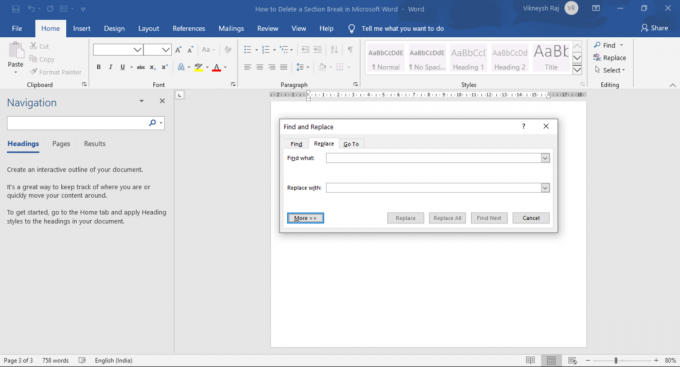
3. Quindi fare clic su Speciale Ora scegli Interruzione di sezione dal menu che compare.
4. La parola riempirebbe il Trovare cosa casella di testo con “^b” (Puoi anche digitarlo direttamente nel Trovare cosa casella di testo)
5. Lascia il Sostituirlo con la casella di testo sia vuota così com'è. Seleziona il Sostituisci tutto Selezionare ok nella finestra di conferma. In questo modo, puoi rimuovere tutte le interruzioni di sezione nel documento in una volta sola.

Metodo 3: rimuovere le interruzioni di sezione Esecuzione di una macro
La registrazione e l'esecuzione di una macro possono automatizzare e semplificare il tuo compito.
1. Per cominciare, premi Alt + F11 Il Finestra di Visual Basic sembrerebbe.
2. Nel riquadro sinistro, fare clic con il pulsante destro del mouse su Normale.
3. Scegliere Inserisci > Modulo.
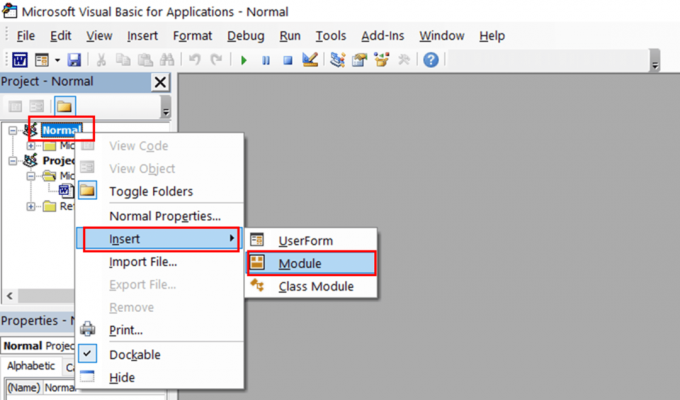
4. Si aprirebbe un nuovo modulo e sullo schermo comparirebbe lo spazio di codifica.
5. Ora digita o incolla il codice qui sotto:
Sub DeleteAllSectionsInOneDoc() Con selezione .HomeKey Unit:=wdStory Con Selezione. Trova .Cancella formattazione .Sostituzione. Cancella formattazione .Testo = "^b" .Sostituzione. Testo = "" .Avanti = Vero .Wrap = wdFindContinue .Formato = Falso .MatchCase = False .MatchWholeWord = False .MatchWildcards = False .MatchSoundsLike = False .MatchAllWordForms = False Termina con Selezione. Trova. Esegui Sostituisci:=wdReplaceAll Termina conFine sotto
6. Clicca sul Correre opzione o premere il tasto F5.

Metodo 4: rimuovere le interruzioni di sezione di più documenti
Se hai più di un documento e desideri eliminare le interruzioni di sezione da tutti i documenti, questo metodo potrebbe essere d'aiuto.
1. Apri una cartella e inserisci tutti i documenti al suo interno.
2. Segui il metodo precedente per eseguire una macro.
3. Incolla il codice qui sotto nel modulo.
Sub DeleteAllSectionBreaksInMultiDoc() Dim StrFolder As String Dim strFile As String Dim objDoc come documento Dim dlgFile As FileDialog Imposta dlgFile = Applicazione. FileDialog (msoFileDialogFolderPicker) Con dlgFile Se .Mostra = -1 Allora StrFolder = .SelectedItems (1) & "\" Altro MsgBox "Nessuna cartella selezionata! Seleziona la cartella di destinazione." Esci Sotto Finisci se Termina con strFile = Dir (StrFolder & "*.docx", vbNormal) Mentre strFile <> "" Imposta objDoc = Documenti. Apri (FileName:=StrFolder & strFile) Con selezione .HomeKey Unit:=wdStory Con Selezione. Trova .Cancella formattazione .Sostituzione. Cancella formattazione .Testo = "^b" .Sostituzione. Testo = "" .Avanti = Vero .Wrap = wdFindContinue .Formato = Falso .MatchCase = False .MatchWholeWord = False .MatchWildcards = False .MatchSoundsLike = False .MatchAllWordForms = False Termina con Selezione. Trova. Esegui Sostituisci:=wdReplaceAll Termina con objDoc. Salva objDoc. Chiudere strFile = Dir() WendFine sotto
4. Esegui la macro sopra. Verrà visualizzata una finestra di dialogo, cercare la cartella creata nel passaggio 1 e selezionarla. È tutto! Tutte le interruzioni di sezione scomparirebbero in pochi secondi.


Metodo 5: rimuovere le sezioni, interrompere l'usong Strumenti di terze parti
Puoi anche provare a utilizzare strumenti o componenti aggiuntivi di terze parti disponibili per Microsoft Word. Uno di questi strumenti è Kutools – un componente aggiuntivo per Microsoft Word.
Nota: Sarebbe utile tenere presente che quando viene eliminata un'interruzione di sezione, il testo prima e dopo la sezione viene combinato in un'unica sezione. Questa sezione conterrebbe la formattazione utilizzata nella sezione successiva all'interruzione di sezione.
Puoi usare il Link al precedente opzione se vuoi che la tua sezione utilizzi gli stili e le intestazioni della sezione precedente.
Consigliato:
- 5 modi per inserire un simbolo di radice quadrata in Word
- Rimuovere i collegamenti ipertestuali dai documenti di Microsoft Word
- Cose che dovresti sapere prima di acquistare un Amazon Fire TV Stick
Spero che questa guida ti sia stata utile e tu sia stato in grado di farlo elimina l'interruzione di sezione in Microsoft Word. Continua a postare le tue domande e suggerimenti nella sezione commenti.



