8 migliori correzioni per le foto di WhatsApp che non eseguono il backup su Google Foto su Android
Varie / / April 04, 2023
Puoi scaricare e inviare più foto ai tuoi contatti su WhatsApp. Ma avere molte foto di WhatsApp sul tuo telefono Android può occupare la memoria interna. Per evitare ciò, puoi eseguire il backup delle foto di WhatsApp nell'app Google Foto.

Ma alcuni utenti hanno bisogno di aiuto per trovare il backup delle loro foto di WhatsApp nell'app Google Foto. Quindi, se anche tu stai affrontando questo problema, offriamo alcune soluzioni funzionanti per correggere le foto di WhatsApp che non eseguono il backup in Google Foto su Android.
1. Controlla se il backup su cellulare è consentito
Per impostazione predefinita, le tue foto verranno salvate su Google Foto tramite Google Drive sul tuo Android. Se preferisci utilizzare WhatsApp sui dati mobili, iniziamo controllando se l'app può eseguire il backup delle tue foto nell'app Google Foto tramite cellulare. Ecco come controllare lo stesso in WhatsApp.
Passo 1: Apri WhatsApp sul tuo telefono Android.

Passo 2: Tocca i tre punti verticali nell'angolo in alto a destra e seleziona Impostazioni dal menu contestuale.


Passaggio 3: Tocca Chat.
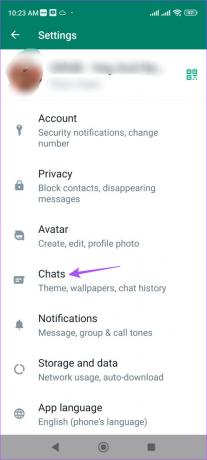
Passaggio 4: Scorri verso il basso e tocca Backup chat.
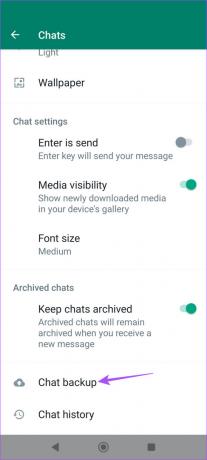
Passaggio 5: Scorri verso il basso e attiva l'interruttore accanto a "Esegui il backup utilizzando il cellulare".

Ciò consentirà ora il backup delle foto di WhatsApp tramite i dati mobili.
Passaggio 6: Chiudi WhatsApp e apri Google Foto dopo qualche tempo per verificare se il problema è stato risolto.

2. Controlla se il backup di Google Foto è abilitato
L'app Google Foto richiede anche l'autorizzazione per accedere a tutte le immagini, comprese le foto di WhatsApp, sul tuo Android per salvarle sul cloud. Ecco come verificare se questa funzione è abilitata.
Passo 1: Apri l'app Google Foto sul tuo Android.

Passo 2: Tocca l'icona del profilo nell'angolo in alto a destra.
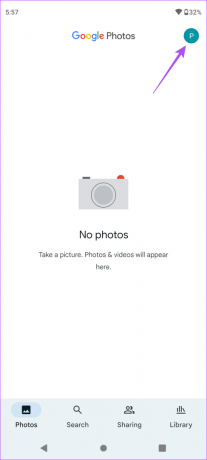
Passaggio 3: Tocca su Impostazioni foto.

Passaggio 4: Tocca "Backup e sincronizzazione" in alto.

Passaggio 5: Tocca l'interruttore accanto a Backup per abilitarlo se disabilitato in precedenza.

Passaggio 6: Attendi qualche istante e torna alla pagina principale dell'app per verificare se il problema è stato risolto.
3. Consenti l'accesso alla scheda SD
Se stai archiviando le tue foto di WhatsApp in una scheda SD sul tuo dispositivo Android, puoi abilitare l'accesso alla scheda SD nell'app Google Foto affinché tali immagini eseguano un backup nell'archivio cloud. Questo aiuterà anche a memorizzare le tue foto 0online.
Passo 1: Apri l'app Google Foto su Android.

Passo 2: Tocca l'icona del profilo nell'angolo in alto a destra.
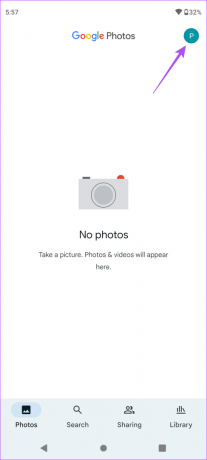
Passaggio 3: Tocca su Impostazioni foto.

Passaggio 4: Scorri verso il basso e tocca Accesso scheda SD.

Passaggio 5: Tocca Inizia per procedere.
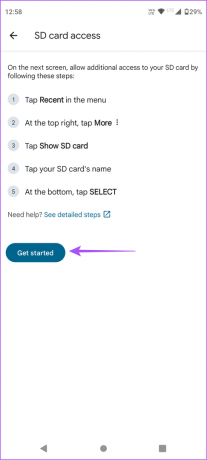
Passaggio 6: Tocca l'icona del menu Hamburger nell'angolo in alto a sinistra.
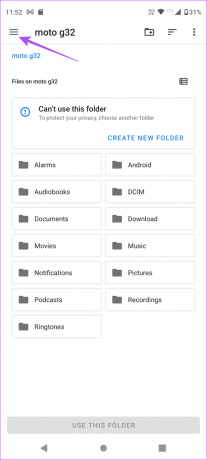
Passaggio 7: Seleziona il nome della scheda SD dal menu a sinistra.

Passaggio 8: Seleziona la tua cartella WhatsApp dalla scheda SD.

Passaggio 9: Tocca Usa questa cartella in basso.

Passaggio 10: Tocca Consenti per consentire a Google Foto di accedere alle tue foto di WhatsApp.

Torna su Google Foto e controlla se il problema è stato risolto.
4. Passa dai dati mobili al Wi-Fi
Fino ad ora abbiamo esaminato le soluzioni per quando preferisci utilizzare i dati mobili. Ma se le tue foto di WhatsApp non sono ancora sottoposte a backup in Google Foto, puoi passare dai dati mobili al Wi-Fi, se possibile. Ciò accelererà il processo di backup delle tue foto nell'app Google Foto.
5. Passa a una banda di frequenza da 5 GHz
Per migliorare ulteriormente la velocità di Internet, puoi passare da una banda di frequenza a 2,4 GHz a una banda di frequenza a 5 GHz. Se hai un router dual-band. Quindi, suggeriamo controllando la velocità di internet per essere certo che il tuo provider di servizi Internet non stia subendo tempi di inattività.
6. Abilita l'utilizzo illimitato dei dati
Se stai utilizzando la modalità Risparmio dati sul tuo Android, dovrai verificare se WhatsApp e Google Foto sono autorizzati all'utilizzo illimitato dei dati durante l'esecuzione di un backup delle tue foto.
Passo 1: Premi a lungo l'icona di Google Foto e tocca Informazioni sull'app.

Passo 2: Tocca Dati mobili e Wi-Fi.
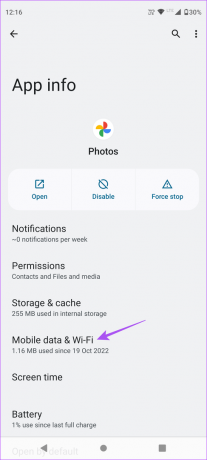
Passaggio 3: Tocca l'interruttore accanto a Utilizzo dati illimitato per abilitare la funzione.

Ripeti lo stesso per WhatsApp e verifica se il problema è stato risolto.
7. Forza l'uscita e riavvia Google Foto
Puoi anche provare a forzare l'uscita e riavviare l'app Google Foto sul tuo Android. Questo darà all'app un nuovo inizio e ricaricherà tutti i tuoi dati.
Passo 1: Premi a lungo l'icona di Google Foto sul tuo Android.

Passo 2: Tocca l'icona Informazioni sull'app.

Passaggio 3: Tocca Forza arresto.
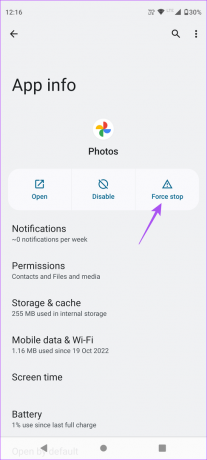
Passaggio 4: Tocca Ok per confermare.

Passaggio 5: Chiudi il menu Informazioni app e riavvia Google Foto per verificare se il problema è stato risolto.

8. Aggiorna WhatsApp e Google Foto
L'ultima risorsa è verificare la presenza di un aggiornamento della versione di WhatsApp e Google Foto. L'aggiornamento a una nuova versione dovrebbe risolvere il problema rimuovendo eventuali bug o anomalie nelle versioni correnti dell'app.
Aggiorna WhatsApp per Android
Aggiorna Google Foto per Android
Esegui il backup dei tuoi ricordi di WhatsApp
Queste soluzioni ti aiuteranno a eseguire il backup delle foto di WhatsApp nell'app Google Foto. Fare riferimento al nostro post su come rimuovere le foto di WhatsApp da Google Foto.
Ultimo aggiornamento il 16 febbraio 2023
L'articolo di cui sopra può contenere link di affiliazione che aiutano a supportare Guiding Tech. Tuttavia, ciò non pregiudica la nostra integrità editoriale. Il contenuto rimane imparziale e autentico.
Scritto da
Paurush Chaudhary
Demistificare il mondo della tecnologia nel modo più semplice e risolvere i problemi quotidiani relativi a smartphone, laptop, TV e piattaforme di streaming di contenuti.



