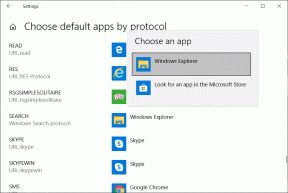Risolto il problema con il contenitore del plug-in per Firefox non funzionante - TechCult
Varie / / April 06, 2023
Mozilla Firefox è uno dei principali browser Web popolari dopo Chrome, Safari e Edge. Il browser è utilizzato da milioni di utenti e fornisce una gamma di strumenti di navigazione agli utenti. Gli utenti possono anche disporre di un gran numero di estensioni e plug-in da installare sui propri browser. Tuttavia, molte volte gli utenti possono avere un plug-in per Firefox che ha smesso di funzionare. Il contenitore del plug-in per Firefox non funziona L'errore è un errore comune con Firefox e può essere risolto apportando modifiche alle impostazioni di Firefox. In questa guida, discuteremo cos'è l'errore del contenitore del plug-in con Firefox e come risolvere questo errore.

Sommario
- Come risolvere il problema con il contenitore del plug-in per Firefox che non funziona
- Metodo 1: disabilita i componenti aggiuntivi di Firefox
- Metodo 2: disabilita Windows Firewall (non consigliato)
- Metodo 3: riparare i file di sistema
- Metodo 4: eseguire la pulizia del disco
- Metodo 5: aggiorna Firefox
- Metodo 6: disabilitare l'accelerazione hardware
- Metodo 7: reinstallare Firefox
- Metodo 8: eseguire Ripristino configurazione di sistema
Come risolvere il problema con il contenitore del plug-in per Firefox che non funziona
Ci possono essere diversi motivi per cui il contenitore del plug-in per Firefox non funziona. Alcuni dei possibili motivi sono elencati di seguito.
- I componenti aggiuntivi danneggiati su Firefox sono una delle ragioni principali di questo errore.
- I problemi di Windows Firewall possono anche causare errori con i plug-in di Firefox.
- I file di sistema danneggiati sul tuo computer possono anche causare errori di plug-in con Firefox.
- I file spazzatura in eccesso sul tuo computer possono anche essere responsabili di errori di plug-in con Firefox.
- Anche la versione obsoleta di Firefox sul tuo computer è un motivo comune per questo errore.
- Anche le impostazioni dell'acceleratore hardware sul browser Firefox possono causare questo errore.
- Anche i bug di Windows e di sistema sono responsabili di questo errore.
- Anche gli errori con l'installazione di Firefox possono causare questo errore.
Nella seguente guida, discuteremo i metodi per risolvere l'errore del contenitore del plug-in per Firefox che non funziona.
Metodo 1: disabilita i componenti aggiuntivi di Firefox
Uno dei primi metodi che puoi provare per risolvere questo problema è disabilitare i componenti aggiuntivi esistenti dal browser Firefox. A volte, una volta che un componente aggiuntivo viene danneggiato, può causare errori di funzionamento del plug-in per Firefox.
1. Colpire il Tasto Windows, tipo Firefoxe fare clic su Aprire.

2. Clicca su Opzioni del menu dall'angolo in alto a destra.

3. Individua e fai clic su Componenti aggiuntivi e temi.

4. Clicca sul Estensioni scheda nel riquadro sinistro della finestra successiva e attiva/disattiva spento i componenti aggiuntivi sulla finestra.
Nota: Abbiamo mostrato Google Traduttore estensione come esempio.

5. Quindi, fare clic sul tre punti orizzontali pulsante sul componente aggiuntivo e fare clic sul Rimuovere pulsante nell'elenco.

6. Infine, fai clic sul Rimuovere pulsante.

Metodo 2: disabilita Windows Firewall (non consigliato)
Molte volte gli utenti si chiedono cosa sia l'errore del contenitore del plug-in e cosa lo causi. Per rispondere che a volte il contenitore del plug-in per Firefox non funziona l'errore è causato dal firewall di Microsoft Windows. Quando Windows Firewall considera erroneamente un componente aggiuntivo come una minaccia per il tuo computer, può bloccarlo e causare questo errore. Per risolvere il problema puoi provare a disabilitare Windows Firewall sul tuo computer. Puoi dare un'occhiata al Come disabilitare il firewall di Windows 10 guida per disabilitare in modo sicuro Windows Firewall sul tuo computer.
Nota: La disattivazione di Windows Firewall non è sempre consigliata in quanto può rendere il computer vulnerabile alle minacce di virus e malware. Pertanto, prestare attenzione durante la disattivazione del firewall.

Leggi anche:Correggi l'errore Server non trovato in Firefox
Metodo 3: riparare i file di sistema
Molti utenti hanno anche scoperto che il problema era causato da file di sistema danneggiati sui loro computer. I file di sistema danneggiati possono causare vari errori sul tuo computer e talvolta possono anche essere dannosi. È importante riparare questi file danneggiati. È possibile utilizzare scansioni di sistema integrate per riparare questi file. Dai un'occhiata al Come riparare i file di sistema su Windows 10 guida per eseguire scansioni per riparare i file di sistema danneggiati sul tuo computer.
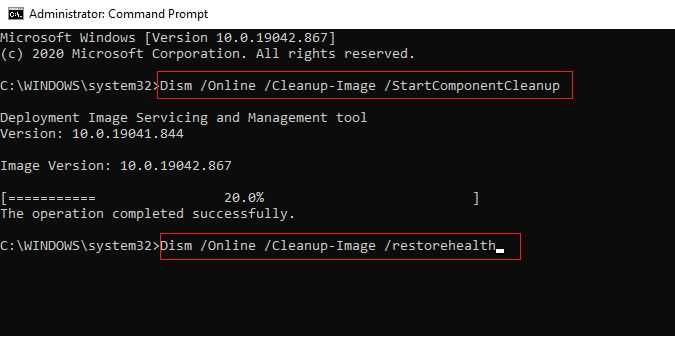
Metodo 4: eseguire la pulizia del disco
Il problema del plug-in per Firefox ha smesso di funzionare può anche essere causato dall'eccesso di file spazzatura sul tuo computer. I file spazzatura sono file temporanei inutilizzati. Dovresti pulire di volta in volta questi file. I file spazzatura in eccesso possono causare il rallentamento del computer e causare anche altri errori con vari programmi come il contenitore del plug-in per l'errore non funzionante di Firefox. Leggi la nostra guida su come utilizzare la pulizia del disco in Windows 10.

Leggi anche: Correggi l'ERRORE DI FINE DEL FILE PR di Firefox in Windows 10
Metodo 5: aggiorna Firefox
L'errore del plug-in con il browser Firefox può anche essere causato dalla versione obsoleta di Firefox. In genere, l'installazione di Firefox viene aggiornata automaticamente. Tuttavia, se il problema ti causa problemi, puoi provare ad aggiornare manualmente la versione di Firefox.
1. Avvia il Firefox browser e vai al Opzioni del menu.

2. Individua e fai clic su Aiuto.

3. Qui, clicca su A proposito di Firefox.

4. Ora verrà avviato Firefox scaricare gli aggiornamenti se ce ne sono e riavviare Firefox browser dopo l'aggiornamento.
5. Infine, vai al A proposito di Firefox menu di nuovo e riceverai Firefox è aggiornato messaggio dopo l'aggiornamento.
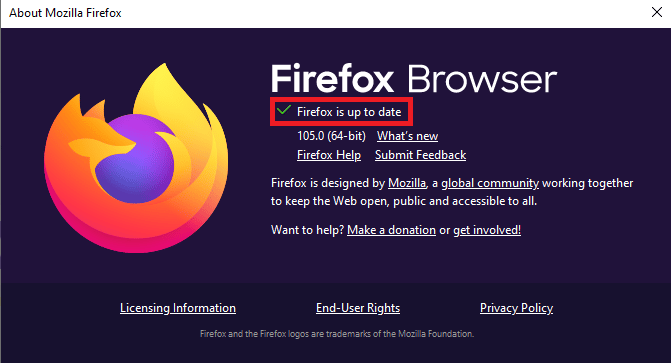
Metodo 6: disabilitare l'accelerazione hardware
Molti utenti hanno scoperto che disabilitando l'accelerazione hardware su Firefox il plug-in risolto per Firefox ha smesso di funzionare.
1. Naviga verso il Opzioni del menu In Mozilla Firefox navigatore.

2. Individua e fai clic su Impostazioni.

3. Scorri verso il basso e individua il Prestazione opzioni.

4. Deseleziona il Usa l'accelerazione hardware quando disponibile opzione.

Leggi anche:Correggi la tua connessione non è un errore sicuro su Firefox
Metodo 7: reinstallare Firefox
Se nessuno dei metodi precedenti funziona e non riesci a risolvere il problema con il contenitore del plug-in per Firefox che non funziona. Puoi provare a reinstallare la configurazione di Firefox sul tuo computer. La reinstallazione del programma di installazione ripristinerà tutte le modifiche apportate su Firefox.
1. premi il Tasto Windows, tipo pannello di controllo e clicca su Aprire.

2. Impostato Visualizza per > Categoria, quindi fare clic su Disinstallare un programma opzione nel Programmi sezione.

3. Seleziona il Mozilla Firefox (x64 negli Stati Uniti) nell'elenco, fare clic su Disinstalla pulsante nella parte superiore della barra e fare clic sul SÌ pulsante nella finestra UAC.
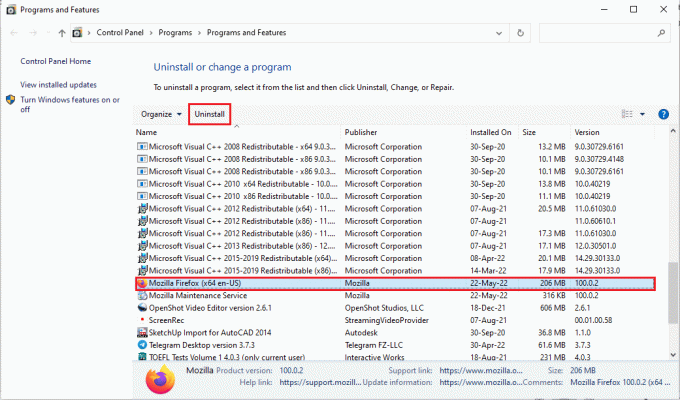
4. Quindi, fare clic sul Prossimo pulsante nel Disinstalla MozillaFirefox procedura guidata.

5. Quindi, fare clic su Disinstalla pulsante nella finestra successiva.

6. Clicca sul Fine pulsante nell'ultima finestra per disinstallare completamente l'app Firefox.
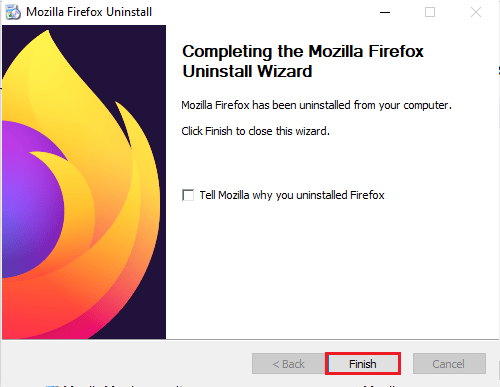
7. premi il Windows+Echiavi insieme per aprire Esplora file e passare al file Questo PC > Disco locale (C:) > Programmi > Mozilla Firefox cartella.
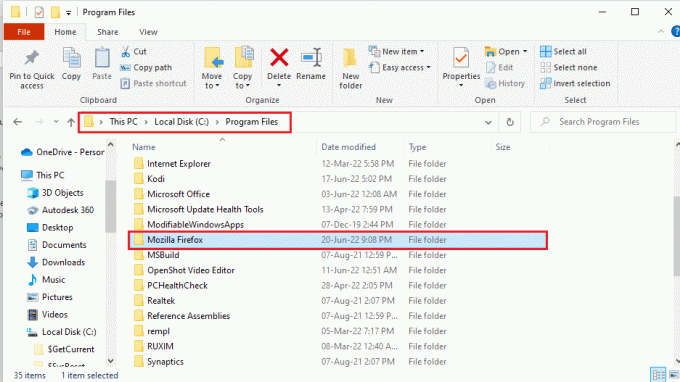
8. Fare clic con il tasto destro sul Mozilla Firefox cartella e fare clic sul Eliminare opzione nell'elenco per eliminare i file.

9. Ora colpisci il Tasto Windows, tipo Google Chrome e clicca su Aprire.
Nota: Puoi utilizzare qualsiasi browser Web per scaricare il browser Firefox sul tuo PC.

10. Apri il sito ufficiale del Browser MozillaFirefox su Google Chrome e fare clic su Scarica Firefox pulsante sulla finestra.

11. Fare doppio clic sul file eseguibile scaricato Firefox Installer.exe per eseguire il file di installazione.
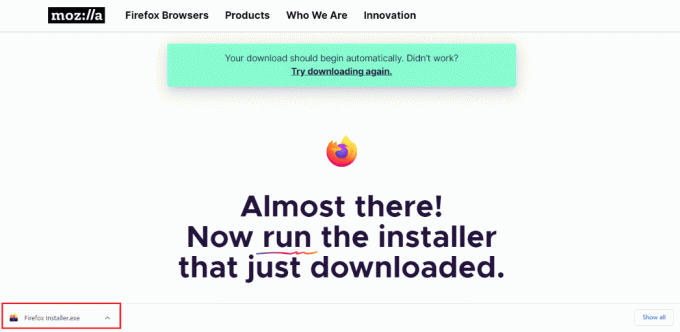
12. Attendere il completamento del processo di installazione.
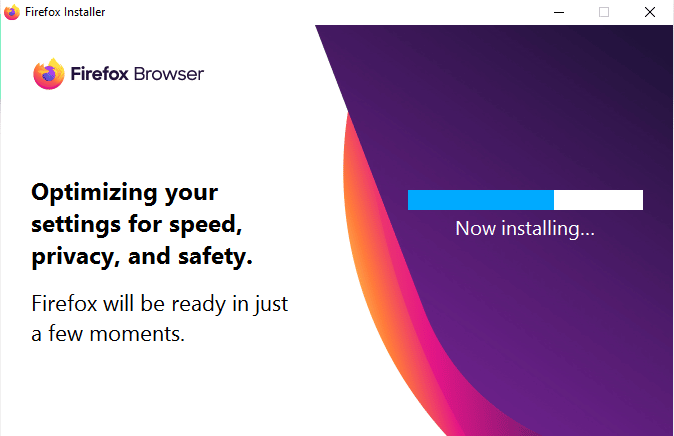
13. Avvia il Firefox App browser web sul tuo PC.
Leggi anche:Come risolvere il problema con Firefox che non carica le pagine
Metodo 8: eseguire Ripristino configurazione di sistema
Se hai modificato di recente il tuo computer, i file di sistema potrebbero essere stati interessati. Ciò può causare errori con il sistema operativo del tuo computer e portare a errori come il contenitore del plug-in per Firefox che non funziona. Puoi dare un'occhiata al nostro Come creare un punto di ripristino del sistema in Windows 10 guida per seguire i passaggi per utilizzare l'utilità Ripristino configurazione di sistema sul computer. Se l'utilizzo dell'utilità Ripristino configurazione di sistema non aiuta, puoi provare il metodo successivo per risolvere il problema.
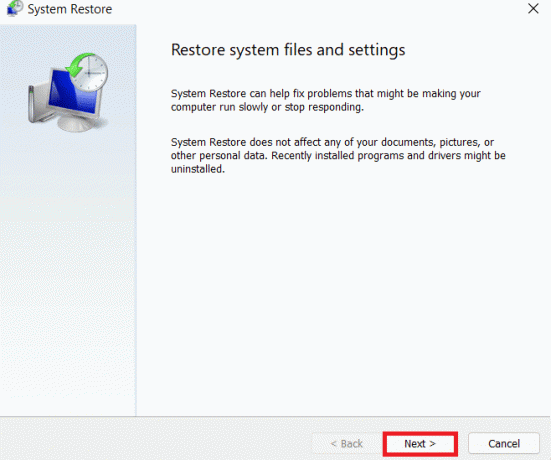
Domande frequenti (FAQ)
Q1. Qual è l'errore del contenitore del plug-in di Firefox?
Risposta. L'errore del contenitore del plug-in di Firefox è un errore comune con Mozilla Firefox. Questo errore può verificarsi a causa di plugin di Firefox corrotti e altro errori di sistema.
D2. Come aggiungere plugin su Firefox?
Risposta. È possibile aggiungere plug-in a Firefox accedendo alle opzioni del menu e selezionando Plugin e temi.
D3. Posso disabilitare i plugin di Firefox?
Risposta. SÌ, i plug-in di Firefox possono essere disabilitati da Firefox. Puoi disabilitare un plug-in dalle opzioni del menu e selezionare Plugin e temi.
Consigliato:
- Come disattivare Visto su Instagram
- Correggi un errore imprevisto che si è verificato Ripristino di Chrome OS
- Perché Firefox è inattivo?
- Fix Mozilla Firefox Impossibile caricare l'errore XPCOM su Windows 10
Speriamo che questa guida ti sia stata utile e che tu sia stato in grado di risolvere il problema contenitore plugin per Firefox non funzionante errore. Facci sapere quale metodo ha funzionato per te. Se hai suggerimenti o domande per noi, faccelo sapere nella sezione commenti.
Elon è uno scrittore di tecnologia presso TechCult. Scrive guide pratiche da circa 6 anni e ha trattato molti argomenti. Ama trattare argomenti relativi a Windows, Android e gli ultimi trucchi e suggerimenti.