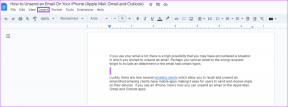6 modi migliori per accedere agli strumenti di Windows su Windows 11
Varie / / April 04, 2023
Strumenti di Windows contiene utili utilità come Visualizzatore eventi, Utilità di pianificazione e Strumento di configurazione del sistema, organizzati in una cartella per un facile accesso. È possibile utilizzare questa cartella per utilizzare utilità importanti che consentono di configurare le impostazioni di sistema vitali o risolvere i problemi su Windows.

In Windows 10, Microsoft li etichetta come strumenti di amministrazione. Tuttavia, lo stesso nome di cartella cambia in Strumenti di Windows in Windows 11. Comprende diverse utilità e programmi utili, ma l'accesso a tutti è un po' complicato. Per semplificarti le cose, abbiamo compilato i modi migliori per accedere alla cartella Strumenti di Windows su Windows 11.
Lo strumento Esegui in Windows è utile per accedere rapidamente all'editor del registro, all'editor dei criteri di gruppo, Prompt dei comandio eseguire comandi specifici. Oltre a ciò, puoi anche usarlo per accedere a Strumenti di Windows su Windows 11.
Ecco come puoi farlo:
Passo 1: Premi insieme i tasti Windows + R per accedere allo strumento Esegui.

Passo 2: Nella finestra di dialogo Esegui che appare, digitare controlla gli strumenti di amministrazione. Fare clic su OK o premere Invio.
Nota: Sebbene Microsoft abbia cambiato il nome di Strumenti di amministrazione in Windows 10 in Strumento Windows in Windows 11, il comando per aprire quest'ultimo continua ad essere lo stesso.

Passaggio 3: Quando si apre una cartella Strumenti di Windows, fare doppio clic sullo strumento che si desidera utilizzare.

File Explorer semplifica la gestione di file e cartelle sul tuo computer. Tuttavia, la sua funzione non si limita solo alla gestione di file e cartelle. Puoi anche usarlo per avviare rapidamente utilità utili come gli strumenti di Windows sul tuo PC.
Ecco come puoi accedere a Strumenti di Windows utilizzando Esplora file sul tuo computer:
Passo 1: Premi i tasti Windows + E sulla tastiera per aprire Esplora file.

Passo 2: Nella finestra Esplora file che si apre, fai clic sulla barra degli indirizzi, incolla il percorso indicato di seguito e premi Invio:
Pannello di controllo\Tutti gli elementi del Pannello di controllo\Strumenti di Windows

Si aprirà la finestra Strumenti di Windows.

Ancora un altro posto utile in cui puoi facilmente trovare e accedere agli strumenti di Windows è attraverso il classico Pannello di controllo. Segui semplicemente i passaggi indicati di seguito per aprire il Pannello di controllo e accedere facilmente agli Strumenti di Windows sul tuo computer Windows 11.
Passo 1: Premi i tasti Windows + S per aprire la ricerca di Windows e digita Pannello di controllo. Quindi, dai risultati per il Pannello di controllo, fare clic su Apri.

Passo 2: Nella finestra del Pannello di controllo che si apre, fai clic sul menu a discesa Categoria e seleziona Icone grandi.

Passaggio 3: Scorri verso il basso e fai clic sull'opzione Strumenti di Windows.

Fare doppio clic su qualsiasi strumento a cui si desidera accedere dalla finestra Strumenti della finestra visualizzata.

Se devi accedere frequentemente agli strumenti di Windows, puoi facilmente aggiungerlo al desktop come collegamento.
Ecco come puoi creare un collegamento sul desktop personalizzato su Windows 11 che apre la cartella Strumenti di Windows:
Passo 1: Fai clic con il pulsante destro del mouse in un punto qualsiasi del desktop per aprire il menu di scelta rapida. Quindi fare clic su Nuovo, seguito da Collegamento.

Passo 2: Copia e incolla il seguente percorso nel campo di testo. Quindi fare clic su Avanti.
shell explorer.exe{D20EA4E1-3957-11d2-A40B-0C5020524153}

Passaggio 3: Fare clic sul campo di testo e assegnare un nome al collegamento Strumenti di Windows O Strumenti di amministrazione. Fare clic su Fine per creare il collegamento.

Quando quel collegamento appare sul desktop, puoi fare doppio clic su di esso per aprire direttamente la cartella Strumenti di Windows.

Se è necessario elaborare file batch, formattare le unità USB, accedere a determinati strumenti e utilità o eseguire qualsiasi altra attività importante sul tuo computer Windows, il prompt dei comandi può fare tutto.
Ecco come puoi utilizzare il prompt dei comandi per accedere a Strumenti di Windows sul tuo computer:
Passo 1: Premi i tasti Windows + S per avviare la ricerca di Windows e digita Prompt dei comandi. Dai risultati per il prompt dei comandi, fare clic su Esegui come amministratore.

Passo 2: Quando viene visualizzata una richiesta di controllo dell'account utente (UAC), fare clic su Sì.

Passaggio 3: Digita il seguente comando e premi Invio per accedere agli strumenti di Windows:
controlla gli strumenti di amministrazione

Non appena premi Invio sulla tastiera, la finestra Strumenti di Windows apparirà sullo schermo del tuo computer.
Oltre al prompt dei comandi, puoi anche utilizzare Windows PowerShell per eseguire quasi tutte le attività amministrative sul tuo PC o avviare importanti utilità di sistema.
Ecco come puoi utilizzare Windows PowerShell per accedere agli strumenti di amministrazione sul tuo PC Windows 11:
Passo 1: Premi i tasti Windows + S per aprire la ricerca di Windows e digita Windows PowerShell. Quindi, dai risultati per Windows PowerShell, fare clic su Esegui come amministratore.

Passo 2: Quando viene visualizzata una richiesta di controllo dell'account utente (UAC), fare clic su Sì.

Passaggio 3: Digita il seguente comando e premi Invio per accedere agli strumenti di Windows:
controlla gli strumenti di amministrazione

Si aprirà la finestra Strumenti di Windows.
Puoi facilmente seguire uno dei metodi sopra elencati per accedere rapidamente a Strumenti di Windows su qualsiasi PC Windows 11 e avviare altre utili utilità che lo utilizzano. Facci sapere quale metodo ritieni sia stato il più semplice o se esiste un modo più veloce e migliore per accedere a Strumenti di Windows su Windows 11.
Ultimo aggiornamento il 10 ottobre 2022
L'articolo di cui sopra può contenere link di affiliazione che aiutano a supportare Guiding Tech. Tuttavia, ciò non pregiudica la nostra integrità editoriale. Il contenuto rimane imparziale e autentico.