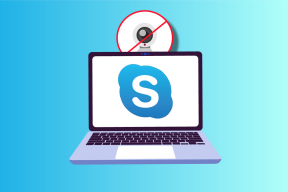Una guida ai caratteri non stampabili in Google Documenti e come visualizzarli
Varie / / August 16, 2023
Nella maggior parte elaboratori di testi come Google Docs, hai caratteri stampabili e non stampabili. I caratteri di stampa sono visibili, come testo e numeri, e puoi identificarli facilmente in un documento. D'altra parte, i caratteri non stampabili sono in genere funzionalità di formattazione utilizzate per gestire il layout di un documento. Da qui il motivo per cui i caratteri non stampabili spesso non sono visibili.

Tuttavia, con il nuovo aggiornamento di Google Documenti, gli utenti possono visualizzare i caratteri non stampabili nei propri documenti. Se vuoi conoscere le funzionalità di Google Documenti che contano come caratteri non stampabili e come puoi visualizzare questi caratteri non stampabili nel tuo documento, leggi di seguito:
I 7 caratteri non stampabili in Google Docs
Google Docs ha sette (7) caratteri non stampabili e gli utenti ne conoscono la maggior parte. Loro includono:
Paragrafo / Interruzione dura
Per mostrare la divisione tra corpi di testo, viene spesso utilizzato un unico spazio di riga e/o un'indentazione chiamata paragrafo. Iniziare un paragrafo in Google Documenti è simile a quello che faresti per altri processori. Ecco come:
Passo 1: Sul tuo browser web preferito, apri il file di Google Documenti. Se disponi dell'app Google Documenti, puoi avviarla e aprire il documento.

Passo 2: Digita il testo nell'area di disegno di Google Documenti.
Passaggio 3: Per iniziare un nuovo paragrafo, premi il tasto Invio sulla tastiera per un capoverso fisso.
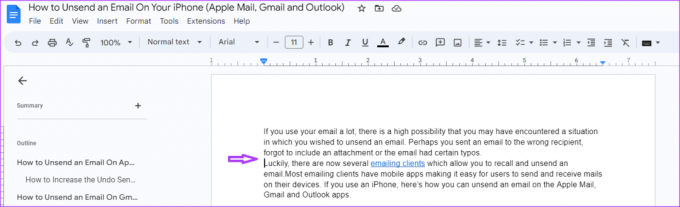
Passaggio 4: Se vuoi includere uno spazio tra i paragrafi, evidenzia i paragrafi.

Passaggio 5: Fai clic sulla scheda Formato sulla barra multifunzione di Google Documenti.

Passaggio 6: Fare clic sull'opzione Interlinea e paragrafo.

Passaggio 7: Fai clic su "Aggiungi spazio prima del paragrafo" e "Aggiungi spazio dopo il paragrafo". In questo modo verrà aggiunto uno spazio bianco prima e dopo i paragrafi selezionati.

Linea / Interruzione morbida
In un paragrafo, puoi avere più righe di testo. Gli utenti possono regolare la spaziatura tra queste linee. Ecco come:
Passo 1: Sul tuo browser web preferito, apri il file di Google Documenti. Se disponi dell'app Google Documenti, puoi anche avviarla e aprire il documento.

Passo 2: Digita il testo nell'area di disegno di Google Documenti.
Passaggio 3: Per regolare lo spazio tra le righe di testo nel documento, evidenziare il testo.

Passaggio 4: Fai clic sulla scheda Formato sulla barra multifunzione di Google Documenti.

Passaggio 5: Fare clic sull'opzione Interlinea e paragrafo.

Passaggio 6: Scegli tra le seguenti opzioni per impostare l'interlinea:
- Separare
- 1.15
- 1.5
- Doppio
- Spaziatura personalizzata

Interruzione di sezione
Un'interruzione di sezione consente di dividere un documento in diverse parti. Ad esempio, se stai tentando di creare capitoli in un documento, puoi utilizzare un'interruzione di sezione. Ecco come farlo in Google Documenti:
Passo 1: Sul tuo browser web preferito, apri il file di Google Documenti. Se disponi dell'app Google Documenti, puoi anche avviarla e aprire il documento.

Passo 2: Digita il testo nell'area di disegno di Google Documenti.

Passaggio 3: Per introdurre un'interruzione di sezione nel documento, seleziona dove vuoi che inizi una nuova sezione.
Passaggio 4: Fai clic sulla scheda Inserisci sulla barra multifunzione di Google Documenti.

Passaggio 5: Fare clic sull'opzione Interrompi.

Passaggio 6: Seleziona una delle seguenti opzioni:
- Interruzione di sezione (pagina successiva): inizia la nuova sezione nella pagina successiva
- Interruzione di sezione (continua): inizia la nuova sezione sulla stessa pagina

Interruzione di pagina
Un'interruzione di pagina è un indicatore che termina una pagina attiva e ne avvia una nuova. Ad esempio, se stai cercando di separare il frontespizio dal sommario. Ecco come farlo in Google Documenti:
Passo 1: Sul tuo browser web preferito, apri il file di Google Documenti. Se disponi dell'app Google Documenti, puoi avviarla e aprire il documento.

Passo 2: Digita il testo nell'area di disegno di Google Documenti.

Passaggio 3: Per introdurre un'interruzione di sezione nel documento, seleziona dove vuoi che inizi una nuova pagina.
Passaggio 4: Fai clic sulla scheda Inserisci sulla barra multifunzione di Google Documenti.

Passaggio 5: Fare clic sull'opzione Interrompi.

Passaggio 6: Seleziona Interruzione di pagina.
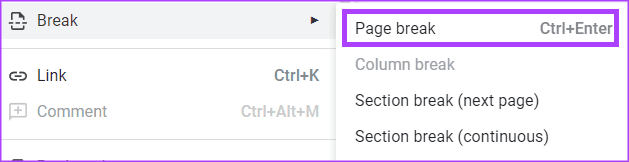
Interruzione di colonna
Se hai del testo nel tuo file di Google Documenti disposto in colonne (simile ai layout dei giornali), puoi utilizzare un'interruzione di colonna per controllare come scorre il testo. Ecco come farlo in Google Documenti:
Passo 1: Sul tuo browser web preferito, apri il file di Google Documenti. Se disponi dell'app Google Documenti, puoi avviarla e aprire il documento.

Passo 2: Digita il testo nell'area di disegno di Google Documenti con il formato Colonna.

Passaggio 3: Per introdurre un'interruzione di colonna nel documento, seleziona dove vuoi che inizi l'interruzione di colonna.

Passaggio 4: Fai clic sulla scheda Inserisci sulla barra multifunzione di Google Documenti.
Passaggio 5: Fare clic sull'opzione Interrompi.

Passaggio 6: Seleziona Interruzione di colonna.

Scheda
Una scheda in Google Documenti ti consente di aggiungere uno spazio orizzontale al centro di una riga che contiene testo o numeri. Ecco come farlo:
Passo 1: Sul tuo browser web preferito, apri il file di Google Documenti. Se disponi dell'app Google Documenti, puoi avviarla e aprire il documento.

Passo 2: Digita il testo nell'area di disegno di Google Documenti.
Passaggio 3: Per introdurre una scheda, posiziona il cursore nel punto in cui desideri la scheda, quindi tocca il tasto Tab sulla tastiera.

Quando premi il tasto Tab, il testo dopo il cursore si sposta costantemente verso destra.
Spazio
Lo strumento spazio ti consente di introdurre uno spazio tra testo, parole o numeri in Google Documenti. Tutto quello che devi fare è premere la barra spaziatrice sulla tastiera.
Come visualizzare i caratteri non stampabili in Google Docs
Ora che sai quali sono i caratteri non stampabili in Google Documenti e come accedervi, ecco come renderli visibili. Visualizzando i caratteri non stampabili, ti consente di vedere come è strutturato il tuo documento e di apportare ulteriori modifiche.
Passo 1: Sulla barra multifunzione di Google Documenti, fai clic sulla scheda Visualizza.

Passo 2: Dalla scheda Visualizza selezionare Mostra caratteri non stampabili.
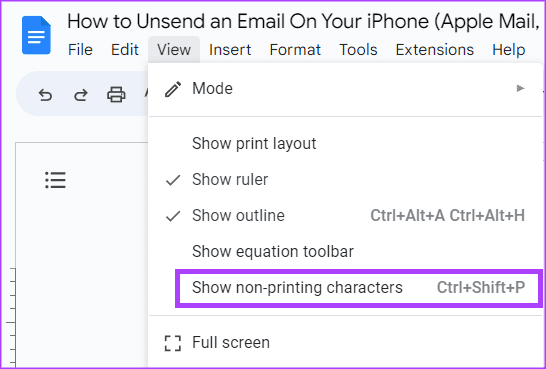
Se il tuo documento ha i caratteri non stampabili che abbiamo spiegato sopra, dovresti vedere simboli o marcatori che li evidenziano.
Utilizzo di Google Documenti come un professionista
Acquisire familiarità con i caratteri non stampabili in Google Documenti è uno dei modi per assicurarsi di avere un documento ben formattato. Tuttavia, a diventa un utente pro di Google Documenti, ci sono altri trucchi che devi imparare.
Ultimo aggiornamento il 17 luglio 2023
L'articolo di cui sopra può contenere link di affiliazione che aiutano a supportare Guiding Tech. Tuttavia, ciò non pregiudica la nostra integrità editoriale. Il contenuto rimane imparziale e autentico.