12 semplici modi per correggere i collegamenti di Twitter che non si aprono in Chrome e Safari
Varie / / April 04, 2023
Oltre a condividere video, GIF e meme, Twitter ti consente anche di allegare collegamenti ai tuoi tweet che vengono abbreviati automaticamente. Tuttavia, può diventare una seccatura quando questi collegamenti si rifiutano di aprirsi sul tuo browser desktop. Se stai affrontando questo problema, abbiamo 12 modi per correggere i collegamenti di Twitter che non si aprono in Chrome e Safari.
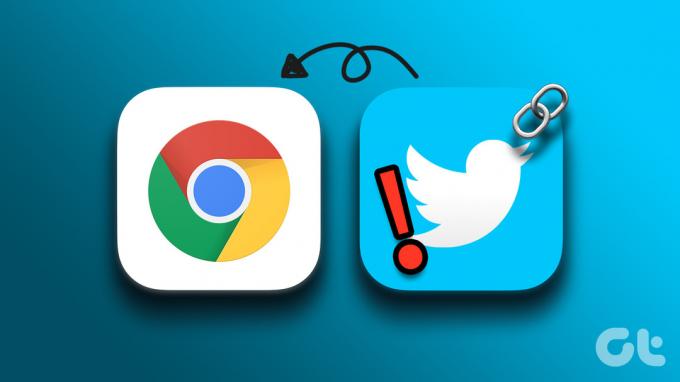
Tuttavia, il problema non è così diffuso e colpisce principalmente gli utenti di Chrome e Safari. La buona notizia è che nella maggior parte dei casi si tratta solo di un problema tecnico temporaneo. E quindi, può essere risolto con metodi di risoluzione dei problemi di base e soluzioni alternative. Quindi iniziamo.
Mancia: Se stai utilizzando l'app, consulta la nostra guida su come correggere i collegamenti che non funzionano sull'app Twitter.
1. Riavvia il browser
Per correggere eventuali errori del browser che potrebbero impedire il corretto funzionamento del collegamento Twitter, esci o forza la chiusura del browser. Sebbene sia la soluzione più semplice, è uno dei metodi di risoluzione dei problemi più semplici ed efficienti.
Questo aggiorna la cache del browser e carica la pagina da zero. Ecco come farlo.
Su Windows
Passo 1: Apri Chrome e fai clic sull'icona del menu.
Passo 2: Qui, fai clic su Esci.
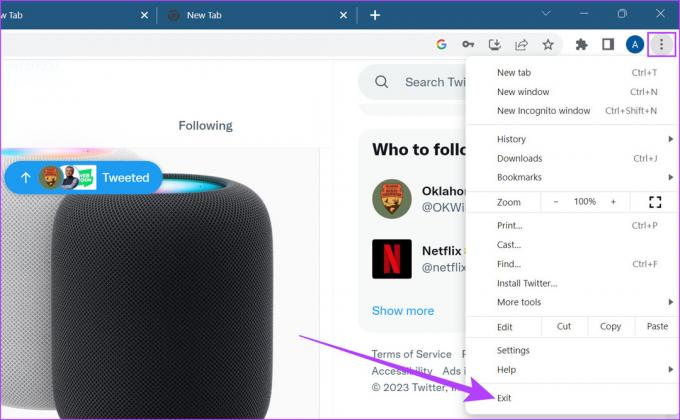
Il tuo browser verrà ora chiuso.
Su Mac
Passo 1: Fare clic sull'icona della mela.
Passo 2: Quindi, fai clic su Uscita forzata.
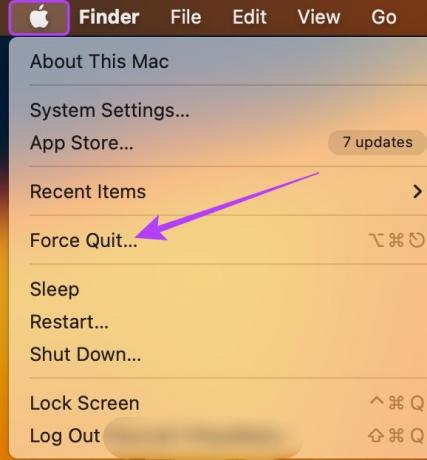
Passaggio 3: Qui, seleziona Safari (o Google Chrome) e fai clic su Uscita forzata.

Ciò forzerà l'uscita da Safari o Chrome. Ora apri di nuovo il tuo browser Web predefinito e prova ad aprire il collegamento Twitter. Se questo non funziona, non preoccuparti. Passa alla sezione successiva.
2. Ricarica la pagina web
Se il tuo link Twitter non si apre correttamente, prova a ricaricare la pagina. In questo modo il tuo browser scaricherà una nuova copia della pagina. Pertanto, correggendo eventuali errori intermittenti. Per fare ciò, fai semplicemente clic sull'icona di ricarica sul tuo browser.
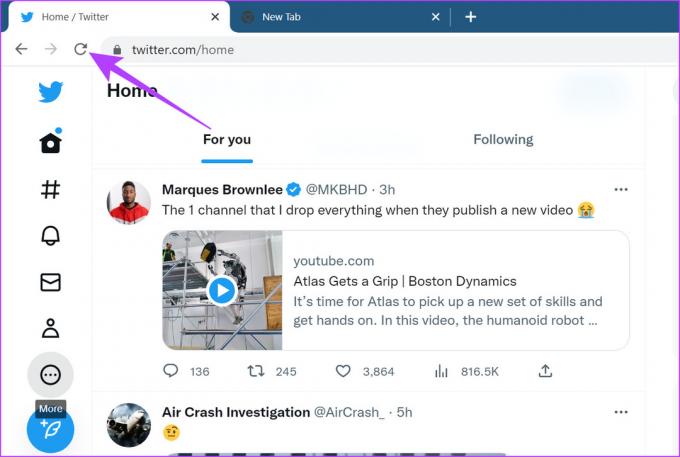
Al termine del caricamento della pagina, prova ad aprire nuovamente il link di Twitter.
3. Apri il browser in modalità di navigazione in incognito
La modalità di navigazione in incognito ti consente di caricare il tuo browser senza estensioni, cookie o dati della cache. Pertanto, è il modo più semplice per aggirare le restrizioni sulla privacy causate inavvertitamente dalle estensioni.
Apri la modalità di navigazione in incognito in Chrome
A apri Chrome in incognito, apri Chrome, fai clic sull'icona del menu e seleziona Nuova finestra di navigazione in incognito.
In alternativa, puoi anche premere Ctrl + Maiusc + N (su Windows) o Comando + Maiusc + N (su Mac) per avviare Chrome in modalità di navigazione in incognito.
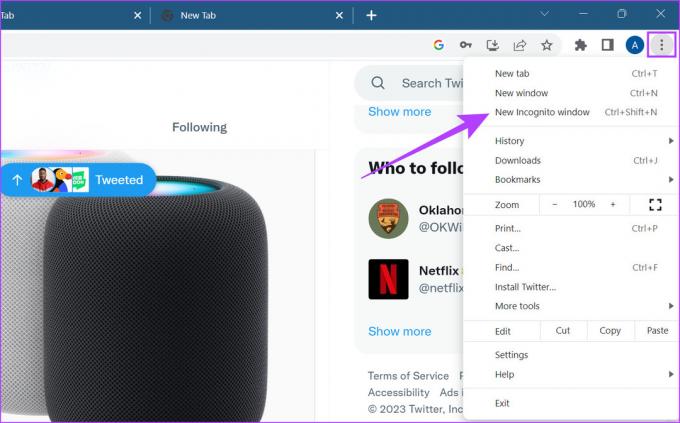
Apri la finestra privata in Safari
Se utilizzi Safari su Mac, apri Safari, fai clic su File dalla barra dei menu e seleziona Nuova finestra privata. Puoi anche utilizzare la scorciatoia Comando + Maiusc + N per avviare Safari in modalità di navigazione in incognito.
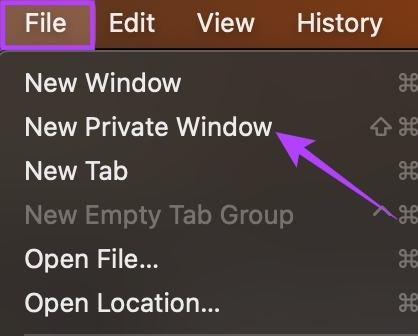
Ora, apri il link Twitter nella finestra privata. Se continua a non funzionare, procedi nel seguente modo.
4. Controlla gli aggiornamenti del browser
L'aggiornamento regolare dei browser può correggere bug e consentire l'accesso a nuove funzionalità e aggiornamenti di sicurezza. Inoltre, se molti utenti non sono in grado di aprire i collegamenti Twitter in Chrome o Safari, gli sviluppatori rilasceranno sicuramente un nuovo aggiornamento per risolvere questo problema.
Pertanto, si consiglia sempre di rimanere sull'ultimo aggiornamento. Ecco come puoi aggiornare Chrome e browser Safari.
Aggiorna Chrome su Windows e Mac
Passo 1: Apri Chrome e fai clic sull'icona del menu.
Passo 2: Qui, fai clic su Aiuto.
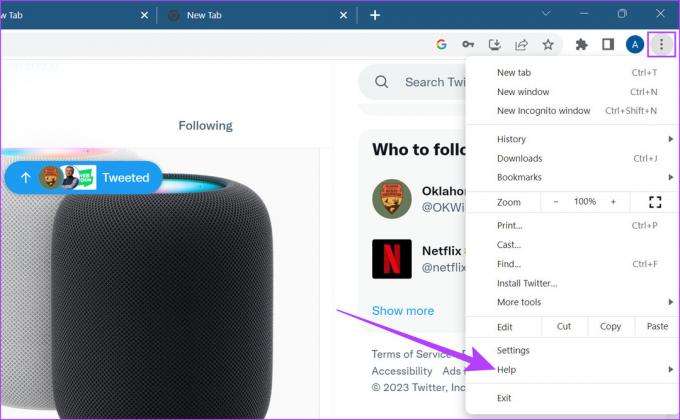
Passaggio 3: Quindi, fai clic su "Informazioni su Google Chrome".
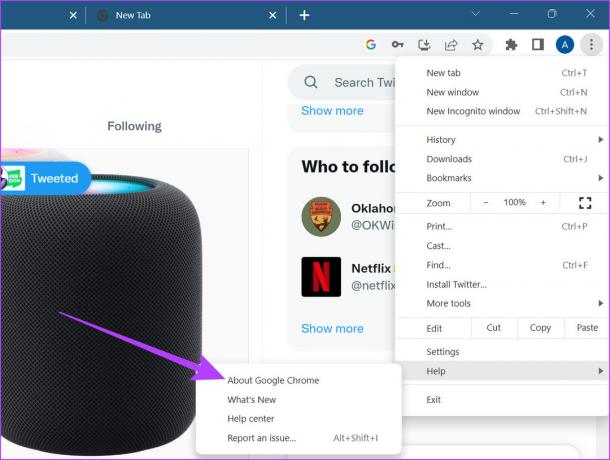
Se è disponibile un aggiornamento, installalo e attendi il riavvio del browser.
Aggiorna Safari su Mac
Nota: l'aggiornamento di macOS aggiornerà automaticamente Safari. Per controllare gli aggiornamenti su Mac, segui i passaggi seguenti.
Passo 1: Premi Comando + Barra spaziatrice per aprire Ricerca Spotlight.
Passo 2: Digita nella barra di ricerca Verifica aggiornamenti software e premi invio.

Scarica l'aggiornamento, se disponibile. Al termine dell'installazione, apri di nuovo Safari. Ora vai su Twitter e prova ad aprire nuovamente il collegamento.
Leggi anche: Come aggiornare qualsiasi app su Mac.
5. Controlla la potenza del segnale Wi-Fi
Una connessione Wi-Fi attiva garantisce un'esperienza di navigazione fluida. Quindi, se hai problemi con i collegamenti di Twitter che non si aprono, controlla se il tuo sistema è connesso a una connessione Wi-Fi attiva con una buona potenza del segnale. Ecco come controllare.
Su Windows
Per controllare la potenza del segnale del tuo dispositivo su Windows, assicurati che il tuo dispositivo sia connesso a una rete con un numero elevato di barre del segnale.
Passo 1: Nella barra delle applicazioni di Windows, fai clic sull'icona Wi-Fi per aprire Impostazioni rapide.
Passo 2: Qui, fai clic sull'icona Wi-Fi.

Passaggio 3: Da questo elenco, connettiti alla rete desiderata.
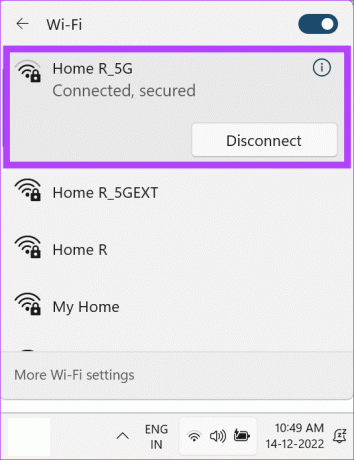
Puoi anche fare riferimento alla nostra guida per saperne di più su come visualizzare la potenza del segnale Wi-Fi in Windows.
Su Mac
Controllare i livelli di dBm o decibel del tuo Wi-Fi è un buon modo per verificare la potenza del segnale Wi-Fi su Mac. Se i livelli sono ovunque al di sotto di -50 dBm, è meglio connettersi a un'altra rete vicina.
Passo 1: Premi il tasto opzione e fai clic contemporaneamente sull'icona Wi-Fi.
Passo 2: Qui, controlla se RSSI è compreso tra -30 dBm e -50 dBm.
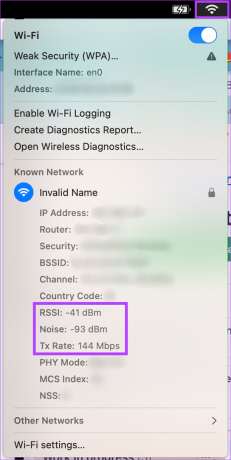
Se la connettività Wi-Fi è perfetta, vai al passaggio successivo. In caso contrario, contatta il tuo provider di servizi Internet per sistemare le cose.
6. Disattiva l'impostazione della connessione misurata
L'impostazione della connessione a consumo limita la quantità di dati utilizzati dal sistema entro un determinato periodo. Questo aiuta se sei su una connessione con dati limitati. Tuttavia, questo può anche impedire al browser di caricare il contenuto se hai esaurito il limite di dati.
In tal caso, l'impostazione della connessione misurata potrebbe impedirti di aprire il collegamento Twitter. Ecco come disabilitarlo su Windows.
Nota: L'impostazione della connessione a consumo non è disponibile su Mac.
Passo 1: Apri l'app Impostazioni e fai clic su Rete e Internet.
Passo 2: Quindi, fai clic su Wi-Fi.
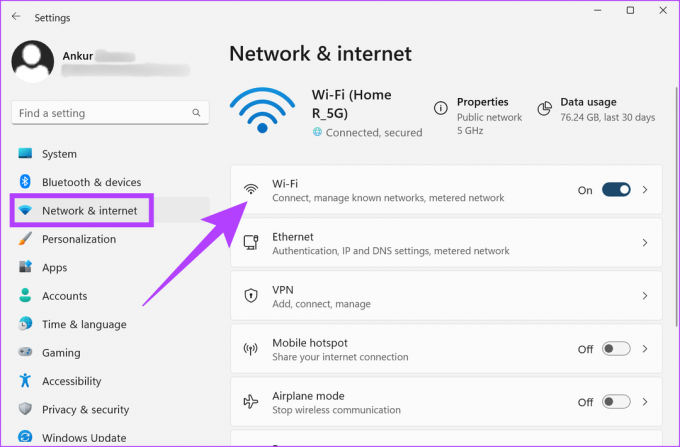
Passaggio 3: Qui, vai alle tue proprietà Wi-Fi.
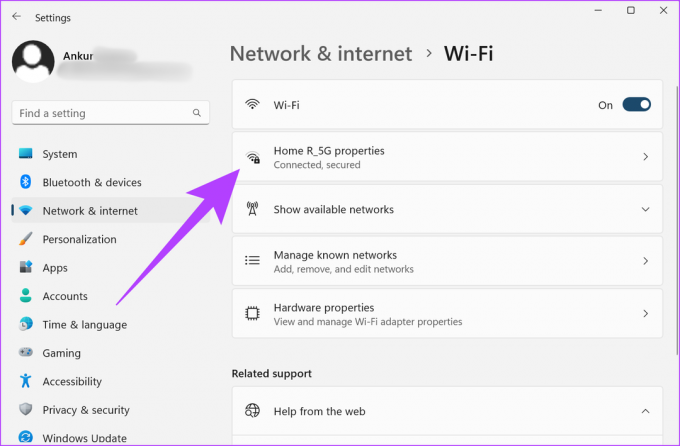
Passaggio 4: Scorri verso il basso e disattiva l'interruttore per la connessione misurata.
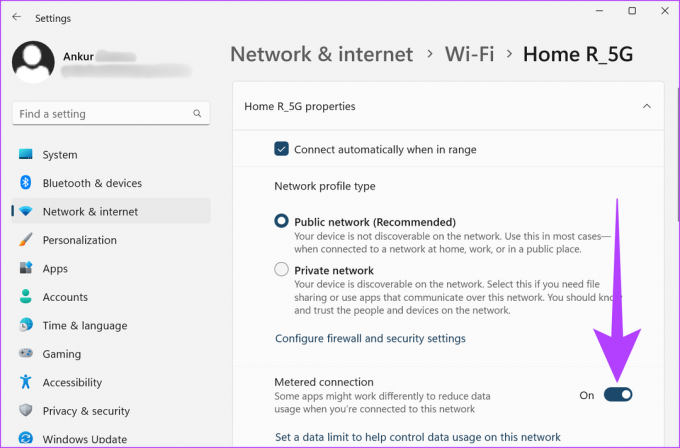
Al termine, apri il browser e prova ad aprire nuovamente il collegamento. Se si apre bene, conosci il colpevole. Il rovescio della medaglia, se il problema persiste, segui le prossime correzioni.
7. Disabilita i servizi VPN e proxy
I servizi VPN e proxy vengono spesso utilizzati per nascondere le informazioni di navigazione e accedere a contenuti che potrebbero essere altrimenti limitati. Tuttavia, potrebbero anche portare a velocità Internet instabili e restrizioni geografiche per determinati contenuti. Questo può anche impedire il funzionamento dei link di Twitter.
Per risolvere questo problema, disattiva il servizio VPN aprendo l'app e facendo clic sul pulsante Disconnetti.
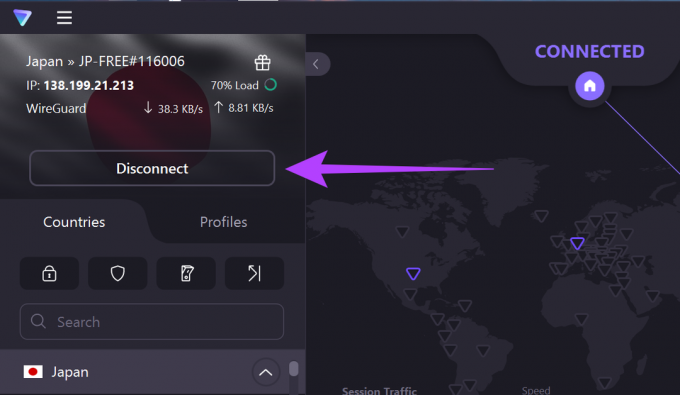
D'altra parte, per disabilitare i servizi proxy, attenersi alla seguente procedura.
Passo 1: Apri Chrome e fai clic sull'icona a tre punti.
Passo 2: Qui, fai clic su Impostazioni.

Passaggio 3: Vai su Sistema e fai clic su "Apri le impostazioni proxy del tuo computer".
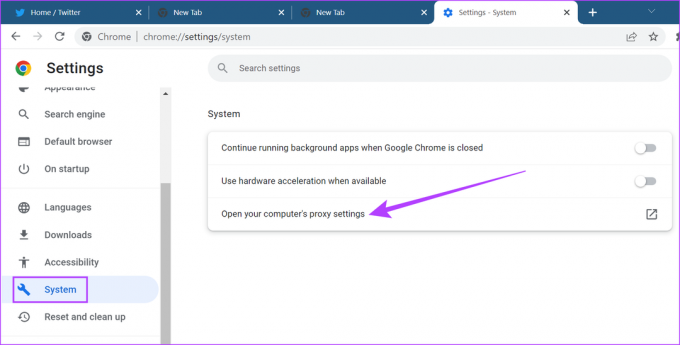
Una volta aperte le impostazioni proxy del tuo sistema, disabilitale. Quindi, prova ad aprire nuovamente il collegamento a Twitter.
8. Rimuovi le estensioni del browser
Chrome e Safari sono dotati di una miriade di estensioni che offrono funzionalità aggiuntive al tuo browser. Tuttavia, a volte queste estensioni potrebbero finire per interferire con la funzionalità del tuo browser, causando il mancato funzionamento dei link di Twitter.
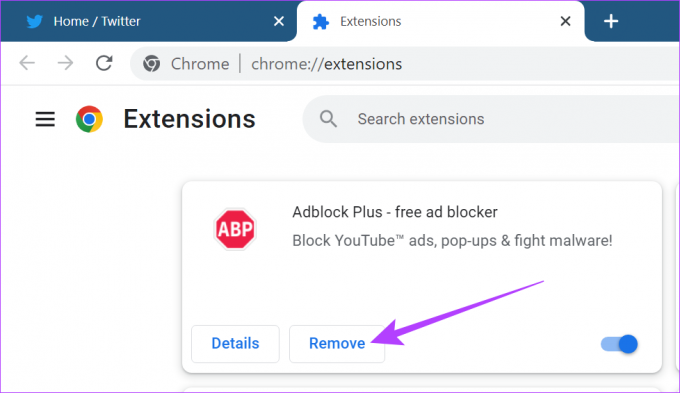
Per risolvere questo problema, puoi semplicemente rimuovere le estensioni del browser e provare ad aprire nuovamente il collegamento. Puoi anche controllare questi articoli per saperne di più come estensioni da Google Chrome E Safari.
9. Cancella cookie e cache
Sebbene la cache e i cookie del browser siano lì per aiutare a caricare le pagine più velocemente, è noto che rallentano sporadicamente il browser. Inoltre, se questa cache viene compromessa, può anche impedire il funzionamento dei collegamenti Twitter.
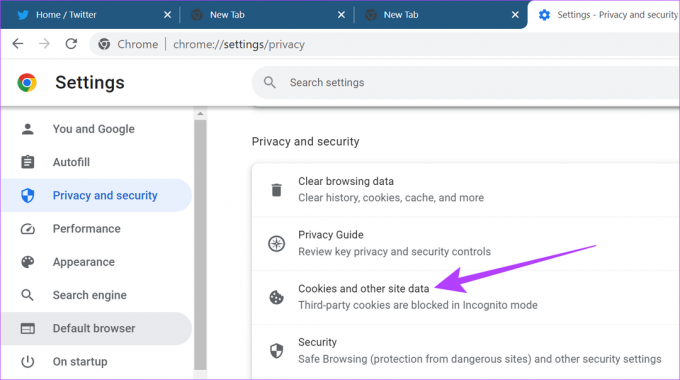
Per aiutare il tuo browser a funzionare senza problemi, si consiglia di cancellare periodicamente i cookie e la cache di Chrome. Puoi anche fare riferimento alla nostra guida dettagliata su cancellare i cookie e la cache su Chrome E Safari.
10. Esci e accedi a Twitter
Disconnettersi dagli account e riconnettersi aiuta ad aggiornare le informazioni sull'account nei browser. Questo può anche aiutare a risolvere il problema relativo ai link di Twitter. Ecco come farlo.
Passo 1: Apri Twitter e fai clic sull'icona Account.
Passo 2: Quindi, fai clic sull'opzione di disconnessione.

Passaggio 3: Fare nuovamente clic su Disconnetti per confermare.

Passaggio 4: Ora riavvia il browser, apri Twitter e accedi nuovamente al tuo account.
Ora prova ad aprire nuovamente il collegamento. Questo dovrebbe probabilmente risolvere il problema per te.
Se non riesci ancora ad aprire i collegamenti da Twitter, cambiare il browser potrebbe risolvere il problema. Basta copiare e incollare il collegamento nella barra degli indirizzi di un altro browser Web come Firefox e verificare se funziona.
Puoi anche consultare il nostro elenco per saperne di più su migliori browser basati su Chromium attualmente disponibile.
Se il problema persiste, l'ultima risorsa è contattare il team di supporto di Twitter. Ecco come farlo.
Passo 1: Apri Twitter e fai clic sull'icona a tre punti.
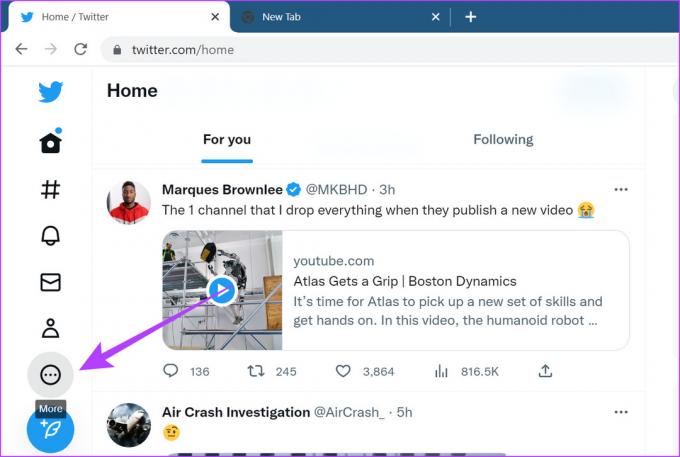
Passo 2: Quindi, vai su Impostazioni e supporto e fai clic su Centro assistenza.
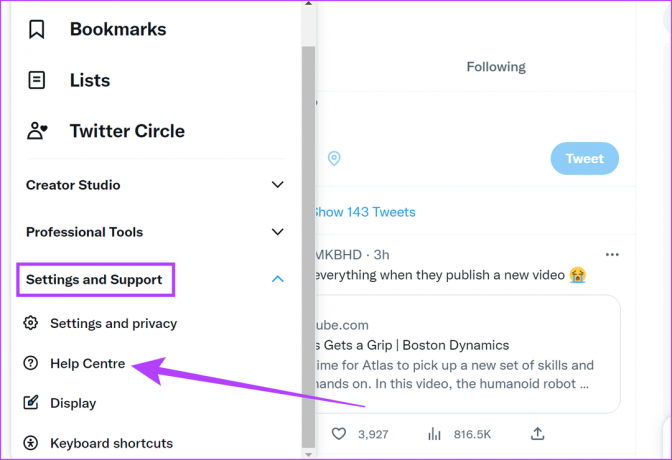
Ora si aprirà una scheda separata per il Centro assistenza di Twitter. Qui puoi cercare tra gli argomenti della guida forniti e contattare il supporto di Twitter per ulteriore assistenza.
Domande frequenti sull'utilizzo di Twitter su Chrome e Safari
Sì, lo stesso account Twitter può essere utilizzato sia su Chrome che su Android.
Le impostazioni relative al tuo account Twitter rimarranno le stesse quando lo utilizzi su Google Chrome. Tuttavia, qualsiasi impostazione relativa all'app Twitter non verrà trasferita quando si utilizza Twitter su Google Chrome.
Twitta come vuoi
E così, speriamo che i metodi sopra menzionati ti abbiano aiutato a risolvere il problema dei link di Twitter che non si aprono in Chrome e Safari. Detto questo, impara a farlo condividi il tuo profilo Twitter e i link ai tweet.



