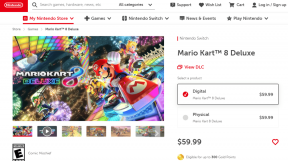I migliori 11 trucchi per i comandi del terminale per Mac che dovresti sapere
Varie / / November 29, 2021
La piattaforma macOS di Apple include Terminal, che equivale a Prompt dei comandi nel sistema operativo Windows. Poiché macOS è basato su UNIX, Terminal potrebbe darti l'atmosfera di uno strumento pericoloso in cui un comando sbagliato può distruggere il tuo sistema. Certo, è valido solo fino a un certo punto. Esistono molti comandi innocui utilizzabili per personalizzare l'interfaccia e altre impostazioni di macOS.

Il Terminale su macOS può essere estremamente utile per ottimizzare le prestazioni del tuo Mac. Ora dipende interamente da cosa vuoi ottenere. Nel caso avessi paura di usarlo, puoi sempre sentirti a tuo agio usando trucchi più semplici. Ecco i primi 11 trucchi per i comandi del terminale da provare sul tuo Mac.
Anche su Guiding Tech
Nota: Durante la selezione/copia di un comando, assicurati di scorrere completamente verso destra per selezionare il comando completo nella casella grigia. In caso contrario, i comandi parziali non funzioneranno come previsto.
1. Apri cartelle
Uno dei modi più interessanti per familiarizzare con il Terminale è utilizzarlo per aprire file e cartelle. So che fare clic su Finder farà lo stesso. Tuttavia, utilizzando Terminale, puoi aprire una cartella o un file specifico senza esporre la tua struttura di file a nessuno.
Supponiamo che tu voglia aprire la cartella Documenti. Quindi puoi digitare il seguente comando e quindi premere Invio.
Apri ~/Documenti
E questo apre la mia cartella Documenti. C'è un File DOCX lì dentro. Posso usare Terminal per aprire anche quello. Per questo, devi digitare il comando con alcuni requisiti: il percorso del rispettivo file:
Apri -a "Nome applicazione" /Percorso/a/File

Quindi per aprire il file DOCX nella cartella Documenti del mio Mac, ho digitato il comando seguente e poi ho premuto Invio:
Apri -a "Microsoft Word" ~/Documents/SoP_Prajith_New.docx
Questo apre il file specifico usando il programma predefinito. Puoi anche usare il carattere jolly (*.extension) invece del nome completo del file. Tuttavia, se hai più di un file con la stessa estensione, potrebbe bloccare il tuo Mac per un po'.
2. Modifica la posizione di salvataggio dello screenshot predefinita
Per impostazione predefinita, macOS Mojave memorizza il screenshot sul desktop del Mac. Ora, se hai la sincronizzazione iCloud abilitata, cosa che sono sicuro che fai, continua a caricare sul tuo account. Per fortuna, puoi modificare la posizione di salvataggio per gli screenshot invece di affollare il desktop.
Ecco il comando che devi digitare prima di premere Invio:
le impostazioni predefinite scrivono la posizione com.apple.screencapture ~/Downloads
Nel comando sopra, puoi fornire qualsiasi posizione file specifica invece di ~/Download come mostrato.

Dopo aver premuto Invio, devo ripristinare SystemUIServer affinché le modifiche abbiano effetto immediato. Quindi inserisci il seguente comando.
killall SystemUIServer
Sebbene non sia necessario, consiglierei di riavviare il Mac.
3. Cambia il tipo di immagine dello screenshot
Il macOS salva gli screenshot in formato JPG per impostazione predefinita. Puoi cambiarlo per salvarli anche nei formati PNG o PDF. Ecco come farlo rapidamente con questo comando specifico:
defaults scrivi com.apple.screencapture type PNG
Dopodiché, devi uccidere di nuovo SystemUIServer.
La maggior parte dei comandi che richiedono alcune modifiche al sistema richiede l'arresto di SystemUIServer. Quindi fallo velocemente.
killall SystemUIServer
Ora, i tuoi nuovi screenshot verranno salvati nel formato PNG. Tieni presente che i file PNG sono generalmente più grandi dei file JPG. Quindi tieni d'occhio quanto spazio di archiviazione consumano.
4. Mostra file nascosti
Hai provato a cercare l'opzione per consentire al Finder di mostrare i file nascosti? Beh, è più difficile che scegliere il mostra i file nascosti su Windows. Dimentico sempre come abilitarlo. Per fortuna c'è un comando utile che lo fa accadere in pochi secondi.
valori predefiniti scrivi com.apple.finder AppleShowAllFiles -bool TRUE

Dopodiché, devi forzare la chiusura del Finder.
killall Finder
Ora dovresti vedere molti file nascosti nel Finder. Sarebbero in grigio ma ancora visibili. Se annulli questa modifica, devi cambiare VERO in FALSO nel comando.
5. Spegni il cruscotto
Apple ha promosso la visualizzazione Dashboard per accedere rapidamente alla calcolatrice e alle note adesive. Scommetto che lo usi raramente perché puoi avviare l'app Calcolatrice o l'app Sticky Notes usando Mission Control di Spotlight. Quindi puoi spegnerlo e non devi preoccuparti di aprirlo per errore.
Ecco il comando per disattivare la Dashboard.
defaults scrivi com.apple.dashboard mcx-disabled -boolean TRUE
Successivamente, devi chiudere il Dock in modo che le modifiche vengano applicate correttamente.
killall Dock
Ora non devo più preoccuparmi di aprire accidentalmente la Dashboard. Se vuoi riaccenderlo, cambia VERO in FALSO nel comando.
Anche su Guiding Tech
6. Scaricare files
Sapevi che puoi scaricare file usando il Terminale? Sì, non è necessario mantenere il browser in esecuzione solo per quel file. L'unico requisito qui è che devi avere il link per il download del file. Quindi la sintassi del comando è:
curl -0 link per il download.
Innanzitutto, vai alla cartella in cui desideri scaricare il file. Per questo, devi passare alla directory Download.

cd ~/Download
Successivamente, puoi inviare il comando per scaricare VLC per macOS dal sito ufficiale. Sembrerebbe qualcosa del genere:
ricciolo -O https://get.videolan.org/vlc/3.0.7.1/macosx/vlc-3.0.7.1.dmg
Nota: C'è una lettera O nel comando e non lo 0 (zero).
7. Idem per i backup.
Copiare file e prendere backup su macOS è abbastanza veloce, grazie agli SSD e alla memoria flash. Tuttavia, ci vuole un po' di tempo per copiare una grande quantità di dati. Per fortuna, Terminal offre un comando utile per copiare i file. Ecco come puoi farlo mentre guardi il nome dei file che il comando copia.
idem -V /percorsocorrente/ /nuovo/percorso/
Quindi voglio copiare sul desktop il DMG scaricato nella sezione precedente.
idem -V ~/Downloads/vlc-3.0.7.1.dmg ~/Desktop

Questo dovrebbe fare il necessario. Se desideri copiare i file su un'unità esterna, devi fornire il percorso di destinazione correttamente.
8. Mostra sempre il percorso del file nel Finder
Se sei passato da Windows di recente, avresti notato che il Finder su macOS non mostra il percorso del file come Explorer in Windows. Tuttavia, puoi forzare Finder a mostrarti il percorso del file con questo comando:
defaults scrivi com.apple.finder _FXShowPosixPathInTitle -boolean true

Dopo aver premuto invio, devi fermare il Finder.
killall Finder
Dopo aver premuto Invio, il Finder verrà riavviato. Quindi dovresti vedere i percorsi dei file nella parte superiore della finestra del Finder.
9. Segnale acustico di accensione durante il collegamento del caricabatterie
Ti è mai successo che hai collegato il caricabatterie MagSafe al tuo Mac ma hai dimenticato di accendere l'interruttore di alimentazione? Ho perso il conto. Per fortuna, mi sono imbattuto in questo utile comando che fornisce un segnale acustico di feedback audio ogni volta che collego il caricabatterie MagSafe.
Inserisci questo comando nel Terminale e premi Invio.
le impostazioni predefinite scrivono com.apple. PowerChime ChimeOnAllHardware -bool true; apri /Sistema/Libreria/CoreServices/PowerChime.app
10. Impedisci al tuo Mac di dormire
Spesso stai scaricando un file enorme e non vuoi che il tuo Mac vada in stop. Se è un requisito temporaneo, un semplice comando può farlo accadere. Basta digitare il seguente comando, premere Invio e allontanarsi dal Mac.
caffeina -u -t 600

In questo comando, il numero 600 significa secondi. Quindi, con questo comando, il Mac non dormirà fino a 10 minuti (600 secondi). Puoi inserire un numero rilevante di secondi o solo la parola "caffeina" per impedire al tuo Mac di dormire.
Tuttavia, se chiudi quella finestra di Terminale, il comando interromperà l'esecuzione e il Mac andrà in stop a un orario predefinito.
11. Controlla il tempo di attività del tuo Mac
Ti stai chiedendo quanto tempo è passato da quando hai riavviato il tuo Mac? Un semplice riavvio può riordinare molte cose e migliorare le prestazioni del tuo Mac. Ecco un comando per controllare da quanto tempo il tuo Mac è in esecuzione senza un riavvio o uno spegnimento
uptime

Questo dovrebbe darti tutti i dettagli con un timestamp.
Anche su Guiding Tech
Usare il terminale è divertente
Il terminale è un vero piacere da usare e armeggiare in macOS. Tuttavia, sconsigliamo vivamente di utilizzare comandi casuali forniti da fonti non verificate o estranei. Oltre a ciò, questi comandi dovrebbero essere eseguiti sull'ultimo aggiornamento di macOS Mojave fino alle ultime versioni.
Dovresti sempre ricontrollare i comandi del Terminale che comportano la rimozione, l'eliminazione o la disattivazione di qualsiasi servizio. Se ti attieni alla nostra lista, allora sarai sicuro di usare Terminal come un professionista.
Prossimo: Sei stanco della solita vecchia schermata di blocco sul tuo Mac? Ecco un'elegante guida che mostrerà come personalizzare la schermata di blocco sul tuo macOS Mojave con Mac.