6 migliori correzioni per Google Chrome che non apre nuove schede su Windows 11
Varie / / April 04, 2023
Google Chrome è senza dubbio il miglior browser web per Windows. Tuttavia, incontrerai situazioni che potrebbero farti venire l'idea di passare a un altro browser. Potrebbe essere banale come Chrome che non ti consente di utilizzare le funzioni di base su un computer Windows.

Uno di questi casi è quando Google Chrome non riesce ad aprire nuove schede su Windows. Questo problema si verifica in genere quando si verifica un danneggiamento dei dati della cache di Google Chrome o quando è stata installata un'estensione dannosa. Beh, puoi rimuovere le estensioni di Chrome facilmente. Fortunatamente, è un gioco da ragazzi risolvere questo problema. Ecco le soluzioni da provare quando Google Chrome non apre nuove schede su Windows 11.
1. Riavvia Google Chrome
Se Google Chrome non riesce a scaricare o aprire nuove schede, il modo migliore per risolvere eventuali problemi di Chrome è riavviarlo. Il riavvio di Chrome cancellerà le risorse di sistema ed eliminerà eventuali bug o anomalie temporanee che potrebbero causare il problema.
Per riavviare Google Chrome, segui le istruzioni seguenti:
Passo 1: Premi i tasti Control + Maiusc + Esc per aprire Task Manager sul tuo computer Windows.
Passo 2: Nella scheda Processi, fai clic con il pulsante destro del mouse su Google Chrome e tutti i relativi servizi e scegli Termina attività.

Successivamente, avvia Chrome facendo doppio clic sulla sua icona e controlla se il problema persiste.
2. Cancella i dati della cache di Google Chrome
Come la maggior parte dei browser, Google Chrome memorizza dati della cache che contiene file come immagini e informazioni sulle pagine web che visiti regolarmente. I browser memorizzano questi dati in modo che tu possa accedere di nuovo rapidamente alla stessa pagina.
Gli arresti anomali improvvisi sono il risultato quando i dati memorizzati nella cache sono corrotti. La cosa migliore da fare in questa situazione è cancellare i dati della cache di Google Chrome. Ecco come farlo:
Passo 1: Avvia Google Chrome, fai clic su tre punti verticali nell'angolo in alto a destra e scegli Impostazioni dal menu contestuale.

Passo 2: Scegli "Privacy e sicurezza" dalla barra laterale di sinistra.

Passaggio 3: Fai clic su "Cancella dati di navigazione".

Passaggio 4: Seleziona la casella "Immagini e file memorizzati nella cache" e fai clic sul pulsante Cancella dati.

3. Rimuovi l'estensione non necessaria da Google Chrome
Google Chrome offre una varietà di estensioni che puoi installare per migliorare la tua protezione. Sebbene la maggior parte delle estensioni sia sicura, alcune potrebbero interferire e causare problemi a Chrome.
La soluzione, in questo caso, è rimuovere l'estensione problematica da Google Chrome. Ecco come farlo:
Passo 1: Avvia Google Chrome, fai clic su tre punti verticali nell'angolo in alto a destra. Quindi, scegli Altri strumenti dal menu contestuale e seleziona Estensioni dal sottomenu.

Passo 2: Disabilita gli interruttori accanto a ogni estensione.

Successivamente, riavvia Google Chrome e controlla se il problema persiste. In caso contrario, una delle estensioni disabilitate stava causando il problema.
Per trovare l'estensione problematica, riattivare lentamente ciascuna estensione una alla volta finché il problema non si ripresenta. Dopo aver trovato l'estensione, fai clic sul pulsante Rimuovi ad essa associato.

4. Aggiorna Windows
Google Chrome potrebbe non riuscire ad aprire nuove schede a causa di un problema di sistema in corso. Il modo migliore per eliminare eventuali problemi relativi a Windows è scaricare uno qualsiasi degli aggiornamenti disponibili.
Il download dell'aggiornamento di Windows non solo introdurrà nuove funzionalità, ma eliminerà anche eventuali problemi noti. È possibile scaricare l'ultimo aggiornamento di Windows seguendo le istruzioni seguenti:
Passo 1: Premi i tasti Windows + I per aprire l'app Impostazioni.
Passo 2: Scegli Windows Update dalla barra laterale di sinistra.

Passaggio 3: Fai clic sul pulsante "Verifica aggiornamenti" nel riquadro di destra.

Windows cercherà e scaricherà tutti gli aggiornamenti disponibili. Potrebbe essere necessario riavviare il computer per installare l'aggiornamento scaricato.
Puoi anche aggiornare Google Chrome nel processo. Per farlo, apri Google Chrome, fai clic su tre punti verticali nell'angolo in alto a destra, seleziona Guida dal menu contestuale e scegli Informazioni su Google Chrome.

Chrome scaricherà automaticamente tutti gli aggiornamenti disponibili. Dovrai riavviare Google Chrome per installare correttamente l'aggiornamento.

5. Ripristina Google Chrome
Se l'aspetto di Google Chrome è cambiato automaticamente o non è possibile aprire nuove schede, potrebbe essere il momento di utilizzare il pulsante di ripristino. L'opzione di ripristino di Google Chrome ripristinerà tutte le impostazioni di Chrome ai valori predefiniti. Disattiverà anche le estensioni ed eliminerà i cookie e altri dati temporanei del sito.
Per reimpostare Google Chrome, segui le istruzioni seguenti:
Passo 1: Fai clic sui tre punti verticali nell'angolo in alto a destra e seleziona Impostazioni dal menu contestuale.
Passo 2: Scegli l'opzione "Ripristina e pulisci" dalla barra laterale di sinistra.
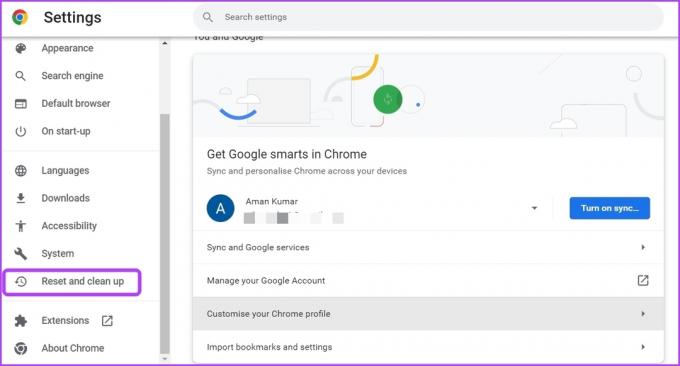
Passaggio 3: Fai clic sull'opzione "Ripristina le impostazioni predefinite originali" dal riquadro di destra.

Passaggio 4: Scegli Ripristina impostazioni dal prompt.

6. Crea nuovo profilo utente
Se Google Chrome non riesce ancora ad aprire nuove schede, probabilmente c'è qualche problema con il tuo profilo attuale. In questo caso, l'unica cosa che funzionerà è creare un nuovo profilo utente.
Segui i passaggi seguenti per creare un nuovo profilo utente su Google Chrome:
Passo 1: Avvia Google Chrome e fai clic sull'icona del tuo profilo nell'angolo in alto a destra.

Passo 2: Scegli Aggiungi dal menu contestuale.
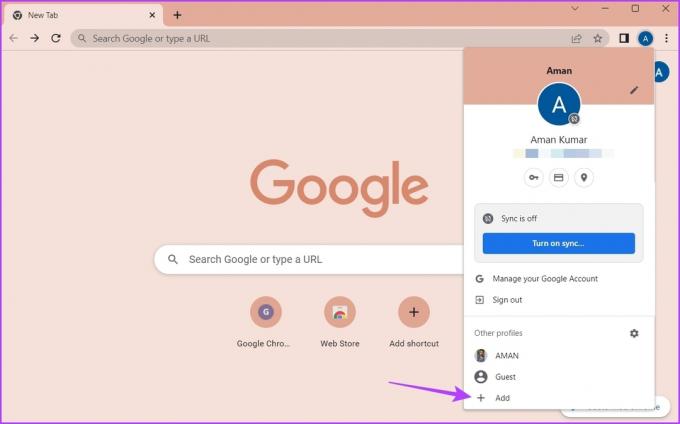
Passaggio 3: Scegli se vuoi accedere con o senza un account. Ti consigliamo di accedere con un account in quanto garantisce che i tuoi dati siano sempre sincronizzati.

Passaggio 4: Inserisci le credenziali e poi Accedi con il tuo account.

Apri schede illimitate su Google Chrome
La maggior parte dei browser ti consente di aprire più schede contemporaneamente. Ciò garantisce la possibilità di cercare più di una cosa contemporaneamente. Tuttavia, a volte Google Chrome potrebbe non riuscire ad aprire nuove schede su Windows 11. Puoi risolvere rapidamente il problema seguendo le correzioni di cui sopra.
Ultimo aggiornamento il 06 marzo 2023
L'articolo di cui sopra può contenere link di affiliazione che aiutano a supportare Guiding Tech. Tuttavia, ciò non pregiudica la nostra integrità editoriale. Il contenuto rimane imparziale e autentico.
Scritto da
Aman Kumar
Aman è uno specialista di Windows e ama scrivere sull'ecosistema Windows su Guiding Tech e MakeUseOf. Lui ha un Laureato in Informatica e ora è uno scrittore freelance a tempo pieno con esperienza in Windows, iOS e browser.



