Come consentire i popup in Safari per iPhone, iPad e Mac
Varie / / April 04, 2023
Il browser Safari sui dispositivi Apple offre prestazioni veloci ed eccellenti funzionalità di sicurezza. Blocca i popup dannosi per impostazione predefinita e offre un'esperienza di navigazione privata con a Relè privato Aggiungi su. Ma a volte, potrebbe essere necessario abilitare i popup per un sito Web specifico per controllare il contenuto. Che si tratti di un sito Web bancario o di una pagina di accesso all'università, il sito Web potrebbe chiederti di abilitare temporaneamente i popup.

La maggior parte dei siti Web pubblica annunci indesiderati tramite popup. È uno dei motivi per cui Safari blocca i popup per impostazione predefinita su iPhone, iPad e Mac. Tuttavia, dovrai consentire i popup per banche e altri siti Web importanti. Ad esempio, quando provi a scaricare un estratto conto mensile dal sito web della tua banca, potrebbe aprire il documento in un pop-up. Fortunatamente, Safari ti consente di abilitare i popup per tali eccezioni ed ecco come puoi farlo su iPhone, iPad e Mac.
Consenti pop-up in Safari per iPhone e iPad
Puoi consentire i popup per tutti i siti Web in Safari per iPhone e iPad. A differenza della versione macOS di Safari, non è possibile consentire i popup per siti Web specifici. Seguire i passaggi seguenti per apportare modifiche.
Passo 1: Apri l'app Impostazioni sul tuo iPhone e scorri fino a Safari.
Passo 2: Disabilita l'interruttore Blocca popup.
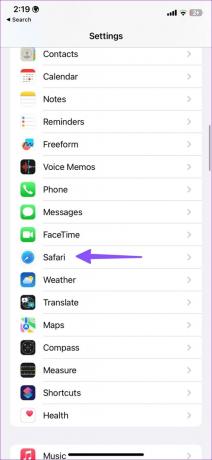

Consenti pop-up per tutti i siti web in Safari per Mac
Safari su macOS offre un migliore controllo sui popup. Hai la possibilità di abilitare i popup per tutti i siti web o per quelli specifici. Ecco cosa devi fare.
Passo 1: Apri Safari sul tuo Mac. Fai clic sul menu Safari nell'angolo in alto a sinistra della barra dei menu.
Passo 2: Seleziona Impostazioni dal menu contestuale.
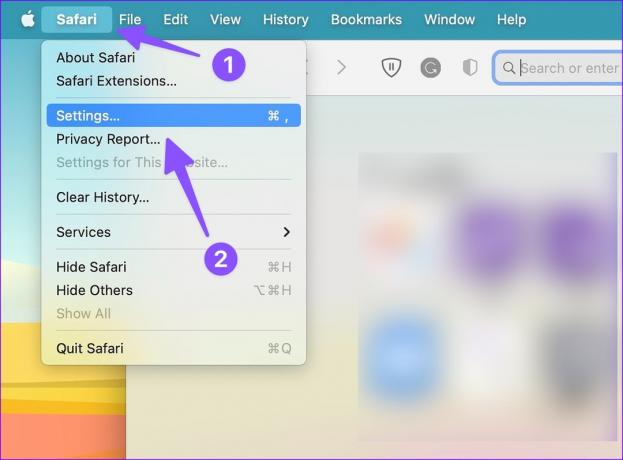
Passaggio 3: Fai clic sulla scheda Siti Web in alto e seleziona Finestre popup dalla barra laterale sinistra.
Passaggio 4: Apri il menu accanto a "Quando visiti altri siti web".

Passaggio 5: Hai tre opzioni tra cui scegliere.
Blocca e notifica: È l'opzione predefinita e blocca i popup su tutti i siti web. Safari ti avvisa anche quando blocca i popup.
Bloccare: Bloccherà semplicemente i popup su tutti i siti Web in background e non ti avviserà a riguardo. Non ti consigliamo di utilizzare questa opzione in quanto potresti perdere informazioni importanti
Permettere: Come suggerisce il nome, l'opzione consente i popup su tutti i siti web.
Passaggio 6: Seleziona Consenti.

Dovrai fare attenzione quando consenti i popup per tutti i siti web. Potresti finire per vedere pop-up non necessari su siti Web dannosi. Per fortuna, esiste un'opzione per consentire i popup solo per siti Web specifici.
Consenti i pop-up di Safari per siti Web selezionati su Mac
Non è necessario accedere alle impostazioni di Safari per consentire i popup per un sito Web specifico. Una volta che Safari ti avvisa del blocco di un popup, consenti l'autorizzazione solo dalla barra degli indirizzi.
Passo 1: Apri Safari sul tuo Mac.
Passo 2: Visita un sito web. Se vedi Safari che blocca un popup, fai clic con il pulsante destro del mouse (o fai clic con due dita sul trackpad del Mac) sulla barra degli indirizzi in alto.

Passaggio 3: Apri l'opzione "Impostazioni per un sito web".

Passaggio 4: Espandi le finestre popup e seleziona Consenti.
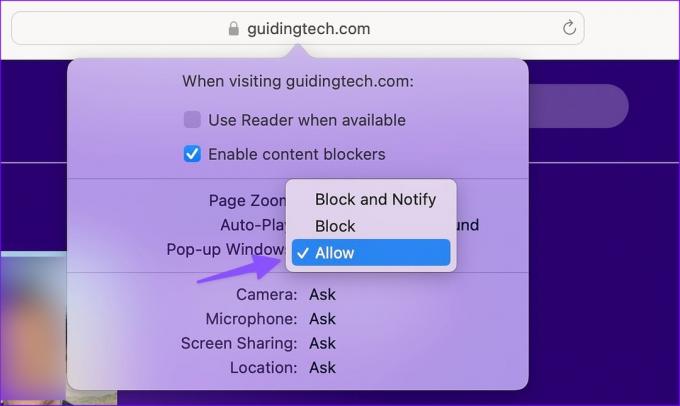
Puoi anche premere l'opzione Safari nella barra dei menu e aprire Impostazioni per un sito web.
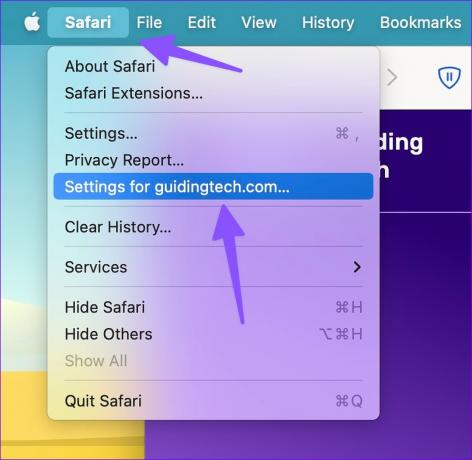
Gestisci l'autorizzazione pop-up per i siti Web in Safari
Se hai consentito l'autorizzazione pop-up per diversi siti Web in Safari per Mac, potresti ottenere un file esperienza di navigazione web al di sotto della media. Puoi controllare quali siti Web hanno l'autorizzazione pop-up e disabilitarla per quelli irrilevanti. Ecco come.
Passo 1: Fai clic sul menu Safari nell'angolo in alto a sinistra della barra dei menu. Seleziona Impostazioni dal menu contestuale.
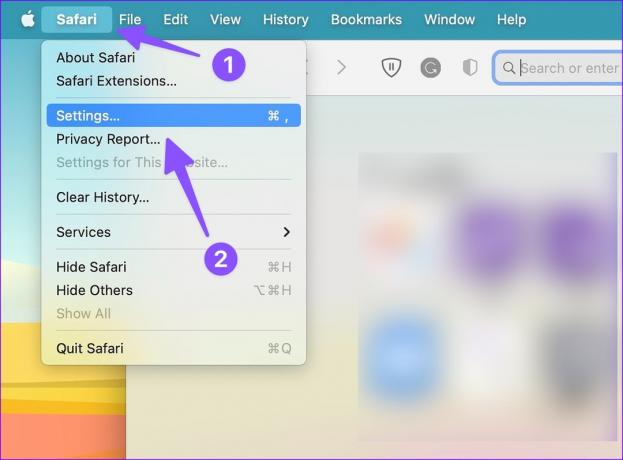
Passo 2: Seleziona il menu Siti web.
Passaggio 3: Controlla quali siti web hanno il permesso di mostrare i popup.
Passaggio 4: Fare clic sul sito Web e premere Rimuovi per disabilitare l'autorizzazione. Puoi anche aprire il menu laterale e selezionare Blocca.

Come faccio a sapere quali popup bloccare in Safari?
Dovrai consentire solo i popup per i siti Web di cui ti fidi. È possibile abilitare i popup per banche, compravendita di azioni e altri siti Web visitati di frequente. Se incontri siti Web discutibili sconosciuti durante la navigazione sul Web, blocca i popup su di essi.
I pop-up di Safari sono dannosi?
Dipende dal tipo di sito web che stai visitando su Safari. Se si tratta di un sito Web con contenuti di spam o di un servizio di streaming con contenuti senza licenza, potrebbero inviare un numero insopportabile di popup per indurti a fare clic su di essi. Tali clic involontari e accidentali possono mostrare annunci irrilevanti e scaricare programmi non verificati sul tuo Mac. Ecco perché consigliamo di abilitare l'autorizzazione popup solo per fonti attendibili selezionate.
Personalizza la tua esperienza Safari
Consentire i popup in Safari è un'arma a doppio taglio. Se consenti i popup per tutti i siti Web, potresti ritrovarti con annunci non necessari. Hai abilitato i popup per tutti i siti web o per quelli selezionati? Condividi la tua preferenza nei commenti qui sotto.
Ultimo aggiornamento il 13 marzo 2023
L'articolo di cui sopra può contenere link di affiliazione che aiutano a supportare Guiding Tech. Tuttavia, ciò non pregiudica la nostra integrità editoriale. Il contenuto rimane imparziale e autentico.
Scritto da
Parth Shah
Parth ha precedentemente lavorato presso EOTO.tech coprendo notizie tecnologiche. Attualmente lavora come freelance presso Guiding Tech scrivendo di confronto tra app, tutorial, suggerimenti e trucchi software e si tuffa in profondità nelle piattaforme iOS, Android, macOS e Windows.



