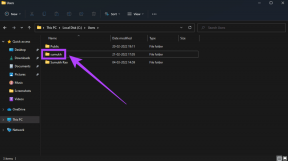I 9 migliori modi per correggere le notifiche ritardate sui telefoni Samsung Galaxy
Varie / / April 04, 2023
Le notifiche ritardate sui tuoi telefoni Samsung Galaxy annullano lo scopo di utilizzare avvisi in tempo reale. Potresti perdere un'e-mail importante, un messaggio o una notizia dell'ultima ora quando il tuo telefono no inviare notifiche istantaneamente. Se affronti spesso lo stesso sul tuo telefono Samsung Galaxy, ci sono modi per correggere il ritardo e ricevere le notifiche in tempo.

A meno che tu non conosca le impostazioni che hai modificato, non puoi individuare un motivo specifico per le notifiche ritardate sui telefoni Samsung Galaxy. Ci possono essere diversi fattori dietro il problema. Discutiamoli in dettaglio e risolviamo il problema in pochissimo tempo.
1. Disabilita l'automazione Non disturbare
Hai automatizzato Modalità DND (Non disturbare). sul tuo telefono Samsung Galaxy? Il sistema lo abiliterà a un orario prestabilito e sospenderà le notifiche. Dopo un tempo specifico, disattiverà DND e invierà avvisi. Dovrai andare su Impostazioni per verificare se la funzione è attiva e, in tal caso, disabilitarla.
Passo 1: Scorri verso l'alto dalla schermata iniziale per aprire il menu App Drawer sul tuo telefono Samsung Galaxy.
Passo 2: Apri l'app Impostazioni con un'icona a forma di ingranaggio familiare.

Passaggio 3: Seleziona Notifiche.
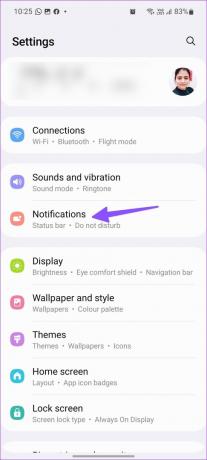
Passaggio 4: Tocca "Non disturbare".

Passaggio 5: Controlla i programmi DND e toccali.

Passaggio 6: Tocca "Elimina questo programma" e sei a posto.

2. Disabilita la modalità di risparmio energetico
Un'interfaccia utente ha una comoda modalità di risparmio energetico per disabilitare attività in background, sincronizzazione, download e altre attività per risparmiare batteria. Quando si attiva la modalità di risparmio della batteria, potresti riscontrare un ritardo nella ricezione di avvisi in tempo reale sul tuo telefono Galaxy. Dopo aver collegato il telefono a un alimentatore, attenersi alla seguente procedura per disattivare la modalità di risparmio energetico.
Passo 1: Apri Impostazioni sul tuo telefono Samsung (fai riferimento ai passaggi precedenti).
Passo 2: Scorri fino al menu "Cura della batteria e del dispositivo".

Passaggio 3: Seleziona "Batteria".
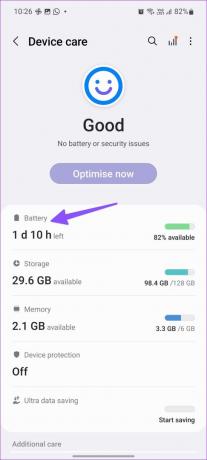
Passaggio 4: Disattiva l'interruttore accanto a Risparmio energetico.
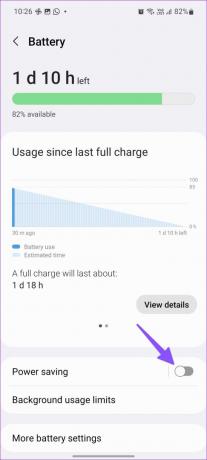
3. Disabilita i limiti di utilizzo in background
Per impostazione predefinita, One UI limita l'utilizzo della batteria per le app che non usi spesso. Fondamentalmente, ciò consente di risparmiare il consumo della batteria, ma la pratica potrebbe ritardare le notifiche poiché non possono recuperare nuovi dati in background. Puoi controllare tali app in sospensione dal menu Impostazioni e persino disabilitare completamente l'opzione.
Passo 1: Apri "Cura della batteria e del dispositivo" nell'app Impostazioni sul tuo telefono Galaxy (controlla i passaggi precedenti).
Passo 2: Seleziona "Batteria".
Passaggio 3: Tocca "Limiti di utilizzo in background".

Passaggio 4: Disattiva l'interruttore "Metti in sospensione le app inutilizzate". Puoi anche andare su App per dormire e App per dormire in profondità per controllare l'elenco delle app.
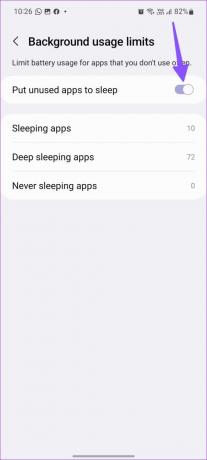
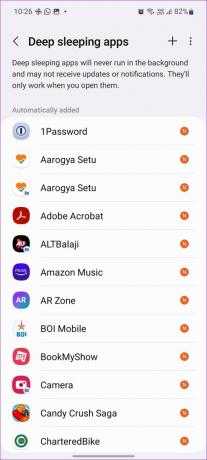
La disattivazione della sospensione profonda per determinate app potrebbe influire sull'utilizzo della batteria, ma potrebbe risolvere i singhiozzi relativi alle notifiche sul tuo telefono Galaxy.
4. Abilita l'utilizzo illimitato della batteria
Sebbene la disattivazione di "Limiti di utilizzo in background" offra un'esperienza di notifica fluida sui telefoni Samsung Galaxy, potrebbe essere una cosa seria intaccare la durata della batteria del tuo dispositivo. Invece di disattivare la funzione, dovrai concedere un utilizzo illimitato della batteria alle app interessate.
Ad esempio, se riscontri spesso ritardi nelle notifiche di Instagram, utilizza i passaggi seguenti per concedergli un accesso illimitato.
Passo 1: Premi a lungo sull'icona dell'app Instagram e tocca "i" per aprire il menu delle informazioni sull'app.

Passo 2: Scorri fino a Batteria.

Passaggio 3: Tocca il pulsante di opzione accanto a "Senza restrizioni".
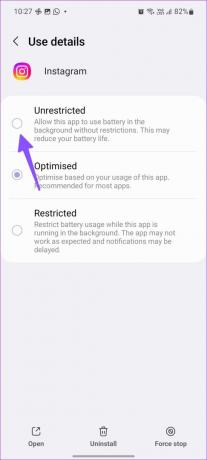
D'ora in poi, Instagram funzionerà normalmente quando la modalità di risparmio energetico è attiva e il sistema non lo metterà in pausa. Puoi ripetere lo stesso per tutte le tue app essenziali.
5. Consenti l'utilizzo dei dati in background
Le tue app installate richiedono l'autorizzazione all'utilizzo dei dati in background per inviare notifiche in tempo reale. Oltre a funzionare in background, queste app richiedono anche dati mobili per recuperare nuovi aggiornamenti. Ecco come abilitarlo per ogni app.
Passo 1: Premi a lungo su un'app interessata e apri il menu delle informazioni sull'app. Ad esempio, aprendo il menu Info app per Instagram.

Passo 2: Scorri fino a Dati mobili.
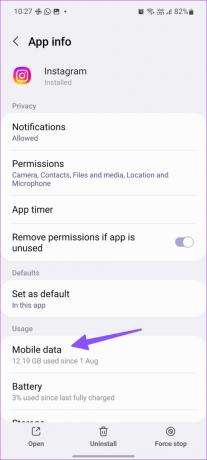
Passaggio 3: Abilita l'interruttore "Consenti utilizzo dati in background".

6. Disabilita la modalità di risparmio dati
La modalità Risparmio dati impedisce a diverse app di utilizzare i dati in background e quindi aiuta a ridurre l'utilizzo dei dati. Se utilizzi il tuo telefono Galaxy in una modalità di risparmio dati attiva, potresti riscontrare problemi con le notifiche. Ecco come puoi disabilitare la modalità di risparmio dati sui telefoni Samsung Galaxy.
Passo 1: Apri l'app Impostazioni sul telefono e seleziona Connessioni.

Passo 2: Tocca "Utilizzo dati".

Passaggio 3: Apri il Risparmio dati e disabilitalo dal seguente menu.

7. Consenti l'utilizzo dei dati mentre il risparmio dati è attivo
Per app essenziali come Instagram, WhatsApp e Gmail, puoi aggiungere un'eccezione per farle funzionare normalmente quando il risparmio dati è attivo.
Passo 1: Premi a lungo sull'icona dell'app dell'app problematica e apri il menu Informazioni app.

Passo 2: Seleziona "Dati mobili".
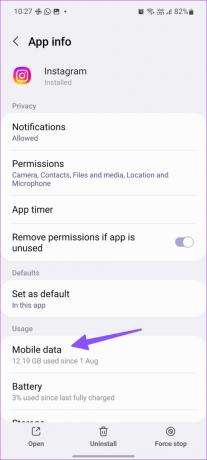
Passaggio 3: Abilita l'interruttore "Consenti l'utilizzo dei dati mentre il Risparmio dati è attivo".

Ripeti lo stesso per tutte le tue app importanti sul tuo telefono Galaxy.
8. Ripristina impostazioni di rete
Potresti riscontrare un ritardo nelle notifiche se incontri spesso problemi di rete sul tuo telefono Samsung. È possibile ripristinare le impostazioni di rete per consentire al telefono di recuperare automaticamente quelle più recenti e aggiornate.
Passo 1: Apri l'app Impostazioni e scorri fino a "Gestione generale".
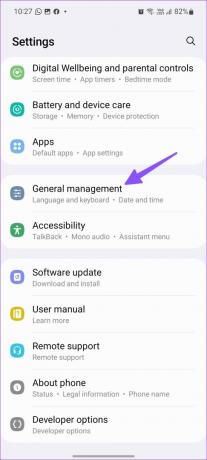
Passo 2: Seleziona "Ripristina".
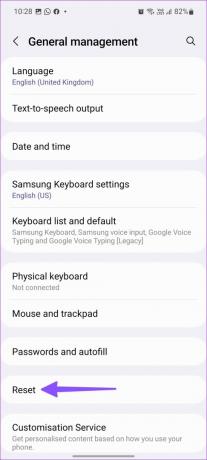
Passaggio 3: Tocca "Ripristina impostazioni di rete" e conferma la tua decisione dal seguente menu.
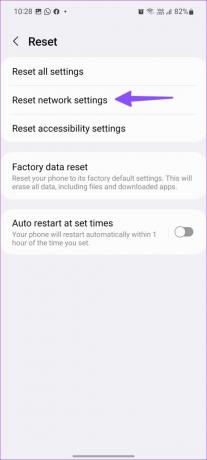
9. Aggiorna un software dell'interfaccia utente
Samsung rilascia nuovi aggiornamenti software per aggiungere nuove funzionalità e correggere bug. Le notifiche ritardate potrebbero essere dovute a una build One UI obsoleta sul tuo telefono Samsung. È una buona idea installare gli aggiornamenti in sospeso e riprovare.
Passo 1: Apri Impostazioni e scorri fino a "Aggiornamento software".

Passo 2: Scarica e installa l'ultima build del software sul tuo telefono.
Ricevi notifiche istantanee sui telefoni Galaxy
Quando colleghi il tuo telefono Samsung a uno smartwatch, potresti ricevere prima avvisi sul polso e affrontare un leggero ritardo sul telefono. Quale trucco ha funzionato per te? Condividi la tua esperienza nei commenti qui sotto.
Ultimo aggiornamento 11 novembre 2022
L'articolo di cui sopra può contenere link di affiliazione che aiutano a supportare Guiding Tech. Tuttavia, ciò non pregiudica la nostra integrità editoriale. Il contenuto rimane imparziale e autentico.
Scritto da
Parth Shah
Parth ha precedentemente lavorato presso EOTO.tech coprendo notizie tecnologiche. Attualmente lavora come freelance presso Guiding Tech scrivendo di confronto tra app, tutorial, suggerimenti e trucchi software e si tuffa in profondità nelle piattaforme iOS, Android, macOS e Windows.