Come utilizzare la cronologia dei file per eseguire il backup e il ripristino di file su Windows 11
Varie / / March 15, 2022
Cronologia file è un'utilità utile in Windows 11 per eseguire automaticamente il backup di file e cartelle selezionati su un'unità esterna. Ci vuole regolare backup dei tuoi file importanti che Windows può essere ripristinato in qualsiasi momento. Puoi anche utilizzare Cronologia file per recuperare versioni precedenti di file o cartelle che potresti aver eliminato.

Questo articolo ti mostrerà come configurare e utilizzare Cronologia file su Windows 11 per eseguire il backup e il ripristino dei file.
Come impostare la cronologia dei file su Windows 11
A differenza delle precedenti iterazioni, Windows 11 non ti consente di accedere alla Cronologia file dall'app Impostazioni. Invece, dovrai utilizzare il Pannello di controllo per configurare e utilizzare Cronologia file su Windows 11.
Passo 1: Apri il menu Start, digita pannello di controlloe premere Invio.

Passo 2: Cambia il tipo di visualizzazione in icone grandi o piccole e seleziona Cronologia file.

Passaggio 3: Se non hai collegato alcuna unità esterna, vedrai l'errore "Non è stato trovato alcun disco rigido utilizzabile". Collega un disco rigido esterno e aggiorna la pagina per continuare.

Passaggio 4: Fare clic sul pulsante Attiva per abilitare Cronologia file.

Una volta abilitato, Cronologia file avvierà automaticamente il backup dei file. Facoltativamente, puoi anche scegliere di eseguire il backup su un percorso di rete, se disponibile.
Come utilizzare la cronologia dei file su Windows 11
Vediamo come utilizzare Cronologia file per eseguire il backup dei file, aggiungere o rimuovere cartelle e modificare le altre impostazioni importanti.
File di backup con cronologia dei file
Per impostazione predefinita, Cronologia file eseguirà il backup solo dei file di Librerie, Desktop, Contatti e Preferiti. Tuttavia, puoi aggiungere più cartelle a tuo piacimento seguendo i passaggi seguenti.
Passo 1: Individua la cartella che desideri aggiungere al backup della cronologia dei file.
Passo 2: Fai clic con il pulsante destro del mouse sulla cartella, vai all'opzione "Includi nella libreria" e seleziona la posizione preferita.

Questo è tutto. Poiché la tua libreria è già in fase di backup, tutti i file o le cartelle aggiunti ne faranno parte.
Allo stesso modo, se desideri escludere alcune cartelle dal backup della cronologia dei file, ecco cosa devi fare.
Passo 1: Fare clic sul pulsante di ricerca di Windows, digitare cronologia dei filee premere Invio.

Passo 2: Utilizzare il riquadro di sinistra per selezionare Escludi cartelle.

Passaggio 3: Fare clic su Aggiungi.

Passaggio 4: Individua la cartella o la sottocartella che desideri escludere dal backup. Quindi fare clic su Seleziona cartella.
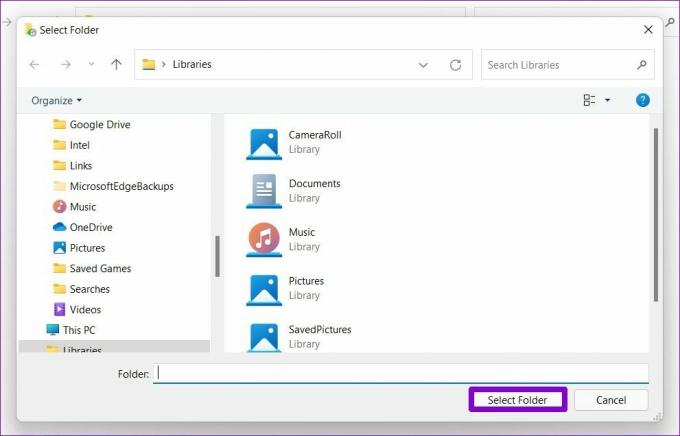
Modifica la frequenza di backup
Puoi anche definire la frequenza con cui eseguire il backup automatico dei file. È possibile impostare la frequenza di backup ogni pochi minuti o su base giornaliera, a condizione che l'unità esterna o di rete sia disponibile. Ecco come.
Passo 1: Nella finestra Cronologia file, apri Impostazioni avanzate.

Passo 2: In Versioni, utilizza il menu a discesa accanto a "Salva copie di file" per selezionare la frequenza di backup preferita.

Inoltre, puoi anche definire per quanto tempo desideri conservare le versioni salvate. Una volta terminato, premi Salva modifiche.
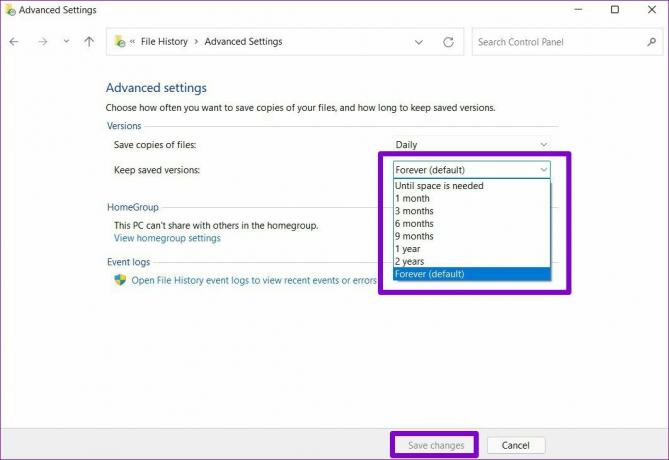
Seleziona Unità cronologia file
A seconda del numero di file e della frequenza di backup, il tuo disco rigido esterno prima o poi esaurirà lo spazio. Per fortuna, puoi passare a un'unità diversa in qualsiasi momento seguendo i passaggi seguenti.
Passo 1: Nella finestra Cronologia file, fare clic su Seleziona unità.
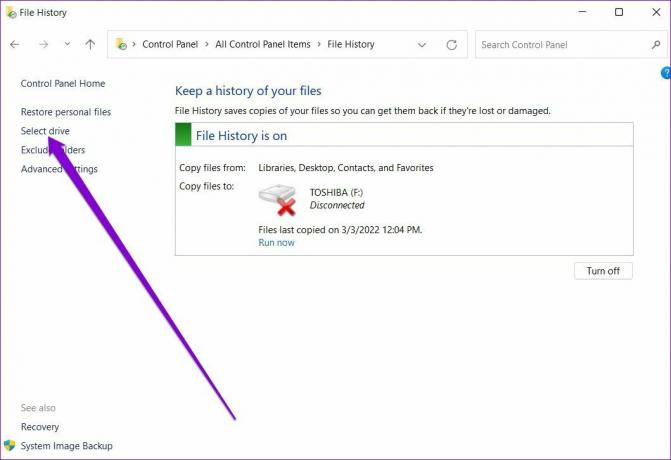
Passo 2: Qui ti verrà mostrato un elenco di unità disponibili. In alternativa, puoi anche fare clic sull'opzione Aggiungi percorso di rete per eseguire il backup dei file sulla rete.

Come ripristinare i file dalla cronologia dei file su Windows 11
Nel caso in cui perdessi l'accesso ai tuoi file importanti, ripristinarli da Cronologia file è abbastanza semplice. Ecco come.
Passo 1: Premi il tasto Windows + S per aprire la ricerca di Windows. Digitare cronologia dei file nella casella e premere Invio.
Passo 2: Fai clic su Ripristina file personali alla tua sinistra.

Passaggio 3: Qui troverai tutti i tuoi file di backup con alcuni controlli multimediali in basso. I pulsanti avanti e indietro ti aiuteranno a scorrere le varie versioni di file e cartelle.

Passaggio 4: Seleziona una o più cartelle che desideri ripristinare e fai clic sul pulsante Ripristina.

Una volta ripristinato, puoi individuare il file o la cartella nella sua posizione originale sul tuo PC.
Backup e ripristino
Anche se puoi eseguire il backup di file e cartelle con OneDrive, Cronologia file è un'opzione conveniente per archiviare i file offline. Inoltre, puoi anche ripristinare varie versioni di un file con backup frequenti. Utilizzerai Cronologia file o preferisci archiviare i tuoi file nel cloud? Fateci sapere nei commenti qui sotto.
Ultimo aggiornamento il 04 marzo 2022
L'articolo sopra può contenere link di affiliazione che aiutano a supportare Guiding Tech. Tuttavia, non pregiudica la nostra integrità editoriale. Il contenuto rimane imparziale e autentico.

Scritto da
Pankil è un ingegnere civile di professione che ha iniziato il suo percorso come scrittore presso EOTO.tech. Di recente è entrato a far parte di Guiding Tech come scrittore freelance per fornire istruzioni, spiegazioni, guide all'acquisto, suggerimenti e trucchi per Android, iOS, Windows e Web.



