Come utilizzare e personalizzare le impostazioni rapide di Windows 11
Varie / / April 04, 2023
Andare al menu delle impostazioni per modificare anche le più piccole impostazioni diventa rapidamente un compito noioso. Ma in Windows 11, questo diventa più semplice con le Impostazioni rapide. Fedele al suo nome, Impostazioni rapide ti aiuta ad accedere a impostazioni di sistema vitali come Wi-Fi e controlli audio con un clic. Quindi, diamo un'occhiata a come possiamo utilizzare e personalizzare le Impostazioni rapide di Windows 11.
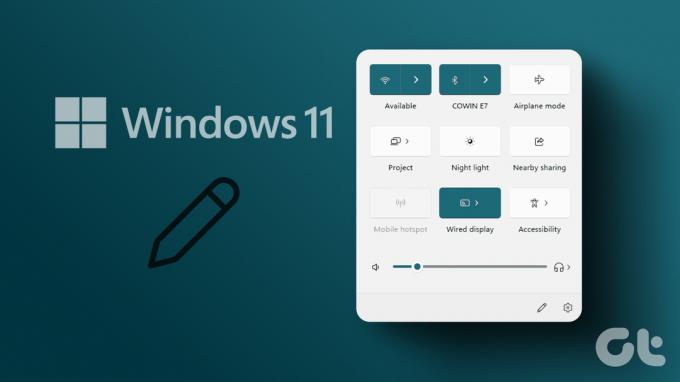
Definito Centro operativo in Windows 10, l'attuale menu Impostazioni rapide è il risultato della revisione del design che ha subito molte delle funzionalità di Windows 11. È più elegante e, fino a un certo punto, può essere personalizzato in base alle tue esigenze. Quindi, diamo un'occhiata a tutte le funzionalità disponibili nelle Impostazioni rapide di Windows 11 e come utilizzarle.
Come aprire le Impostazioni rapide su Windows 11
Il menu Impostazioni rapide di Windows 11 aiuta a semplificare il processo di utilizzo di diversi processi di sistema. Quindi, per accedere al menu Impostazioni rapide, fai clic sull'icona di rete, audio o batteria nell'angolo in basso a destra dello schermo. In alternativa, puoi anche utilizzare il tasto Windows + A scorciatoia da tastiera per aprire il pannello Impostazioni rapide.
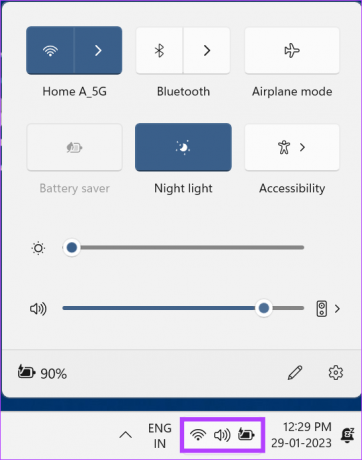
D'altra parte, per chiudere Impostazioni rapide, fai clic in un punto qualsiasi al di fuori del pannello o usa di nuovo il tasto Windows + A scorciatoia.
Come utilizzare il menu delle impostazioni rapide di Windows 11
Diamo una rapida occhiata a tutte le opzioni del menu Impostazioni rapide di Windows 11 disponibili. A partire dal basso, il menu Impostazioni rapide ha un indicatore della batteria, un'icona di modifica e un'icona delle impostazioni.
Facendo clic sull'indicatore della batteria e sull'icona delle impostazioni si apriranno rispettivamente le impostazioni della batteria di sistema e il menu delle impostazioni di Windows. L'icona di modifica ti aiuterà a modificare il menu Impostazioni rapide in Windows 11.

Passando alla sezione centrale, qui abbiamo il cursore del volume con le impostazioni audio e il cursore della luminosità. Usandoli, puoi facilmente regolare la luminosità dello schermo e il suono del sistema. Inoltre, puoi anche utilizzare l'opzione Seleziona uscita audio per modificare l'uscita audio corrente del sistema.
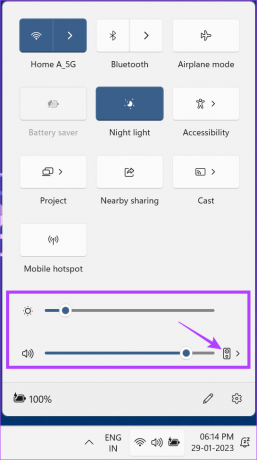
E infine, nella parte superiore del pannello Impostazioni rapide, abbiamo molte icone che possono essere utilizzate per controllare diverse impostazioni di sistema come Wi-Fi, Bluetooth, hotspot mobile e altro.
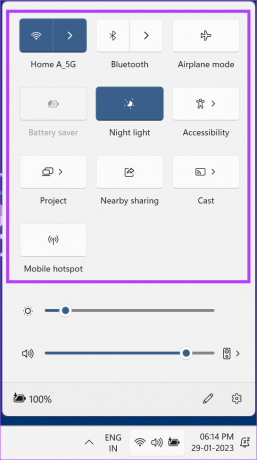
Mancia: Puoi anche utilizzare i tasti freccia per spostarti tra le icone del menu e utilizzare la barra spaziatrice per attivarle/disattivarle.
Comprensione di tutte le icone delle impostazioni rapide
Diamo un'occhiata a tutti i diversi pulsanti disponibili nel menu Impostazioni rapide di Windows 11, partendo dall'alto.
- Wifi – Oltre ad attivare/disattivare il Wi-Fi, puoi anche aprire un elenco di connessioni Wi-Fi nelle vicinanze facendo clic sulla freccia.
- Bluetooth - Attiva/disattiva facilmente il Bluetooth o fai clic sull'icona della freccia per aprire l'elenco dei dispositivi Bluetooth disponibili.
- Modalità aereo – Fare clic sull'icona della modalità aereo per attivare/disattivare tutte le trasmissioni radio per il dispositivo.
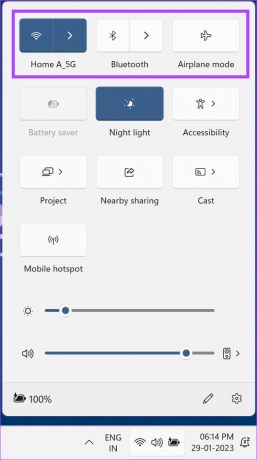
- Risparmio batteria – Risparmio batteria aiuta a conservare la batteria del dispositivo limitando le risorse e altri servizi. Questa opzione sarà disponibile quando il dispositivo è alimentato a batteria e si accenderà automaticamente se il dispositivo funziona con una batteria scarica.
- Luce notturna - La luce notturna aiuta a ridurre l'affaticamento degli occhi trasformando lo schermo in colori più caldi.
- Accessibilità – Facendo clic sull'icona Accessibilità si apre il menu Accessibilità in cui è possibile attivare/disattivare servizi come Lente di ingrandimento, Sottotitoli live, ecc. per aiutarti ad aiutare le tue esperienze di navigazione.
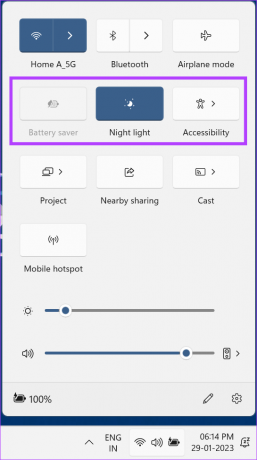
- Lancio – Fare clic su Trasmetti per aprire un elenco di display disponibili e selezionare lo schermo su cui si desidera trasmettere il display. In alternativa, premi il tasto Windows + K per aprire la finestra Display disponibili.
- Progetto – Compagno di Cast, Project aiuta a configurare il funzionamento del display aggiuntivo. Puoi scegliere tra opzioni come l'estensione o la duplicazione del display. Premendo il tasto Windows + P si apre anche la finestra Progetto.
- Condivisione nelle vicinanze – Condividi file, contenuti multimediali e documenti dal tuo dispositivo Windows ad altri dispositivi Windows utilizzando la Condivisione nelle vicinanze. Puoi anche consultare la nostra guida a saperne di più sulla Condivisione nelle vicinanze in Windows 11.
Nota: L'attivazione della Condivisione nelle vicinanze attiverà automaticamente anche il Bluetooth.
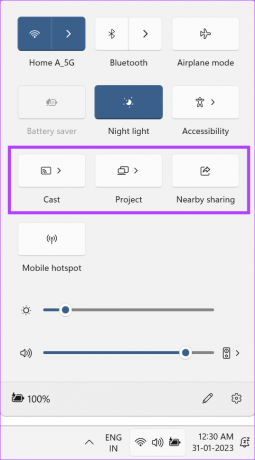
- Hotspot mobile – L'opzione Hotspot mobile ti consente di condividere la connessione Internet del tuo dispositivo con altri dispositivi wireless nelle vicinanze. Il tuo dispositivo deve disporre di una connessione Internet attiva per attivare l'hotspot mobile.

Come modificare le impostazioni rapide in Windows 11
Puoi anche modificare le voci del menu Impostazioni rapide di Windows 11 esistenti. Ciò ti consentirà di aggiungere icone aggiuntive, rimuovere quelle che non desideri e persino modificare l'ordine delle icone nel menu Impostazioni rapide. Ecco come farlo.
Passo 1: Apri il pannello Impostazioni rapide.
Passo 2: Ora, fai clic sull'icona della matita e seleziona "Modifica impostazioni rapide". In alternativa, puoi anche fare clic con il pulsante destro del mouse in qualsiasi punto del pannello o sulle icone del menu stesse e quindi fare clic su "Modifica impostazioni rapide".
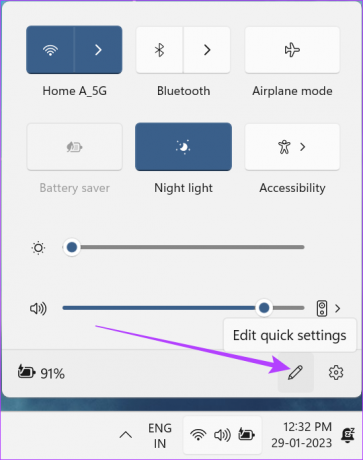
Passaggio 3: Qui, fai clic su Aggiungi per vedere tutte le altre opzioni di scelta rapida disponibili per il pannello Impostazioni rapide.
Passaggio 4: Quindi, fai clic su tutte le opzioni che desideri aggiungere al pannello.
Nota: Il pannello Impostazioni rapide aumenterà o diminuirà verticalmente di dimensioni a seconda del numero di icone aggiunte o rimosse.
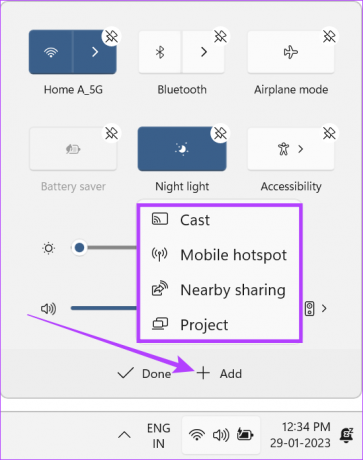
Passaggio 5: Fare clic sull'icona di sblocco in cima alle icone che si desidera rimuovere dal pannello.
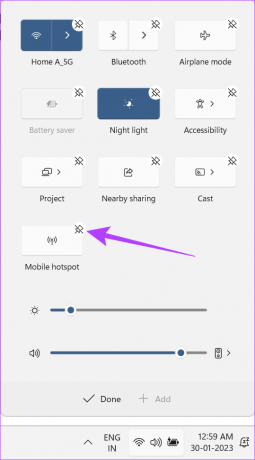
Passaggio 6: Quindi, trascina e rilascia le icone all'interno del pannello per modificare l'ordine delle icone.
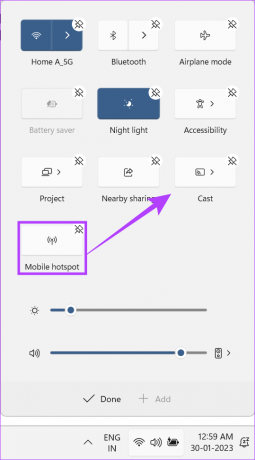
Passaggio 7: Sebbene non sia possibile rimuovere o aggiungere altro al menu del dispositivo di scorrimento, è possibile modificare l'ordine dei dispositivi di scorrimento della luminosità e del suono esistenti.
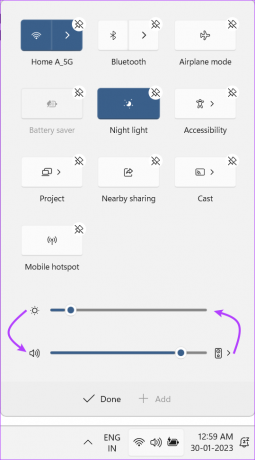
Passaggio 8: Al termine, fare clic su Fatto per salvare le modifiche.
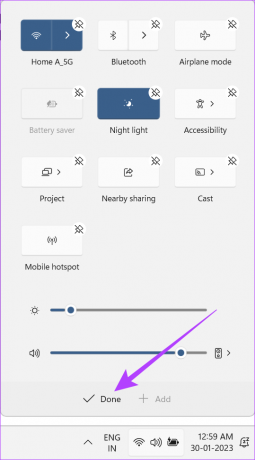
Il menu Impostazioni rapide di Windows 11 è stato ora personalizzato in base alle tue preferenze.
Limitazioni del menu Impostazioni rapide
Sebbene il menu Impostazioni rapide sia un buon modo per accedere rapidamente a importanti impostazioni di sistema, mancano ancora molte impostazioni dal pannello. Per accedere ai servizi mancanti come Stampa, dovrai comunque accedere alle impostazioni di Windows.
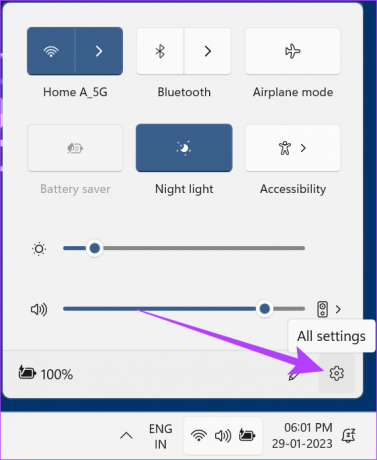
È tuttavia possibile accedere al menu delle impostazioni da Impostazioni rapide. Fare clic sull'icona Tutte le impostazioni per aprire le impostazioni di Windows.
Domande frequenti sull'utilizzo del menu Impostazioni rapide in Windows
No, mentre Impostazioni rapide e Centro operativo sono simili per certi aspetti, non sono la stessa cosa. A differenza del Centro operativo in Windows 10, che ha il pannello delle notifiche e le icone dei menu in un unico posto, le Impostazioni rapide in Windows 11 non hanno alcun pannello delle notifiche. Anche le opzioni di menu disponibili per entrambi differiscono. Puoi anche consultare il nostro articolo per saperne di più Centro operativo di Windows 10.
Sì, puoi rimuovere il pannello Impostazioni rapide di Windows 11 tramite utilizzando l'editor del Registro di sistema. Tuttavia, dovrebbe essere fatto solo se hai familiarità con il processo di utilizzo dell'Editor del Registro di sistema o potrebbe finire per causare seri problemi di sistema.
Considerazioni finali sulle impostazioni rapide di Windows 11
Ci auguriamo che questo articolo ti abbia aiutato a comprendere meglio il menu Impostazioni rapide di Windows 11. Anche se c'è ancora spazio per miglioramenti, fa il suo lavoro. Detto questo, vorremmo anche vedere alcune funzionalità aggiuntive e opzioni di funzionalità per le Impostazioni rapide nei futuri aggiornamenti.
Se vuoi conoscere altre funzionalità di Windows 11, consulta i dettagli della nostra guida come utilizzare l'accesso rapido in Windows 11.
Ultimo aggiornamento il 07 febbraio 2023
L'articolo di cui sopra può contenere link di affiliazione che aiutano a supportare Guiding Tech. Tuttavia, ciò non pregiudica la nostra integrità editoriale. Il contenuto rimane imparziale e autentico.



