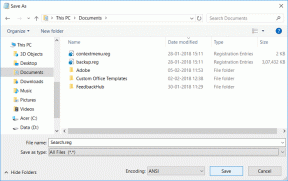Come convertire JPG in PDF
Varie / / April 04, 2023
È normale che gli studenti siano pigri durante le lezioni e si limitino a scattare una foto di ciò che è stato scritto alla lavagna. Ma quando arrivano gli esami cercano appunti ovunque. Chiedono ai loro amici se possono copiare il loro lavoro o provare a prendere appunti dalle foto che hanno scattato in precedenza. Se sei un tale studente (non c'è da vergognarsi, a volte siamo tutti pigri) e vuoi stampare i tuoi appunti per leggerli e studiarli, allora questo articolo fa per te. Scopri come convertire gratuitamente JPG in PDF su PC in questo articolo.

Sommario
- Come convertire JPG in PDF
- Come convertire JPG in PDF su PC
- Come convertire JPG in PDF su smartphone
Come convertire JPG in PDF
Se non sai come convertire JPG in PDF, sei nel posto giusto. Ti offriamo una guida perfetta che ti aiuterà a convertire gratuitamente JPG in PDF. Leggi insieme per sapere come farlo.
Come convertire JPG in PDF su PC
Imparare a convertire JPG in PDF su PC è un processo semplice. Puoi provare i metodi menzionati di seguito per convertire i tuoi file per rendere la tua vita comoda.
Metodo 1: tramite la stampante PDF integrata
PC e laptop Windows sono dotati di un integrato Stampante PDF che puoi usare per convertire il tuo file in PDF. Se utilizzi un PC o un laptop Windows, questi passaggi sono tutto ciò che devi sapere su Come convertire JPG in PDF.
Nota: Assicurati che tutti i file che desideri convertire siano nella stessa cartella per creare un unico file multipagina di tutte le immagini.
1. Aprire Windows Explorer cliccando sull'icona o premendo Tasti Windows+E insieme.
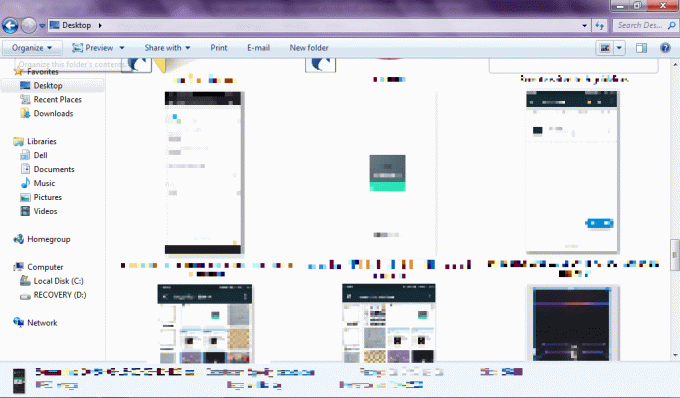
2. Seleziona il File JPG che desideri convertire in PDF. O trascina un rettangolo intorno a loro o tenere Tasto Ctrl E fare clic su ciascun file che vuoi convertire.

3. Dopo aver selezionato i file, fare clic con il pulsante destro del mouse su uno di essi e fare clic Stampa.
4. Ora si aprirà la procedura guidata per la stampa di immagini di Windows integrata. Nella scheda della stampante, fare clic su Freccia in giù.

5. Sotto tutte le opzioni disponibili Fare clic su Microsoft Stampa su PDF.
6. Puoi personalizzare il numero di immagini su una pagina e la dimensione della pagina da A4 a qualsiasi altra dimensione come una lettera ecc.
7. Dopo aver finalizzato tutte le impostazioni, fare clic su Stampa.

8. Vedrai una finestra che mostra avanzamento della stampa. Ma invece di stampare il file, vengono salvati. Dopo che la barra di avanzamento è piena, ti chiederà dove salvare il file.
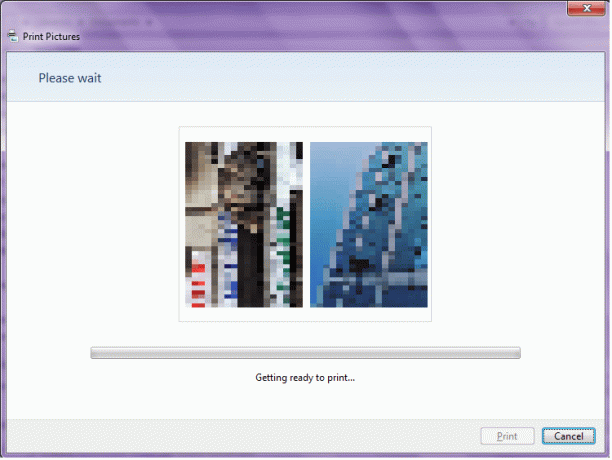
9. Selezionare dove si desidera salvare il file, immettere un nome file adatto al PDF e fare clic Salva.
Leggi anche:Come convertire IMG in ISO
Metodo 2: tramite convertitore online
Esistono molti siti Web che puoi utilizzare per convertire JPG in PDF. Ci sono siti web come jpg2pdf.com, Strumenti online di Adobe, ilovepdf.com, eccetera. Funzionano tutti in modo simile, quindi segui i passaggi seguenti e converti JPG in PDF.
1. Aprire ilovepdf.com sul tuo browser.
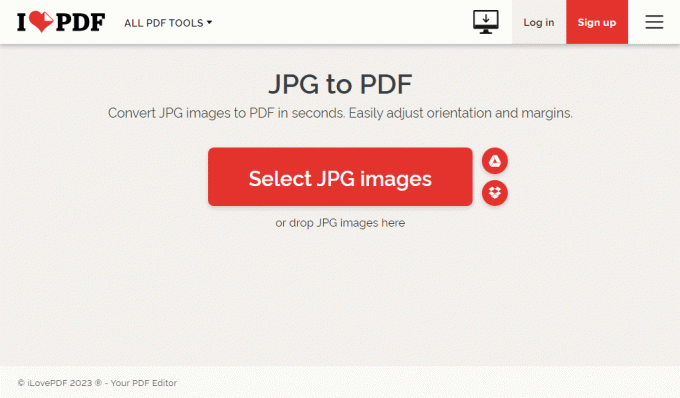
2. Clicca su Seleziona Immagini JPG per selezionare i file da convertire. In alternativa, puoi selezionare i file e trascinarli sulla pagina web.
3. Dopo aver caricato i file JPG, ilovepdf convertirà i file da JPG a PDF quando fai clic su Converti in PDF.

4. Dopo che l'immagine è stata convertita in PDF è possibile scaricare il file cliccando su Scarica il pdf.
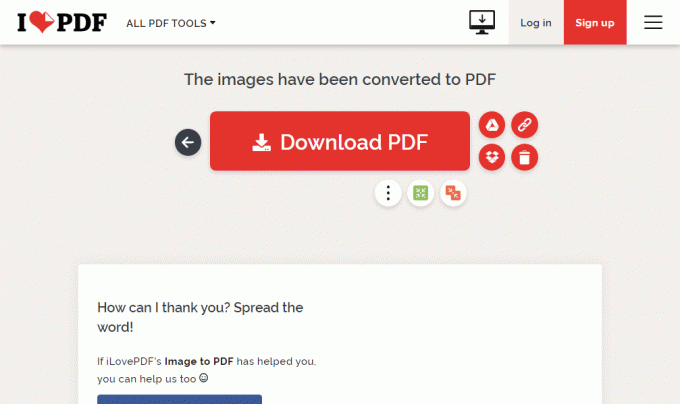
Questa è la risposta a come convertire JPG in PDF gratuitamente.
Leggi anche:Come convertire l'immagine in vernice in scala di grigi
Come convertire JPG in PDF su smartphone
Se tutte le immagini che vuoi convertire da JPG a PDF sono sul tuo telefono e non vuoi passare attraverso l'intero processo di prima condividendo i file sul tuo PC e poi convertendoli in PDF, poi puoi provare a convertirli direttamente seguendo questi metodi:
Metodo 1: tramite l'app PDF Converter
La possibilità di creare la tua app e indossarla Google Play Store ha portato ad alcune pazze ma molte app utili. Una delle app più utili è quella dei creatori di PDF Scanner di documenti - Creatore di PDF E Scansione Adobe: Scanner PDF, OCR. Ecco come convertire JPG in PDF su smartphone utilizzando Document Scanner - PDF Creator.
Nota: Poiché gli smartphone non hanno le stesse opzioni di Impostazioni, variano da produttore a produttore. Pertanto, assicurarsi delle impostazioni corrette prima di modificarle. I seguenti metodi sono stati provati su Xiaomi Redmi 7.
1. Scaricamento Scanner di documenti - Creatore di PDF dal Play Store di Google. Cerca l'app e fai clic Installare.

2. Tocca il icona dell'immagine.
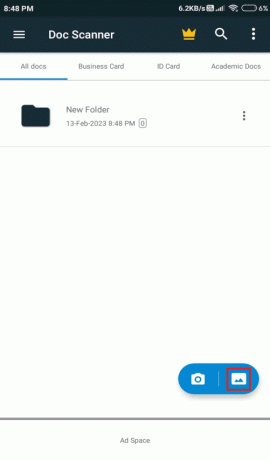
3. Seleziona il immagini che desideri convertire da JPG a PDF.

4. Dopo aver finito di selezionare le immagini, tocca su Fatto nell'angolo in basso a destra dello schermo.

5. Regola l'immagine come desideri. Ritagliala, ruotala, modificala e quando sei soddisfatto di come l'immagine è cliccata Prossimo.

6. Il file PDF viene salvato nell'app. Per scaricare il file toccare il tre punti verticali.
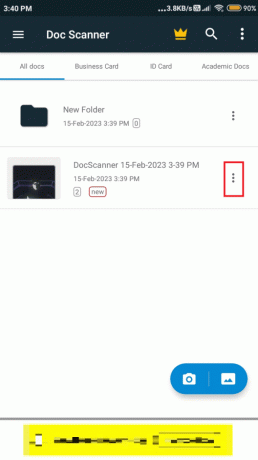
7. Mostrerà varie opzioni, su tutte fare clic su PDF/JPG.
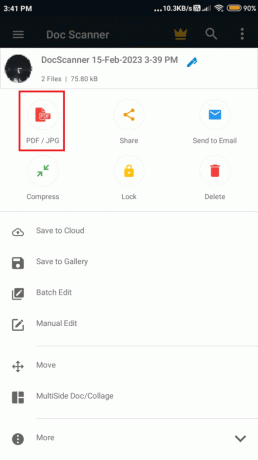
8. Il file si aprirà. Ora, da tutte le opzioni nella parte inferiore dello schermo, tocca Salva.

9. Seleziona dove vuoi salva il file in.

Seguendo questi passaggi, puoi convertire JPG in PDF su smartphone.
Metodo 2: tramite convertitore online
Se pensi di dover convertire le tue immagini JPG in PDF solo questa volta e non vuoi andare attraverso il fastidio di scaricare un'app, puoi semplicemente utilizzare un convertitore online per convertire il file File. I passaggi su Come convertire JPG in PDF su PC e su smartphone sono gli stessi per i convertitori online. Quindi segui i passaggi sopra menzionati per convertire i tuoi file online.
Consigliato:
- Come eliminare le app dal MacBook
- Miglior collegamento al canale Telegram per il film soprannominato in hindi di Hollywood
- Come convertire HEIC in JPG su Android
- Come convertire Word in JPEG
Speriamo che questa guida sia stata utile e ora lo sai come convertire JPG in PDF. Facci sapere quale metodo ha funzionato meglio per te. Se hai domande o suggerimenti, sentiti libero di lasciarli cadere nella sezione commenti qui sotto.

Elon Decker
Elon è uno scrittore di tecnologia presso TechCult. Scrive guide pratiche da circa 6 anni e ha trattato molti argomenti. Ama trattare argomenti relativi a Windows, Android e gli ultimi trucchi e suggerimenti.