Correzione: il nuovo disco rigido non viene visualizzato in Gestione disco
Varie / / November 28, 2021
Niente può battere la felicità che proviamo dopo aver acquistato cose nuove. Per alcuni, potrebbero essere nuovi vestiti e accessori, ma per noi, membri del techcult, è qualsiasi componente hardware del computer. Una tastiera, mouse, monitor, chiavette RAM, ecc. tutti i nuovi prodotti tecnologici ci fanno sorridere. Tuttavia, questo sorriso può facilmente trasformarsi in un cipiglio se il nostro personal computer non funziona bene con l'hardware appena acquistato. Il cipiglio può ulteriormente trasformarsi in rabbia e frustrazione se il prodotto ha un pesante tributo sul nostro conto in banca. Gli utenti spesso acquistano e installano un nuovo disco rigido interno o esterno per espandere il proprio spazio di archiviazione, ma molti Gli utenti di Windows hanno segnalato che il loro nuovo disco rigido non viene visualizzato in Esplora file di Windows 10 e nelle applicazioni di gestione del disco.
Il disco rigido che non viene visualizzato nel problema di Gestione disco si riscontra ugualmente su tutte le versioni di Windows (7, 8, 8.1 e 10) e può essere richiesto da una varietà di fattori. Se sei fortunato, il problema potrebbe sorgere a causa di un imperfetto
SATA o connessione USB che può essere facilmente riparata e se sei dall'altra parte della scala della fortuna, potresti doverti preoccupare di un disco rigido difettoso. Altri possibili motivi per cui il tuo nuovo disco rigido non è elencato in Gestione disco includono che il disco rigido non è stato ancora inizializzato o non ha un lettera assegnata, driver ATA e HDD obsoleti o corrotti, il disco viene letto come un disco estraneo, il file system non è supportato o danneggiato, eccetera.In questo articolo, condivideremo le varie soluzioni che puoi implementare per far riconoscere il tuo nuovo disco rigido nell'applicazione Gestione disco.

Contenuti
- Come risolvere il problema "Nuovo disco rigido non visualizzato nella gestione del disco"?
- Metodo 1: controllare nel menu del BIOS e il cavo SATA
- Metodo 2: disinstallare i driver del controller IDE ATA/ATAPI
- Metodo 3: eseguire lo strumento di risoluzione dei problemi hardware
- Metodo 4: inizializzare il disco rigido
- Metodo 5: impostare una nuova lettera di unità per l'unità
- Metodo 6: eliminare gli spazi di archiviazione
- Metodo 7: Importa disco esterno
- Metodo 8: formattare l'unità
Come risolvere il problema "Nuovo disco rigido non visualizzato nella gestione del disco"?
A seconda che il disco rigido sia elencato in Esplora file o Gestione disco, la soluzione esatta varierà per ogni utente. Se il disco rigido non in elenco è esterno, prova a utilizzare un cavo USB diverso o a connetterti a una porta diversa prima di passare alle soluzioni avanzate. Puoi anche provare a collegare completamente il disco rigido a un computer diverso. Virus e malware possono impedire al computer di rilevare il disco rigido connesso, quindi esegui una scansione antivirus e verifica se il problema persiste. Se nessuno di questi controlli ha risolto il problema, continua con le soluzioni avanzate di seguito per correggere il disco rigido che non viene visualizzato nel problema di Windows 10:
Metodo 1: controllare nel menu del BIOS e il cavo SATA
Innanzitutto, dobbiamo assicurarci che il problema non si presenti a causa di connessioni difettose. Il modo più semplice per confermare ciò è verificare se il disco rigido è elencato nella cartella del computer BIOS menù. Per entrare nel BIOS, è sufficiente premere un tasto predefinito all'avvio del computer, sebbene il tasto sia specifico e diverso per ogni produttore. Esegui una rapida ricerca su Google per la chiave del BIOS o riavvia il computer e nella parte inferiore della schermata di avvio cerca un messaggio che dice ‘Premere *tasto* per accedere a SETUP/BIOS’. La chiave del BIOS è solitamente una delle chiavi F, ad esempio, F2, F4, F8, F10, F12, il tasto Esco, nel caso dei sistemi Dell, il tasto Canc.

Una volta che riesci ad accedere al BIOS, passa a Boot o a qualsiasi scheda simile (le etichette variano in base ai produttori) e controlla se il disco rigido problematico è elencato. Se lo è, sostituisci il cavo SATA che stai attualmente utilizzando per collegare il disco rigido alla scheda madre del tuo computer con uno nuovo e prova anche a connetterti a una porta SATA diversa. Ovviamente, spegni il PC prima di apportare queste modifiche.
Se l'applicazione Gestione disco non riesce ancora a elencare il nuovo disco rigido, passa alle altre soluzioni.
Metodo 2: disinstallare i driver del controller IDE ATA/ATAPI
È del tutto possibile che corrotto ATA/ATAPI i driver del controller fanno sì che il disco rigido non venga rilevato. Basta disinstallare tutti i driver del canale ATA per forzare il computer a trovare e installare quelli più recenti.
1. premere Tasto Windows + R per aprire la casella di comando Esegui, digita devmgmt.msce premere invio per apri Gestione dispositivi.

2. Espandi i controller IDE ATA/ATAPI facendo clic sulla freccia alla sua sinistra o facendo doppio clic sull'etichetta.
3. Fare clic con il pulsante destro del mouse sulla prima voce del canale ATA e selezionare Disinstalla dispositivo. Conferma eventuali popup che potresti ricevere.
4. Ripetere il passaggio precedente e eliminare i driver di tutti i canali ATA.
5. Riavvia il computer e controlla se ora il disco rigido viene visualizzato in Gestione disco.
Allo stesso modo, se i driver del disco rigido sono difettosi, non verranno visualizzati in Gestione disco. Quindi, ancora una volta apri Gestione dispositivi, espandi Unità disco e fai clic con il pulsante destro del mouse sul nuovo disco rigido che hai collegato. Dal menu contestuale, fare clic su Aggiorna driver. Nel menu successivo, seleziona "Cerca automaticamente il software del driver online”.

Nel caso di un disco rigido esterno, prova disinstallare i driver USB correnti e sostituirli con quelli aggiornati.
Leggi anche:4 modi per formattare un disco rigido esterno in FAT32
Metodo 3: eseguire lo strumento di risoluzione dei problemi hardware
Windows ha uno strumento di risoluzione dei problemi integrato per vari problemi che gli utenti potrebbero incontrare. È incluso anche uno strumento di risoluzione dei problemi hardware e dispositivo che esegue la scansione di eventuali problemi con l'hardware connesso e li risolve automaticamente.
1. premere Tasto Windows + I aprire Impostazioni quindi fare clic su Aggiornamento e sicurezza scheda.

2. Passa a Risoluzione dei problemi pagina ed espandi Hardware e dispositivi sul pannello di destra. Clicca sul 'Esegui lo strumento di risoluzione dei problemipulsante '.

Su alcune versioni di Windows, lo strumento di risoluzione dei problemi hardware e dispositivi non è disponibile nell'applicazione Impostazioni ma può essere eseguito dal prompt dei comandi.
1. Apri prompt dei comandi con diritti amministrativi.
2. Nel prompt dei comandi, digita il comando seguente e premere Invio eseguire.
msdt.exe -id DeviceDiagnostic

3. Nella finestra Risoluzione dei problemi relativi a hardware e dispositivi, abilitare Applica riparazioni automaticamente e clicca su Prossimo per cercare eventuali problemi hardware.
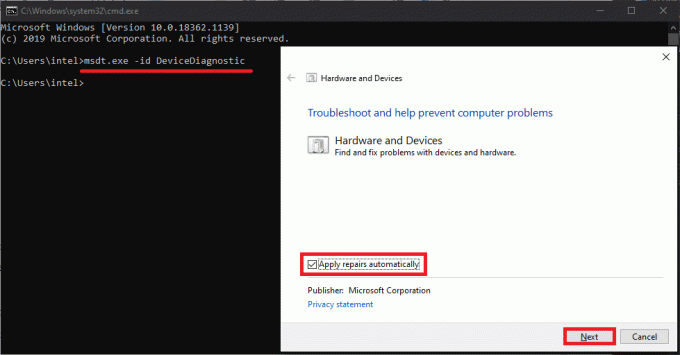
4. Una volta che lo strumento di risoluzione dei problemi ha terminato la scansione, ti verranno presentati tutti i problemi relativi all'hardware rilevati e risolti. Clicca su Prossimo finire.
Metodo 4: inizializzare il disco rigido
Alcuni utenti saranno in grado di vedere i propri dischi rigidi in Gestione disco contrassegnati con a Etichetta "Non inizializzato", "Non allocato" o "Sconosciuto". Questo è spesso il caso di unità nuove di zecca che devono essere inizializzate manualmente prima di essere utilizzate. Una volta inizializzata l'unità, sarà necessario creare anche le partizioni (6 Software di partizione del disco gratuito per Windows 10).
1. premere Tasto Windows + S per attivare la barra di ricerca di Cortana, digita Gestione disco, e fai clic su Apri o premi Invio quando arrivano i risultati della ricerca.

2. Fare clic con il pulsante destro del mouse sul disco rigido problematico e selezionare Inizializza disco.
3. Seleziona il disco nella finestra seguente e imposta lo stile della partizione come MBR (Registrazione di avvio principale). Clicca su Ok per iniziare l'inizializzazione.
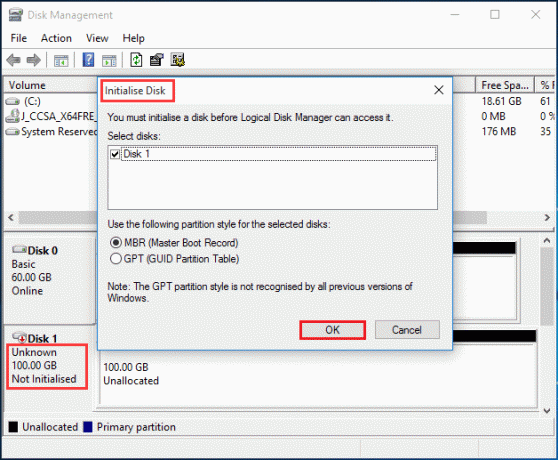
Metodo 5: impostare una nuova lettera di unità per l'unità
Se la lettera dell'unità è la stessa di una delle partizioni esistenti, l'unità non verrà visualizzata in Esplora file. Una soluzione semplice per questo è semplicemente cambiare la lettera dell'unità in Gestione disco. Assicurati che a nessun altro disco o partizione venga assegnata la stessa lettera.
1. Fare clic con il pulsante destro del mouse sul disco rigido che non viene visualizzato in Esplora file e selezionare Cambia lettera e percorso di unità…

2. Clicca sul Modificare… pulsante.
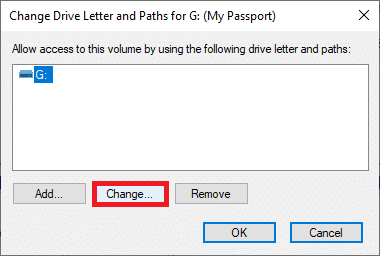
3. Seleziona una lettera diversa dall'elenco a discesa (tutte le lettere che sono già state assegnate non saranno elencate) e fare clic su ok. Riavvia il computer e controlla se il problema persiste.
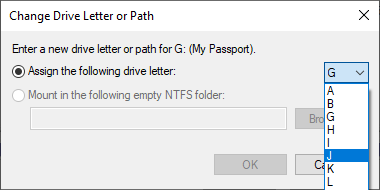
Metodo 6: eliminare gli spazi di archiviazione
Lo spazio di archiviazione è un'unità virtuale realizzata utilizzando diverse unità di archiviazione che appare all'interno di Esplora file come un'unità normale. Se il disco rigido difettoso è stato utilizzato in precedenza per creare spazio di archiviazione, sarà necessario rimuoverlo dal pool di archiviazione.
1. Cerca il Pannello di controllo nella barra di ricerca iniziale e premere Invio per aprirlo.

2. Clicca su Spazi di archiviazione.
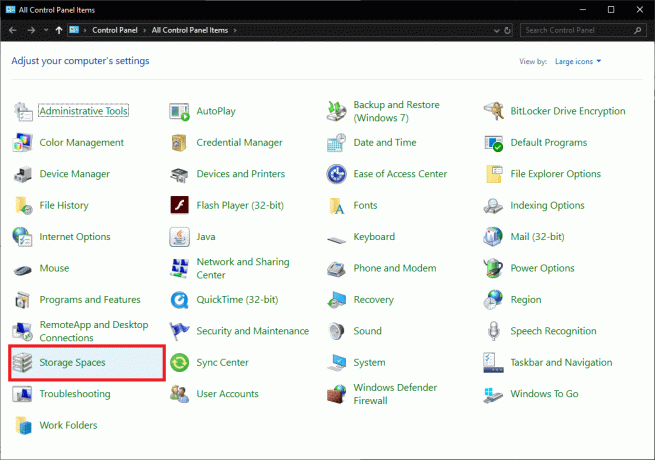
3. Espandi lo storage pool facendo clic sulla freccia rivolta verso il basso e elimina quello che include il tuo disco rigido.
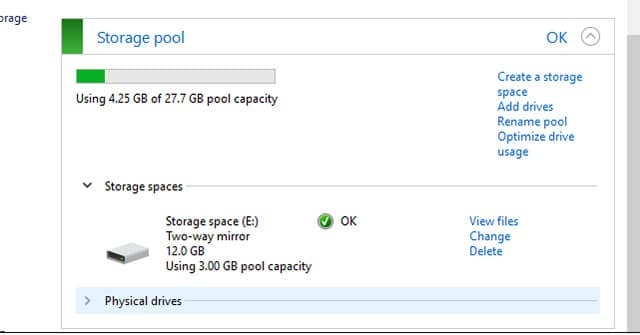
Metodo 7: Importa disco esterno
A volte il computer rileva i dischi rigidi come un disco dinamico estraneo e quindi non riesce a elencarlo in Esplora file. La semplice importazione del disco esterno risolve il problema.
Apri nuovamente Gestione disco e cerca eventuali voci del disco rigido con un piccolo punto esclamativo. Controlla se il disco è elencato come estraneo, se lo è, semplicemente tasto destro del mouse sulla voce e selezionare Importa dischi esterni... dal menu successivo.
Metodo 8: formattare l'unità
Se il disco rigido ha file system non supportati o se è etichettato come "CRUDO' in Gestione disco, dovrai prima formattare il disco per poterlo utilizzare. Prima di formattare, assicurati di avere un backup dei dati contenuti nell'unità o ripristinalo utilizzando uno dei Il miglior software di recupero dati gratuito.
1. Trova il disco rigido che ha il testo RAW sotto la sua lettera e tasto destro del mouse su di esso. Selezionare Formato dal menù.

2. Nella seguente finestra di dialogo, imposta il File System su NTFS e spunta la casella accanto a "Esegui una formattazione rapida" se non lo è già. Puoi anche rinominare il volume da qui.
3. Clicca su Ok per avviare il processo di formattazione.

Consigliato:
- 10 modi per liberare spazio su disco rigido su Windows 10
- Come impedire che il disco rigido vada in sospensione in Windows 10
- Visualizza le password WiFi salvate su Windows, macOS, iOS e Android
- 5 modi per interrompere gli aggiornamenti automatici su Windows 10
Questi erano tutti i metodi per visualizzare un nuovo disco rigido in Gestione disco di Windows 10 ed Esplora file. Se nessuno di questi ha funzionato per te, contatta il centro di assistenza per assistenza o restituisci il prodotto in quanto potrebbe essere un pezzo difettoso. Per ulteriore assistenza in merito ai metodi, contattaci nei commenti qui sotto.



