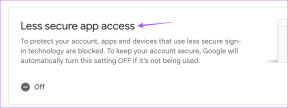Risolto il problema con i fogli Google che non vengono salvati
Varie / / April 05, 2023
Fogli Google è una delle applicazioni per fogli di calcolo online più popolari oggi disponibili. Ha una vasta gamma di funzionalità, che lo rendono un'ottima scelta per la gestione, la condivisione e la collaborazione sui dati. Sfortunatamente, non è perfetto e gli utenti riscontrano occasionalmente un problema in cui Fogli Google non riesce a salvare le modifiche o i nuovi dati. Questo può essere un vero mal di testa, poiché qualsiasi modifica a un foglio di calcolo non verrà salvata, con conseguenti ore di lavoro sprecato. Cosa succede quando i Fogli Google non vengono salvati? Può essere un'esperienza confusa e frustrante. Il tuo duro lavoro potrebbe improvvisamente svanire, lasciandoti senza idea di cosa sia successo o come risolverlo. Se stai cercando di risolvere il mancato salvataggio di Fogli Google, questa guida è per te.
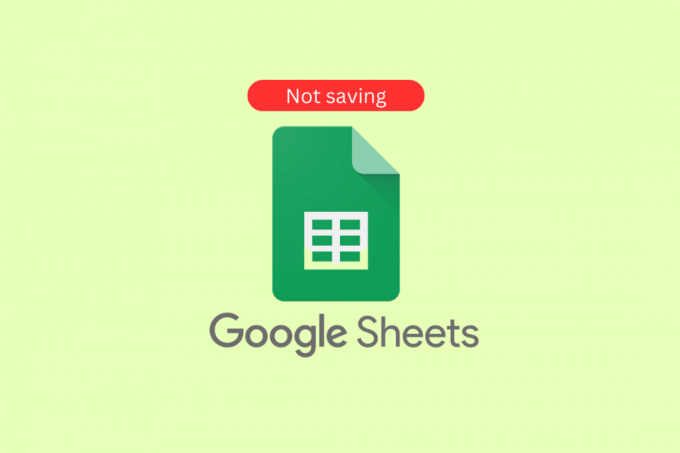
Sommario
- Come risolvere i fogli di Google non sta salvando
- Quali sono le cause per cui i fogli Google non vengono salvati su Windows?
- Modi per correggere i fogli Google che non vengono salvati
Come risolvere i fogli di Google non sta salvando
In questo articolo, abbiamo mostrato i metodi di risoluzione dei problemi per risolvere il problema con Fogli Google che non salvano.
Quali sono le cause per cui i fogli Google non vengono salvati su Windows?
Questo problema può essere piuttosto frustrante e può causare molto stress. In questa sezione, discuteremo alcune delle cause più comuni di Impossibile salvare le modifiche Copia le modifiche recenti, quindi ripristina le modifiche su Windows. Forniremo anche suggerimenti per aiutarti a risolvere e risolvere questo problema.
- Scarsa connessione internet
- Versione obsoleta di Fogli Google
- Componenti aggiuntivi/estensioni corrotti/incompatibili
- Troppe schede aperte nel browser
- Autorizzazioni file errate
- Problema cache/cookie del browser
- Problemi con l'account Google
- Impostazioni del browser incompatibili
- Software antivirus di terze parti
- Sistema operativo Windows incompatibile
- Documento di Fogli Google danneggiato
- Applicazioni di Office incompatibili
- Spazio di archiviazione insufficiente
- Conflitti hardware o software
Modi per correggere i fogli Google che non vengono salvati
Se riscontri problemi con i dati che non vengono salvati in Google Sheet, ci sono alcune semplici correzioni che puoi provare a risolvere Google Sheets non è riuscito a salvare il problema.
Metodo 1: metodi di risoluzione dei problemi di base
Prima di seguire i metodi avanzati di risoluzione dei problemi, puoi provare questi hack di base per la risoluzione dei problemi che ti aiutano a risolvere il problema in semplici passaggi rapidi.
1A. Risolvere i problemi di connessione a Internet
Il controllo della connessione Internet è essenziale per risolvere il problema discusso perché è basato su cloud applicazione che richiede una connessione a Internet coerente e affidabile per poter archiviare e recuperare dati. Senza una connessione affidabile, le modifiche apportate al documento potrebbero non essere salvate o potrebbero andare perse se la connessione viene interrotta. Inoltre, se la connessione è debole, potrebbe essere difficile accedere al documento o causarne il malfunzionamento.
In caso di problemi di connettività Internet, consulta la nostra guida Come risolvere i problemi di connettività di rete su Windows 10 per risolvere lo stesso.

1B. Attendi il tempo di attività del server
Il controllo dello stato del server di Google Drive è necessario per risolvere il problema di salvataggio di Fogli Google in quanto potrebbe indicare un'interruzione del server o altri problemi tecnici. È anche possibile che il server sia sovraccarico e non sia in grado di elaborare le richieste, con conseguente fallimento del salvataggio. Inoltre, il server potrebbe riscontrare problemi di connettività o altre battute d'arresto, che possono causare il salvataggio non riuscito. Con i controlli dello stato del server, è possibile identificare la causa esatta del salvataggio fallito e adottare le misure necessarie per correggerlo.
Visitare il Dashboard dello stato di G Suite per controllare e assicurarsi che siano tutti verdi (in particolare Fogli Google).

Leggi anche:6 modi per rimuovere i duplicati nei fogli Google
1C. Controlla se l'accesso in modifica è stato revocato
È necessario assicurarsi che il tuo accesso in modifica non sia stato revocato per risolvere il problema di Fogli Google perché potrebbe essere un segno che il problema è dovuto al fatto che il tuo account non ha il permesso di fare i cambiamenti. Potrebbe essere causato dalle azioni di altri utenti, come la revoca dei privilegi di modifica o la modifica delle impostazioni di condivisione del documento. Pertanto, è fondamentale verificare se il tuo accesso in modifica è stato revocato per identificare completamente la causa del salvataggio non riuscito e risolvere il problema. Contatta il proprietario del foglio per ulteriori chiarimenti.
1D. Assicurati che non ci siano commenti in sospeso
Garantire che non ci siano commenti in sospeso in un foglio Google è fondamentale per risolvere il problema dei salvataggi non riusciti. I commenti non vengono salvati automaticamente quando il foglio viene salvato e possono causare il danneggiamento del foglio e l'impossibilità di salvarlo. Se il foglio contiene commenti che non sono stati affrontati o rimossi, può portare a un salvataggio non riuscito. Inoltre, i commenti possono essere trascurati e dimenticati se non affrontati, causando ulteriore confusione e potenziale perdita di dati. Pertanto, assicurarsi che non vi siano commenti in sospeso prima di tentare di salvare un foglio è essenziale per il successo del salvataggio.
1. Naviga tra i tuoi fogli Google e controlla se ci sono commenti non pubblicati.
2. Se ne trovi qualcuno, clicca su Commento pulsante per pubblicarlo o Annulla pulsante per pubblicarlo.
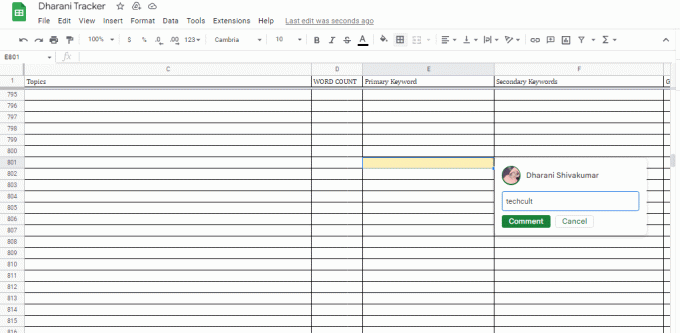
Leggi anche:Come INDICE CORRISPONDENZA di più criteri in Fogli Google
1E. Cancella cache e cookie del browser
Svuotare la cache del browser e i cookie aiuta a correggere il mancato salvataggio di Fogli Google perché la cache del browser può sovraccaricarsi di troppi dati e i cookie possono essere danneggiati. Ciò può causare il malfunzionamento del browser, impedendo a Fogli Google di salvare i dati. La cancellazione della cache e dei cookie del browser assicurerà che il browser funzioni in modo ottimale e che Fogli Google possa salvare i dati correttamente.
Leggi la nostra guida Come cancellare cache e cookie in Google Chrome per rimuovere la cache e i cookie del browser. Se utilizzi altri browser, segui le istruzioni in modo appropriato.

Leggi anche: Correggi CPU e memoria elevate di Google Chrome
1F. Disabilita le estensioni del browser
Le estensioni del browser a volte possono interferire con il processo di salvataggio di Fogli Google, poiché potrebbero essere in conflitto con il codice del software. Disabilitarli può aiutare a garantire che i fogli Google possano essere salvati correttamente, in quanto elimina i potenziali conflitti che possono verificarsi. Questo può anche aiutare a migliorare la velocità e le prestazioni complessive del software, poiché ci saranno meno risorse concorrenti in esecuzione contemporaneamente. Inoltre, la disabilitazione delle estensioni del browser non necessarie può aiutare a proteggere la sicurezza del tuo dispositivo, poiché le estensioni dannose possono essere utilizzate per tracciare la tua attività o rubare i tuoi dati.
1. Avvia il Google Chrome browser e fare clic su icona a tre punte dall'angolo in alto a destra.

2. Qui, seleziona Più strumenti.
3. Ora, fai clic su Estensioni come mostrato di seguito.

4. Infine, disattiva il Estensione (per esempio. Grammaticale per Chrome) e altri. Quindi, rilancia Cromo e controlla che sia accelerato.
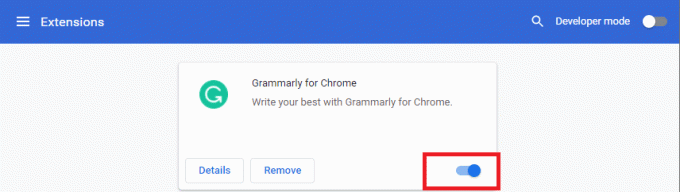
1G. Disabilita l'accelerazione hardware (se applicabile)
La disattivazione dell'accelerazione hardware può aiutare a risolvere il problema del mancato salvataggio di Fogli Google in quanto riduce il sollecitare il processore e la memoria, liberando così risorse che possono essere utilizzate per salvare maggiormente i dati in modo efficiente. Aiuta anche a ridurre eventuali conflitti tra i componenti hardware e software che potrebbero potenzialmente causare il problema. Inoltre, la disabilitazione dell'accelerazione hardware può aiutare a ripristinare le prestazioni e la stabilità dell'applicazione, consentendo così di salvare correttamente i dati.
Puoi disabilitare questa funzione seguendo la nostra guida Che cos'è l'accelerazione hardware di Google Chrome? ed eseguendo le istruzioni elencate su di esso.

1H. Aggiorna browser
L'aggiornamento del browser aiuta a risolvere il problema discusso perché le versioni più recenti dei browser sono meglio attrezzate per gestire i protocolli e le tecnologie di sicurezza più recenti utilizzati da Fogli Google. Ciò garantisce che i dati vengano trasmessi e salvati correttamente, prevenendo la perdita di dati a causa di browser obsoleti. Inoltre, le versioni più recenti hanno spesso prestazioni migliorate, consentendo un utilizzo più fluido e veloce di Fogli Google. Mantenere aggiornato il tuo browser è un passo importante per assicurarti di poter utilizzare Fogli Google senza problemi.
1. Usando le istruzioni descritte in precedenza, avvia il file Google Chrome app.
2. Naviga verso il Impostazioni pagina seguendo le istruzioni spiegate in precedenza.
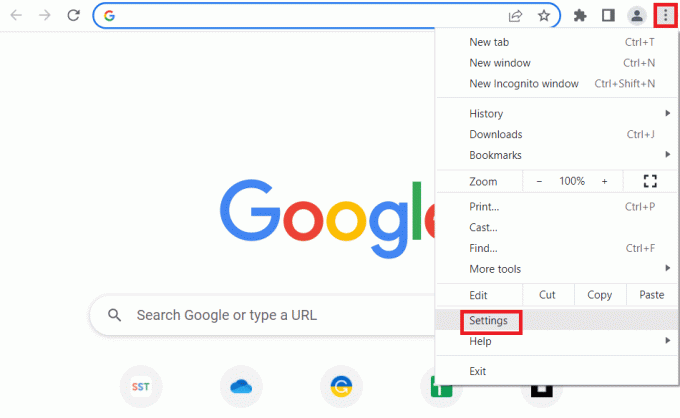
3. Nel Avanzate scheda nel riquadro di sinistra, passare a Informazioni su Chrome scheda.
4A. Se l'aggiornamento è disponibile, verrebbe scaricato. Clicca sul Rilancio pulsante al termine del download.

4b. Se Chrome viene aggiornato, vedresti il file messaggio di conferma.
1I. Ripristina le impostazioni del browser
La reimpostazione del browser può aiutare a risolvere il problema di riavvio continuo di Twitch VODS in quanto elimina tutti i file obsoleti o danneggiati che potrebbero causare il problema. Aggiorna anche le impostazioni alle impostazioni predefinite che possono aiutare a risolvere eventuali conflitti che potrebbero verificarsi. Inoltre, il ripristino del browser cancella tutti i file temporanei, i cookie e le cache che possono essere una causa del problema.
1. Avvia il Google Chrome app seguendo le istruzioni fornite in precedenza.
2. Digita quanto segue nella barra degli indirizzi dell'URL e premi il tasto accedere tasto per aprire la pagina Reset.
chrome:\\impostazioni\ripristina
3. Clicca sul Ripristina le impostazioni ai valori predefiniti originali opzione nel Ripristina e pulisci sezione.

4. Clicca sul Ripristina le impostazioni pulsante sulla finestra di conferma e attendere fino a quando il browser è Ripristina completamente.

Leggi anche:Fix Err Connessione proxy non riuscita Errore di Chrome
1J. Disabilita il software antivirus di terze parti (se applicabile)
Il software antivirus di terze parti sul tuo PC potrebbe considerare i Fogli Google come una minaccia per il tuo PC e potrebbe interromperne la funzionalità. Puoi leggere la guida su disabilitando temporaneamente il software antivirus per risolvere il problema.

Metodo 2: abilita l'accesso offline
L'accesso offline è necessario per risolvere il problema discusso I dati non vengono salvati in Google Sheet perché consente agli utenti di continuare a lavorare sui propri documenti, anche quando non dispongono di connessione a Internet. Questo aiuta a prevenire la perdita di dati, poiché le modifiche e le modifiche vengono salvate sul dispositivo e sincronizzate nuovamente con il database di Fogli Google quando l'utente si riconnette a Internet.
Inoltre, l'accesso offline aiuta a migliorare l'esperienza dell'utente, poiché consente loro di accedere ai propri documenti sempre e ovunque, senza preoccuparsi delle interruzioni della connessione. Infine, garantisce che gli utenti possano accedere rapidamente ai documenti, invece di attendere che il documento venga caricato dal cloud.
1. Apri Fogli Google e fai clic su icona del menu principale a tre righe nell'angolo in alto a sinistra dello schermo.
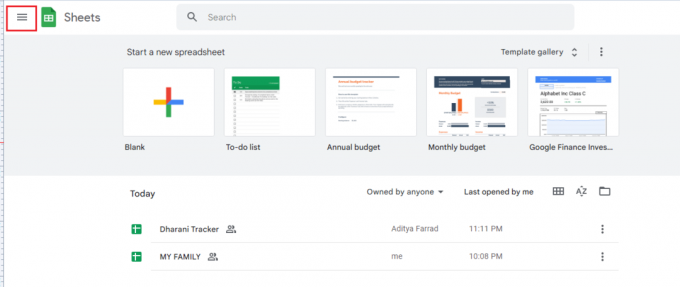
2. Quindi, fare clic su Impostazioni.
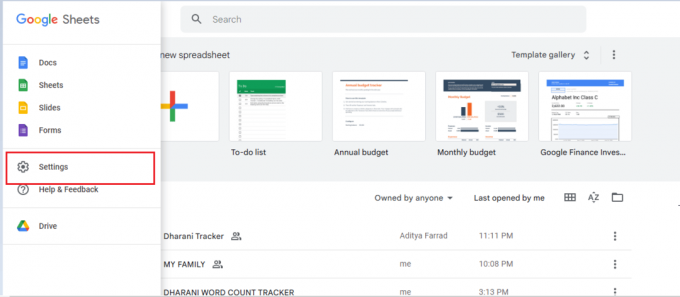
3. Ora, abilita il disconnesso nella schermata successiva per abilitare l'accesso in modifica offline. Quindi, fare clic su OK per salvare le modifiche.

Leggi anche:Come combinare due colonne in Fogli Google
Metodo 3: Annulla i file eliminati
L'annullamento dei file eliminati è necessario per risolvere il problema con Fogli Google non riusciti a salvare perché potrebbe essere possibile che il file sia stato eliminato per errore. Se il file è stato eliminato, l'unico modo per recuperarlo è annullare l'eliminazione. Inoltre, i file possono essere danneggiati a causa di vari problemi come interruzione di corrente, arresto anomalo del sistema, arresto improprio e problemi di rete. Annullando l'eliminazione, il file originale può essere recuperato, dando all'utente la possibilità di salvarlo ed evitare il problema di salvataggio non riuscito.
1. Accedere Google Drive e vai al Spazzatura menù.
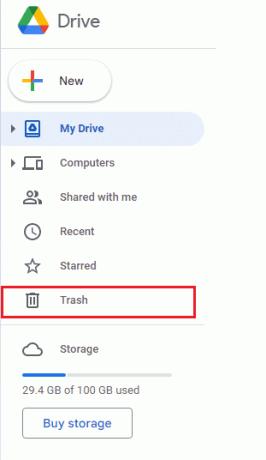
2. Successivamente, controlla se il tuo file eliminato è presente lì. In caso affermativo, fare clic con il pulsante destro del mouse sul file eliminato e fare clic su Ristabilire pulsante.

Metodo 4: utilizzare la cronologia delle versioni
L'utilizzo della cronologia delle versioni può aiutare a risolvere Impossibile salvare le modifiche Copia le modifiche recenti e ripristina il problema delle modifiche in quanto consente agli utenti di ripristinare qualsiasi versione precedente di un documento, anche se non è riuscito a farlo salva. In questo modo è facile annullare eventuali errori o modifiche che potrebbero aver causato il problema. Aiuta anche a proteggere i dati dell'utente, poiché tutte le modifiche apportate vengono tracciate e archiviate. La cronologia delle versioni fornisce anche un punto di controllo centralizzato, consentendo agli utenti di visualizzare e ripristinare le versioni in modo rapido e semplice.
1. Quando sei in Fogli Google, fai clic su Ctrl+Alt+Maiusc+H pulsanti contemporaneamente per accedere alla cronologia delle versioni.
2. Varie sequenze temporali delle modifiche verranno visualizzate sullo schermo destro del documento. Se il documento non è stato salvato automaticamente, puoi fare riferimento alla cronologia delle versioni e fare clic su Ripristina questa versione pulsante per modificare una particolare versione del file.
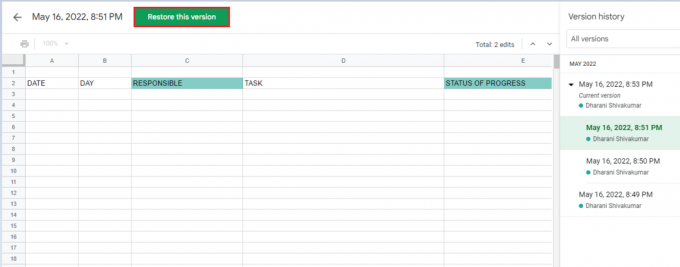
Leggi anche: Come aggiungere più righe in una cella in Fogli Google
Metodo 5: contatto con lo specialista di Google Drive
Contattare uno specialista di Google Drive può essere utile per risolvere un problema relativo al mancato salvataggio dei dati in Google Sheet. Hanno una conoscenza approfondita della piattaforma Drive e possono fornire indicazioni su come risolvere il problema. Possono anche fornire consigli su come migliorare le prestazioni del sistema, come l'aggiornamento delle applicazioni di Drive e la configurazione di un sistema di backup. Inoltre, possono consigliare su come garantire una maggiore sicurezza per i documenti e suggerire passaggi specifici per ottimizzare l'utilizzo di Drive. Possono anche aiutare a identificare la causa principale del problema di salvataggio di Fogli Google e suggerire le migliori soluzioni possibili.
1. Vai al tuo browser e visita il Centro assistenza di Google Drive.
2. Passare alla parte inferiore della pagina e selezionare il Chiedi alla community di assistenza pulsante.

3. Ora, usa Descriva il suo problema opzione chat per comunicare il tuo problema e per ricevere assistenza dal team di assistenza di Google.
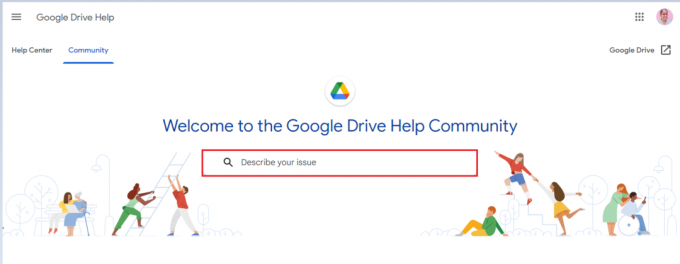
Consigliato:
- 41 migliori strumenti gratuiti per la gestione dei progetti
- Come rimuovere KYC dall'account Paytm
- Come sottrarre in Fogli Google
- Come impostare le autorizzazioni di modifica di Fogli Google
Ora, Fogli Google non salvano il problema può essere risolto facilmente con i giusti passaggi per la risoluzione dei problemi. Attraverso i passaggi di eliminazione della cache e/o dei cookie, riavvio dell'applicazione o passaggio a una connessione Internet stabile, gli utenti possono risolvere rapidamente il problema. Inoltre, se il problema persiste, gli utenti possono contattare l'assistenza di Google per assistenza. Se ti capita di avere altri problemi, domande o suggerimenti, ti preghiamo di lasciarli nella sezione commenti qui sotto.